
Sisu
- etappidel
- 1. meetod: Internet Explorer
- 2. meetod Google Chrome
- 3. meetod Mozilla Firefox
- 4. meetod Safari
Paljud programmid proovivad teie veebibrauserisse tööriistariba installida, mõnikord isegi ilma teie teadmata. Tööriistariba eemaldamine võib olla väga vaevarikas, eriti kui teil on mitu. Järgige seda juhendit Internet Exploreri, Chrome'i, Firefoxi ja Safari tööriistaribade eemaldamise õppimiseks.
etappidel
1. meetod: Internet Explorer
-

Keelake Internet Exploreris tööriistariba. Klõpsake akna paremas ülanurgas hammasrattaikoonil. Klõpsake käsul Halda lisandmooduleid. Klõpsake menüü Lisandmooduli tüübid nuppu Tööriistaribad ja laiendused. Valige selle akna põhiosas tööriistaribad, mille soovite keelata. Klõpsake paremas alanurgas nuppu Keela. -

Kustutage tööriistariba. Avage juhtpaneel kas menüü Start kaudu või vajutades üheaegselt Windowsi ja X-klahvi (ainult Windows 8). Valige programmide hulgast Uninstall a program. Windows XP puhul on selleks programmide lisamine / eemaldamine.- Tööriistariba leiate programmide loendist. Valige see ja klõpsake nuppu Muuda / eemalda.
-

Taastage Internet Exploreri vaikesätted. See samm on kasulik, kui te ei saa tööriistariba Windowsi juhtpaneelilt eemaldada. Avage Internet Explorer ja klõpsake hammasratta kujul olevat ikooni. Valige rippmenüüst Interneti-suvandid.- Klõpsake vahekaarti Täpsemalt ja valige Lähtesta.
- Ilmub kinnitusaken, kus küsitakse, kas soovite tõesti Internet Exploreri sätted lähtestada. Klõpsake nuppu Lähtesta.
- Taaskäivitage Internet Explorer.
2. meetod Google Chrome
-
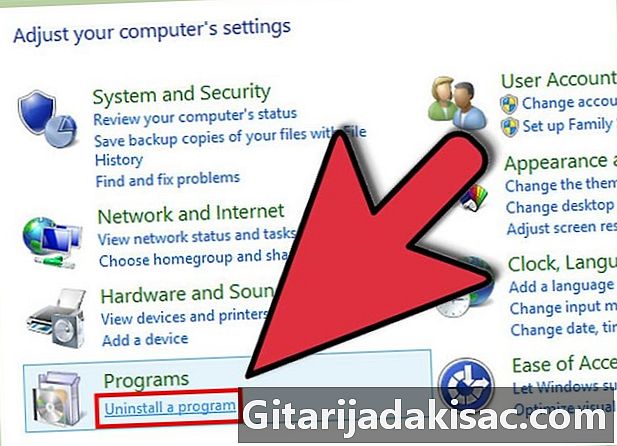
Proovige tööriistariba desinstallida juhtpaneeli kaudu. Valige Windowsi juhtpaneelil suvand Programmid ja funktsioonid.- Juhtpaneelile pääsete juurde Windowsi otsingu valiku abil. Sisestage lihtsalt otsinguväljale juhtpaneel ja valige see tulemuste loendist.
- Kerige installitud programmide loendit allapoole, kuni jõuate tööriistaribale, mille soovite desinstallida. Valige programm ja klõpsake Uninstall.
-

Klõpsake valikul Kohanda ja kontrollige Google Chrome. Kui te ei saa tööriistariba juhtpaneeli kaudu desinstallida, peate selle eemaldama ise Chrome'ist. Sellele valikule pääsete juurde, klõpsates Chrome'i akna paremas ülanurgas kolme horisontaalse joonega nuppu.- Valige kuvatavast menüüst Seaded ja klõpsake siis sätete akna vasakpoolses menüüs laiendusi.
-

Eemaldage Chrome'i tööriistariba. Kerige alla, kuni leiate tööriistariba, mille soovite kustutada. Klõpsake programmi nimest vasakul asuvat prügikastiikooni. Chrome küsib teilt, kas soovite selle kindlasti kustutada. Klõpsake Kustuta.- Pärast tööriistariba eemaldamist menüü Laiendused ei tohiks Chrome'i uuesti käivitada. Te peaksite tulemusi kohe nägema.
3. meetod Mozilla Firefox
-

Kustutage tööriistariba. Avage juhtpaneel kas menüü Start kaudu või vajutades üheaegselt Windowsi ja X-klahvi (ainult Windows 8). Valige programmide hulgast Uninstall a program. Windows XP puhul on selleks programmide lisamine / eemaldamine.- Tööriistariba leiate programmide loendist. Valige see ja klõpsake nuppu Muuda / eemalda.
-
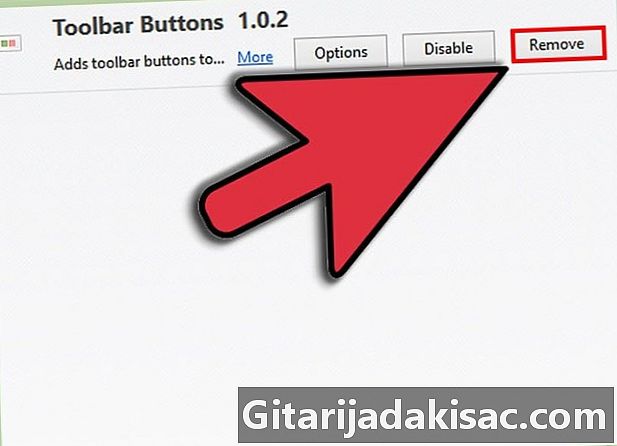
Eemaldage tööriistariba Firefoxi lisandmoodulite haldurist. Kui teil pole õnnestunud tööriistariba Windowsi juhtpaneelilt eemaldada, peate selle Firefoxis ise keelama. Avage Firefoxi brauser ja klõpsake nuppu Firefox. Valige menüüst Lisandmoodulid.- Klõpsake laienditel. Valige kustutatav tööriistariba ja klõpsake siis nuppu Kustuta.
- Taaskäivitage Mozilla Firefox nii, et kõiki muudatusi võetakse arvesse.
4. meetod Safari
-

Eemaldage tööriistariba Safari laienduste haldurist. Klõpsake nuppu Safari ja seejärel nuppu Eelistused. Klõpsake vahekaarti Laiendid.- Valige eemaldatav tööriistariba ja klõpsake käsul Desinstalli.
- Käivitage Safari muudatuste jõustumiseks.
-

Desinstallige tööriistariba süsteemist. Avage Finderi aken ja minge rakenduste kausta. Kerige alla, kuni näete tööriistariba. Avage tööriistariba kaust.- Valige eemaldatav tööriistariba ja klõpsake nuppu Eemalda. Tööriistariba programm kustutatakse teie süsteemist.
-
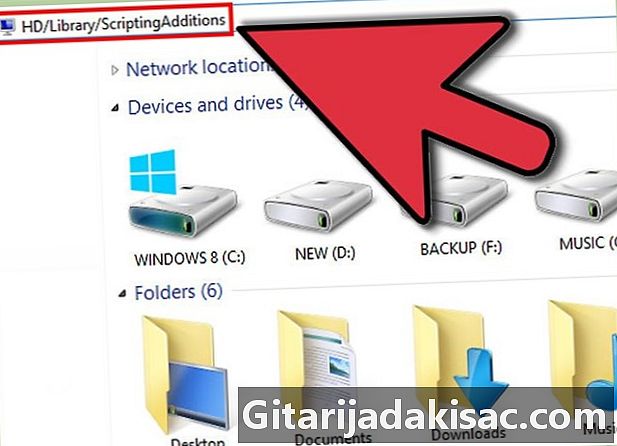
Kustutage ülejäänud failid. Kui olete tööriistariba eemaldanud, kuid näete siiski brauseri käivitamisel, siis kontrollige, kas pärast programmi desinstalleerimist pole enam faile. Kontrollige, kas järgmistes asukohtades pole ühtegi faili, ja eemaldage kõik failid, millel on sama nimi kui tööriistaribal, mida soovite eemaldada:- / Library / LaunchAgents /
- / Library / LaunchDaemons /
- / Library / StartupItems /
- / Library / InputManagers /
- HD / Raamatukogu / Interneti pistikprogrammid /
- HD / Raamatukogu / Sisestusmeetodid /
- HD / Library / InputManagers /
- HD / Library / ScriptingAdditions