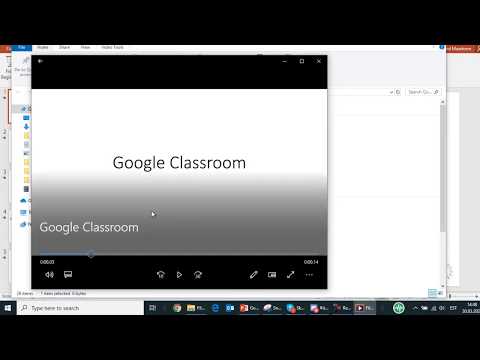
Sisu
- etappidel
- 1. meetod Salvestage heli Audacity abil
- 2. meetod Väliste helide salvestamine Windowsi diktofoniga
Windowsis on heli võimalik salvestada tasuta rakenduste abil: koos hulljulgussaate oma arvutist heli salvestada, näiteks raadiotarkvara või oma lemmikheli mängija. Samuti saate rakendust kasutada Diktofon, mis on Windowsiga kaasas arvutiga ühendatud mikrofoni heli salvestamiseks. Kui soovite teha keerukamaid salvestusi, saate muusikat lindistada Audacity abil.
etappidel
1. meetod Salvestage heli Audacity abil
-

Laadige alla ja installige Audacity. Audacity on tasuta ja avatud lähtekoodiga tarkvara heli salvestamiseks ja redigeerimiseks arvutis, isegi kui see pärineb multimeediumipleieri tarkvaraga mängitud filmist. Minge oma brauseriga aadressile https://www.audacityteam.org/download ja tehke järgmist:- klõpsa Audacity Windowsi jaoks ;
- klõpsake lingil pealkirjaga Audacity 2.3.2 installija tarkvara installifaili allalaadimiseks;
- topeltklõpsake äsja allalaaditud installifailil;
- tarkvara installimiseks järgige ekraanil kuvatavaid juhiseid.
-

Avatud Audacity. Kui tarkvara pärast installimist automaatselt ei avane, avage alglaadimismenüü
Windows, sisestage hulljulgus ja klõpsake siis nuppu OK hulljulgus kuvatavate tulemuste loendis. -

Klõpsake rippmenüüd pealkirjaga heli host. See on rippmenüü funktsiooniriba Audacity vasakus servas. See on tavaliselt vaikimisi valitud MME suvand. Selle tulemuseks on rippmenüü laiendamine. -

Valige suvand Windowsi WASAPI. See suvand võimaldab teil salvestada helisid tarkvarast, näiteks teie arvutisse installitud meediumipleieritest. -

Heliallikate valimiseks klõpsake rippmenüül. Leiate selle mikrofoniikoonist paremal, mis asub rippmenüü kõrval, kus varem valisite Windowsi WASAPI. -

Klõpsake nuppu Kõlarid (tagasihelistamine). Selle valiku korral lülitatakse Audacity mikrofonist lahti ja lüüakse otse heli väljund, kus kõlarid on ühendatud, taasesitades teie multimeediumrakenduste heli ilma välisest allikast pärinevaid helisid salvestamata, näiteks klaviatuuri klahvivajutustega tehtud klõpsud.- Kui kuulate heli kõrvaklappidega, valige selle asemel suvand Kõrvaklapid (tagasihelistamine). See reguleerib automaatselt salvestatavat helitaset, kuna kõrvaklapid vajavad töötamiseks vähem kõlareid kui kõlarid.
-

Keela logigieli audiokäik. Heli jäädvustamiseks moonutusteta või silmusest põhjustatud soovimatute efektideta toimige järgmiselt.- klõpsake menüüribal vahekaarti Transport;
- klõpsake rippmenüüs nuppu Transpordi valikud;
- deaktiveerige see valik Läbipääsutarkvara tühjendage see, kui see juba on, muidu ärge muutke midagi.
-

Alustage salvestamist. Klõpsake punast ringi nuppu, mille leiate paremal funktsiooni ribalt magnetofon dAudacity. Tarkvara alustab nüüd helide salvestamist arvuti heli taasesituse rakendustest. -

Esitage heli, mida soovite salvestada. Kõige parem on seda teha pärast salvestamise alustamist. Salvestuse alguse vaikse osa saate alati lõigata, monteerides oma heliriba Audacity abil. -

Salvestamise lõpetamine. Klõpsake nuppu stop
mis on funktsiooni riba keskpunktis magnetofon dAudacity. -

Taastage rippmenüü suvand heli host edasi MME. See on funktsiooni Audacity riba vasakpoolne menüü. See menüü on siiani paigutatud suvandisse Windows WASAPI, pange see MS-i. See viib sisend- ja heliväljundid tagasi algasendisse, et saaksite just salvestatud heli taasesitada. -

Esitage ja kuulake oma helisalvestist. Klõpsake nuppu
funktsiooni riba riba vasakus osas magnetofon dAudacity. Selle tulemuseks on, et taasesitab kõlarid või kõrvaklapid teie äsja salvestatud heli. -

Salvestage helisalvestis. Selleks toimige järgmiselt.- klõpsa tiitel fail menüüriba Audacity akna vasakus ülanurgas;
- valima eksport ;
- klõpsa Ekspordi MP3-vormingusse seda tüüpi kodeeringu valimiseks, kuid pakutavate hulgast võite valida ka mõne muu failivormingu;
- faili salvestamiseks valige asukoht
- sisestage helifaili nimi dialoogiboksi pealkirjaga Faili nimi ;
- klõpsa kirje ;
- klõpsa korras kui teid kutsutakse.
2. meetod Väliste helide salvestamine Windowsi diktofoniga
-

Kontrollige oma mikrofoni. Me selgitame rakenduse abil tavalist monopoolse registreerimise meetodit Diktofon mis on varustatud Windowsiga. Kui soovite esitada keerukaid orkestri- või koorisalvestusi, vaadake, kuidas Audacity abil muusikapalasid salvestada. Enamik sülearvuteid on varustatud sisemise mikrofoniga, nii et oma hääle lihtsa salvestamise jaoks ei pea te tavaliselt seda ühendama. Kuid lauaarvuti kasutajad peavad selle saama. Tehke järgmist, et veenduda, kas teie mikrofon vastab ootustele:- klõpsake menüül Start

ja valige sätted
süsteem; - klõpsake nuppu Süsteem;
- klõpsake nuppu Audio;
- valige märgistatud menüüst oma mikrofon Valige sisendseade mis asub akna paremas osas;
- jälgige alati akna paremas osas pealkirja all olevat vibreerivat riba Testige oma mikrofoni ;
- räägi oma mikrofoni. Kui näete rääkimisel riba liikumist, tuvastab teie süsteem õigesti mikrofonist tulevaid helisid;
- kui see riba jääb passiivseks, klõpsake kohe riba kohal Device Properties (seadme atribuudid) ja suurendage sisendi tundlikkust. Kui teil on endiselt raskusi, vaadake, kuidas ühendada mikrofon arvutiga.
- klõpsake menüül Start
-

Klõpsake menüüd Start
Windows. Leiate selle ekraani vasakus alanurgas. -

sisestama Diktofon. Teie süsteem otsib rakendust Diktofon, mis on tasuta ja kaasas Windows 10-ga. -

Klõpsake ikooni pealkirjaga Diktofon. Selle ikooni, mis sümboliseerib mikrofoni, leiate otsingutulemite loendi ülaosast. See avab Windowsi diktofoni. -

Alustage salvestamist. Selleks klõpsake ikoonil, mis sümboliseerib sinist taustal valget mikrofoni, mille leiate rakenduse akna vasakpoolsest vasakust nurgast. Diktofon hakkab mikrofonist helisid hõivama.- Kui lindistate oma häält, rääkige otse mikrofoni ees ja sellest lühikese vahemaa tagant.
-

Peatage salvestamine. Selleks klõpsake ikoonil, mis tähistab valgel ruudul sinisel taustal. See nupp asub rakenduse akna keskel. See salvestab salvestatud heli ja viib teid tagasi diktofoni põhiekraanile.- Teie salvestised salvestatakse automaatselt kausta pealkirjaga Helisalvestised nimetatud kataloog dokumendid.
-

Selle kuulamiseks klõpsake salvestuse kuupäeval. Teie helisalvestised kuvatakse akna vasakus raamis, viimati on need loendi ülaosas.- Helifaili nime muutmiseks paremklõpsake selle nime akna vasakus osas ja valige suvand Nimeta ümber.
- Kui soovite salvestust teiste inimestega jagada, paremklõpsake faili nime ja valige suvand Jaga. See võimaldab teil valida ka rakenduse, mille abil seda faili saab jagada.