
Sisu
Selles artiklis: Teisendage käsitsi, kasutades Kutoolsi pistikprogrammi Exceli abil
Välismaiste ostude või reiside jälgimiseks võib olla kasulik valuutamuundur. Microsoft Office Suite Excel on hea tugi lihtsa muunduri loomiseks, kui soovite lihtsalt valuuta konverteerimist. Windowsi opsüsteemi all on võimalik omada muundurit, mis pakub diskontomäärasid. Selleks peate installima Exceli jaoks Kutoolsi pistikprogrammi. Viimane lähenemisviis on keerukam, kuid see võimaldab saavutada palju parema tulemuse.
etappidel
1. meetod Teisendage käsitsi
- Vaadake oma päeva konversioonimäära. Minge oma Interneti-brauserisse, sisestage aadressiribale "Valuuta konverter". Kuvatakse veebileht, kus on mitu saiti, kus pakutakse teile valuuta konverteerimiskursse. Valige üks neist ja avage see saidi muundurile pääsemiseks.
- Kui soovite teada summade konverteerimist dollarites eurodes, kirjutage esimesse lahtrisse "1", seejärel valige "USD - dollar" ja konverteerimisvaluuta jaoks valige "EUR - euro". Klõpsake paremal asuvat nuppu noole ja kuvatava kiirusega (näite jaoks kasutatud sait: muundur).
-

Käivitage Excel. Microsoft Exceli litsents on valge ja roheline ruut tähisega "X". -
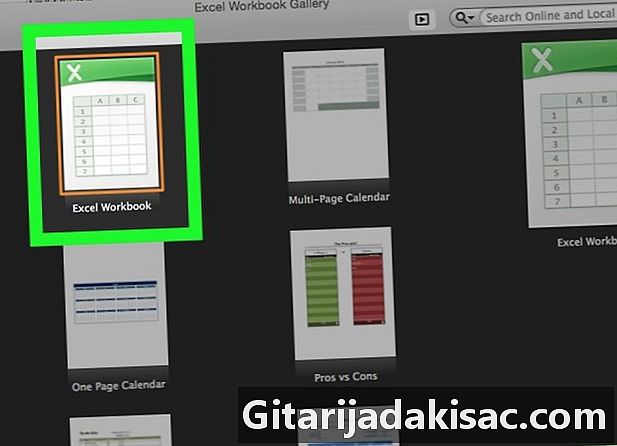
Avage uus arvutustabel. Vajutage ikooni uus mis asub Microsoft Excelis vasakus ülanurgas. Tehke seda siis, kui teil on poolelioleva töö kohta juba avatud Exceli arvutustabel.- Maci puhul on uue arvutustabeli avamine sama, mis Windowsis.
-
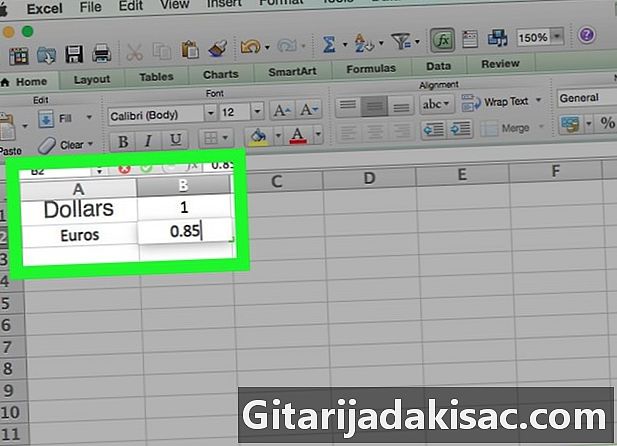
Tehke jälgimisfail. Tehke oma valuutateabe abil jälgimisfail.- Lahtris A1, sisestage esimese valuuta nimi kui "dollar".
- rakk B1, sisestage väärtus 1.
- Lahtris A2, sisestage teise valuuta nimi kui "Euro".
- rakk B2, sisestage ümberarvestuskurss.
-

Sisestage konverteeritav valuuta. Minge oma Exceli lehel lahtrisse D1 ja pange tähele "Dollarit", kuna soovite dollarit eurodesse teisendada. -
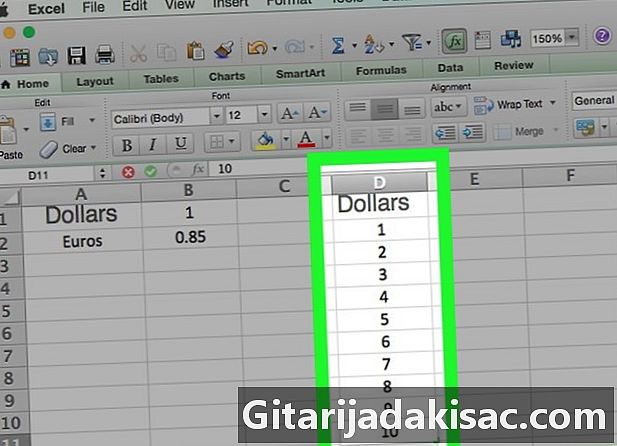
Sisestage konverteeritavad summad. Veerus "D" lahtrist D2, täitke veeru "D" lahtrid dollarisummadega, mille soovite teisendada eurodesse. Näiteks kirjutage lahtritesse oma neli dollarit D2 à D5. -

Täitke konverteerimisvaluuta. Mine lahtrisse E1 ja sisestage konverteerimisvaluuta eurodes. -

Mine lahtrisse E2. Lahtris E2, tüüp = $ B $ 2 * D2, siis tee sisestama. Niisiis, te pääsete kambrisse E2 lahtris oleva summa väärtus dollarites D2 teisendatud lahtrisse sisestatud määraga B2. -
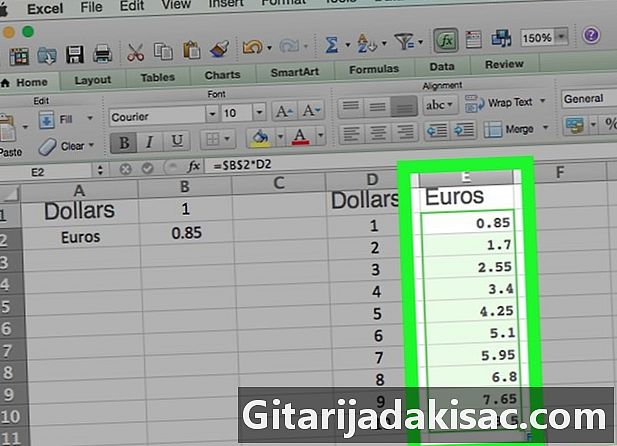
Vaadake muid konverteeritud summasid. Valige lahter E2. Valitud lahtri paremas alanurgas on väike ruut. Topeltklõpsake sellel väikesel ruudul. D-lahtrites olevad dollarisummad teisendatakse hetkega veeru E külgnevateks lahtriteks.
2. meetod Kutoolsi pistikprogrammi kasutamine Exceliga
-
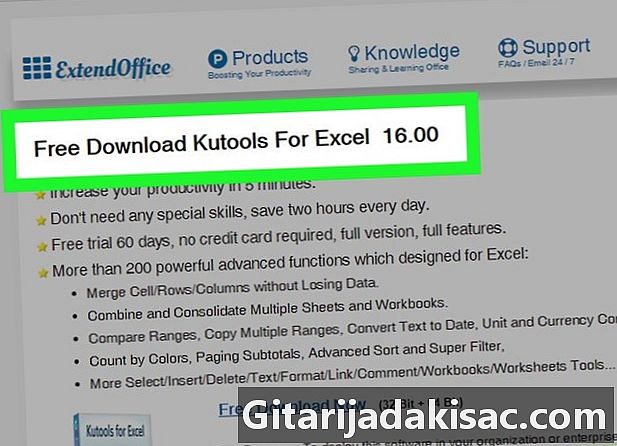
Minge Kutoolsi veebisaidile. Tippige oma otsingumootorisse "https://www.extendoffice.com/download/kutools-for-excel.html". Pidage meeles, et see pistikprogramm töötab ainult Windowsi opsüsteemis. -

Laadige pistikprogramm alla. See on tasuta. Klõpsake nuppu Tasuta allalaadimine kohe. Sõltuvalt teie Interneti-brauserist võidakse teil paluda see oma arvutisse salvestada ja küsida, kust soovite selle alla laadida. Tehke seda, kui küsite. -
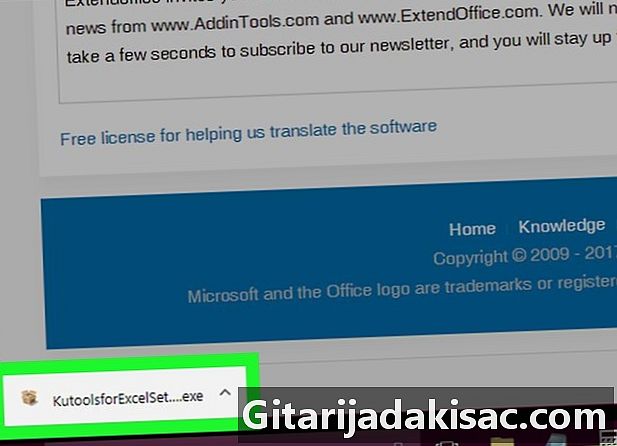
Käivitage fail Kutools.exe. Topeltklõpsake käivitataval failil. Avaneb aken, klõpsake nuppu täitma. -
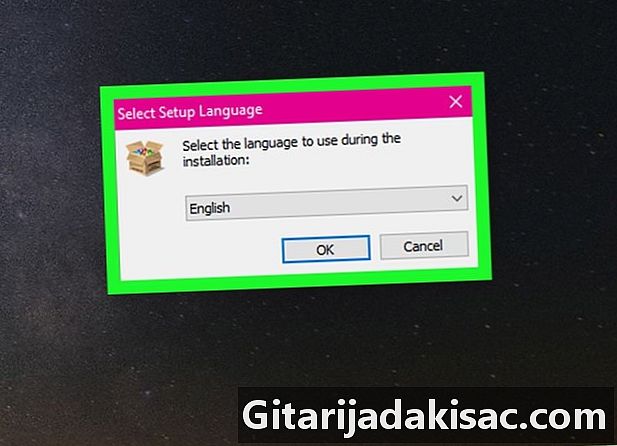
Nõustuge installimisega. Avaneb aken ja küsib, kas olete nõus, klõpsake nuppu jah. Seejärel valige keel ja klõpsake nuppu korras. -
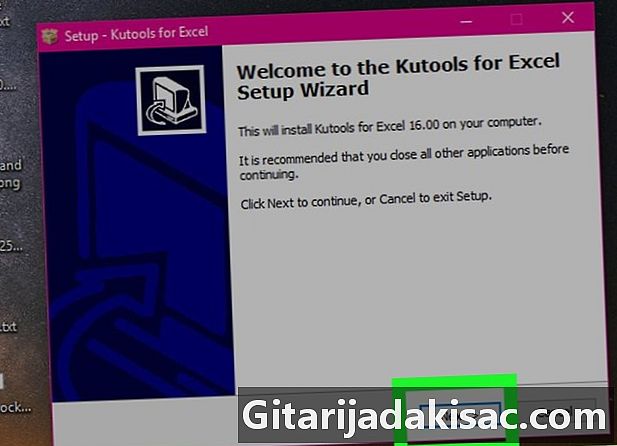
Lõpetage installimine. Järgige Kutoolsi installimisel soovitatud juhiseid.- Avaneb uus aken, vajutage nuppu järgmine.
- Teeme ettepaneku aktsepteerida kasutuslitsentsi, kontrollida vastuvõetavat lauset ja seejärel klõpsata järgmine.
- Avaneb aken ja küsib, kuhu fail tuleks installida, klõpsake nuppu järgmine. Uus aken pakub valida otsetee asukoha, valige järgmine.
- Teil palutakse see installida, klõpsake nuppu paigaldama. Kui installimine on tehtud, klõpsake nuppu lõpp.
-
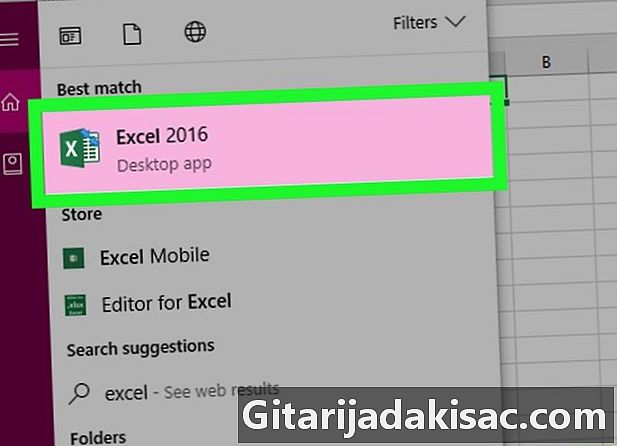
Käivitage Excel. Microsoft Exceli märk on valge / roheline ruut tähisega "X". -
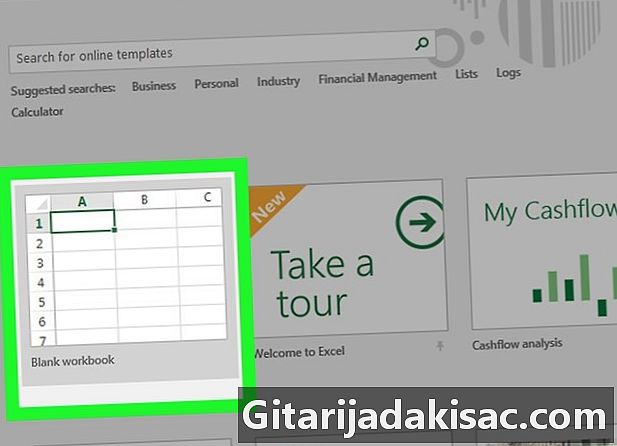
Avage uus arvutustabel. Vajutage ikooni uus mis asub Microsoft Excelis vasakus ülanurgas. Tehke seda siis, kui teil on poolelioleva töö kohta juba avatud Exceli arvutustabel. -
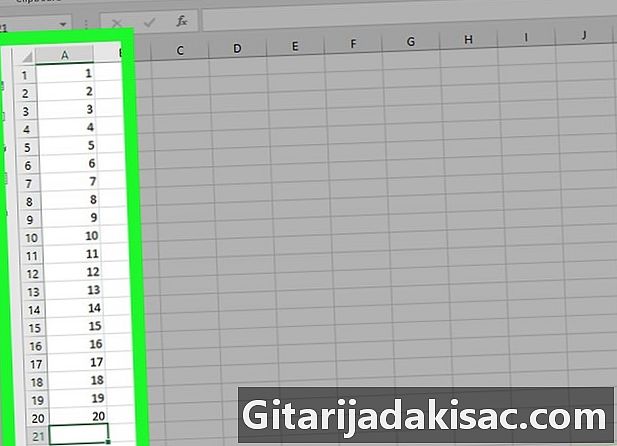
Sisestage teisendatavad väärtused. Soovite teisendada, näiteks kümme summat. Pange end lahtrisse A1 ja sisestage esimene summa, jätkake lahtrisse A10 nii et teie kümme summat sisestatakse Exceli arvutustabelisse. -

Valige oma lahtrid. Klõpsake lahtrit A1 ja kerige alla, kuni olete veerus A valinud kümme parimat lahtrit, mis sisaldavad teie registreerunud summasid. -

Kopeerige lahtrid. Paremklõpsake valitud lahtrit ja valige siis koopia teile pakutavas menüüs. Võite ka lindile minna teretulnud ja klõpsake ikooni koopia. -
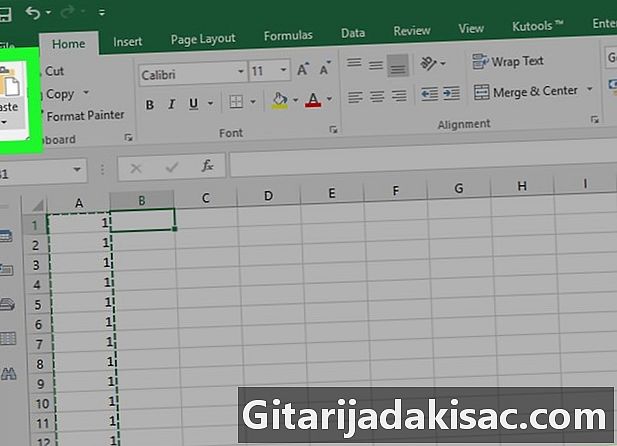
Kleepige lahtrid. Klõpsake lahtris B1, siis vajutage ikooni kleebi mis asub ikooni kõrval koopia. Võite kasutada ka paremklõpsu ja seejärel valida esimese ikooni kleebi teile kuvatavas menüüs.- Olge ettevaatlik, et mitte klõpsata nuppu paremal asuvat väikest noolt kleebi.
-
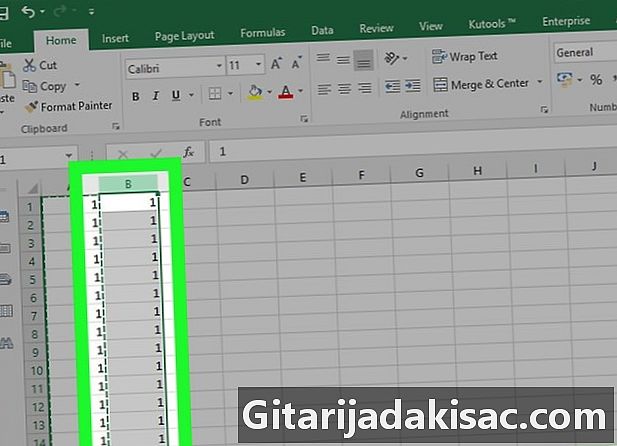
Valige veerg. Andmete valimiseks veerus "B" klõpsake veerus "B". Seega on valitud kogu teie veerg "B". -

Minge vahekaardile Kutools. Valige arvutustabeli ribal Longlet Kutools. -
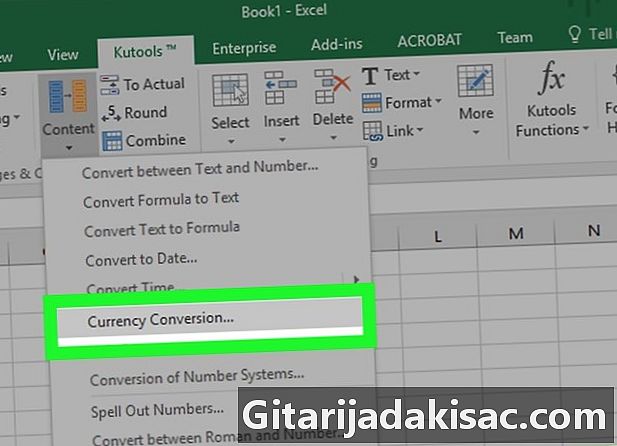
valima sisu. Kutoolsi tabletil rubriigis Rannad ja lahtridklõpsa sisu. Kuvatakse rippmenüü. valima Valuuta konverteerimine.Purustatud aken pealkirjaga Valuuta konverteerimine. -

Värskendage väärtusi. Klõpsake aknas nuppu Ajakohastatud. Valuutakursse uuendatakse koheselt. Ärge unustage hindu aeg-ajalt värskendada.- Ajakohaste väärtuste saamiseks peate olema Interneti-ühendusega.
-

Valige oma summade valuuta. Valige vasakpoolses loendis konverteeritavate summade valuuta.- Kui soovite teisendada dollareid eurodeks, valige USD - USA dollar.
-
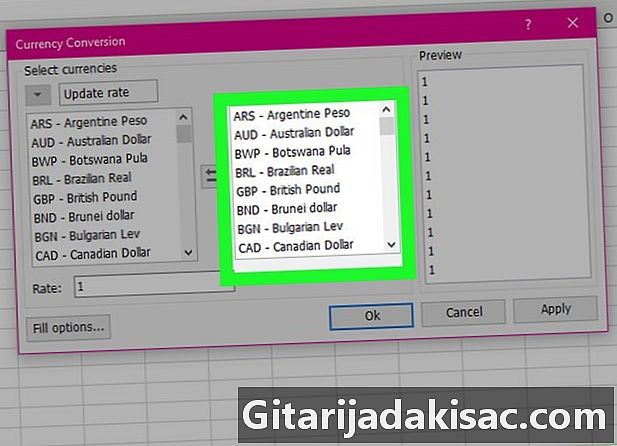
Valige konverteerimisvaluuta. Valige vasakpoolses loendis valuuta, milles soovite oma raha teisendada.- Dollarite konverteerimiseks eurodeks klõpsake nuppu EUR - euro.
-

Vaadake konverteeritud summasid. Akna kolmandal paanil näete juba konverteeritud summade ülevaadet. Klõpsake nuppu korras aknas Valuuta konverteerimine. Veeru B summad on nüüd eurodes.- Pange tähele, et selle pistikprogrammi tasuta kasutamine pole piiramatu. Kui soovite jätkata Kutoolsi pistikprogrammi kasutamist Microsoft Excelis, peate selle ostma.
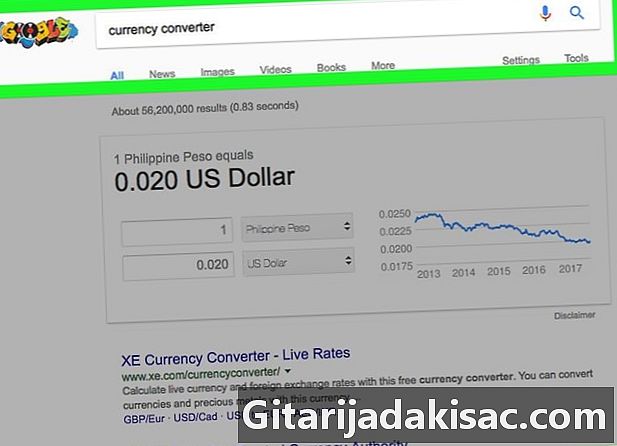
- Enne raha konverteerimist pidage meeles, et kontrollige ja kohandage vahetuskurssi. Hinnad muutuvad iga päev.
- Vigade andmete vältimiseks ärge unustage Kutoolsi pistikprogrammi abil oma valuutakursse värskendada.