
Sisu
- etappidel
- Windowsi meetod 1 (32 Gb või väiksemad kettad)
- 2. meetod Windows (kettad suuremad kui 32 Gb)
- Maci 3. meetod
- 4. meetod Ubuntu Linux
FAT32 on USB-ketaste jaoks üks ühilduvamaid failisüsteeme. Kui teie USB-draiv on vormindatud süsteemis FAT32, saate lugeda ja kirjutada kettale suvalisest arvutist või USB-seadmega ühilduvast seadmest. Kõik opsüsteemid sisaldavad teenuseid, mis saavad teie USB-draivi kiiresti vormindada failisüsteemiga FAT32.
etappidel
Windowsi meetod 1 (32 Gb või väiksemad kettad)
-
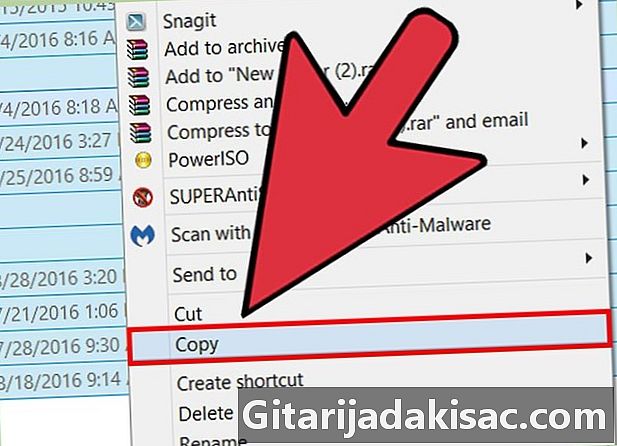
Salvestage kettale kõik, mida soovite säilitada. Kui ketas on juba kasutusel, peate varundama kõik andmed, mida soovite säilitada. Plaadi vormindamisel kustutate kõik sealt leitud andmed. -

Avage aken Arvuti / see arvuti. Selles aknas kuvatakse kõik arvutiga ühendatud kettad. Selle avamiseks on mitu võimalust:- Avage menüü algus ja valige arvuti või topeltklõpsake arvuti ikooni töölaual.
- Klõpsake tegumiribal olevat kaustaikooni.
- press ⊞ Võida+E.
-
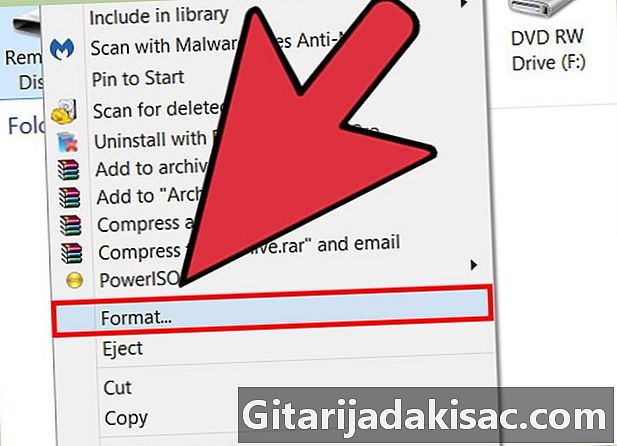
Paremklõpsake USB-draivil ja valige vormingu. Aken vormingu avaneb.- Kui te ei näe, et teie USB-seadet loendis kuvatakse, vajutage ⊞ Võida+R ja käivitage tööriista avamiseks "diskmgmt.msc" Kettahaldur. Kui seadmel või USB-pordil pole füüsilisi tõrkeid, peaks siin ilmuma selle nimi. Paremklõpsake seda ja valige vormingu.
-
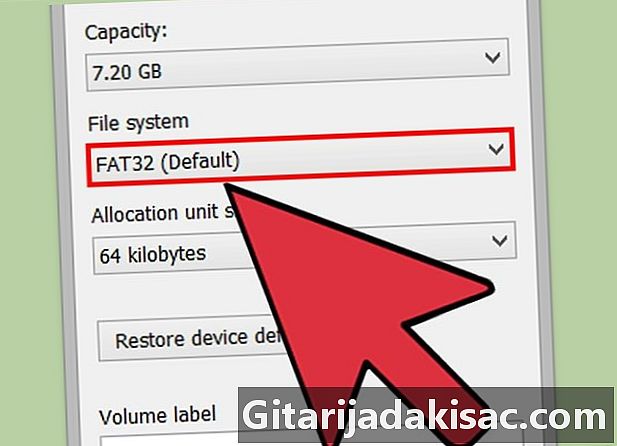
valima FAT32 menüüs Failisüsteem. Valida on mitme variandi vahel. FAT32 töötab ketta suurusega kuni 32 Gb. Kui teie USB-draiv on suurem kui 32 Gb või kui plaanite salvestada suuremaid faile kui 4 Gb, kaaluge valikut exFAT. See vorming ühildub paljude hiljutiste seadmete, aga ka mis tahes suurusega USB-seadmete ja failidega.- Kui teie seadme maht on suurem kui 32 Gb ja soovite ikkagi kasutada failisüsteemi FAT32, vaadake järgmist jaotist.
-

Kui seadme jõudlus on madal, tühjendage märge Tehke kiire vorming. Kui olete märganud, et selle seadme töökiirus on üsna madal või kui failide kopeerimisel ilmnevad tõrked, siis viige läbi täielik vorming, nii et probleemid tuvastatakse ja parandatakse. See võtab kauem aega kui tavaline kiire vorming. -

Andke plaadile nimi. Väljak Köite nimi lubab teil sisestada plaadi nime. See nimi ilmub siis, kui ketas on seadmetega ühendatud. -

Klõpsake nuppu korras vormindamisprotsessi alustamiseks. Teil palutakse kinnitada, et soovite kõik plaadilt kustutada. Enamiku plaatide jaoks võtab vormindamine vaid mõne hetke. Täielik vormindamine võtab kauem aega. -
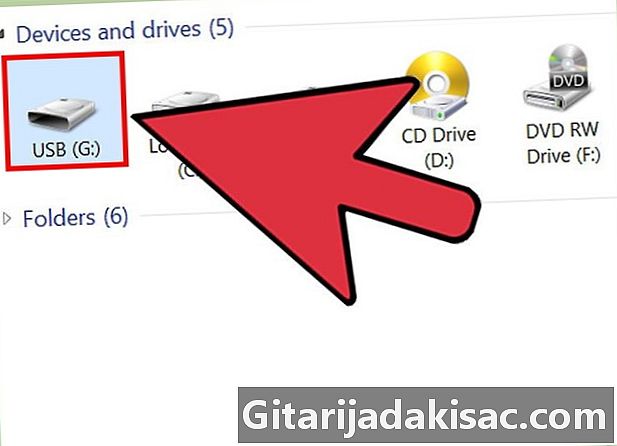
Kontrollige, kas teie draiv töötab. Pärast vormindamist peaksite aknas nägema lihtsalt vormindatud ketast Arvuti / see arvuti. Proovige mõnda faili kopeerida, et kontrollida, kas kõik sujus.
2. meetod Windows (kettad suuremad kui 32 Gb)
-
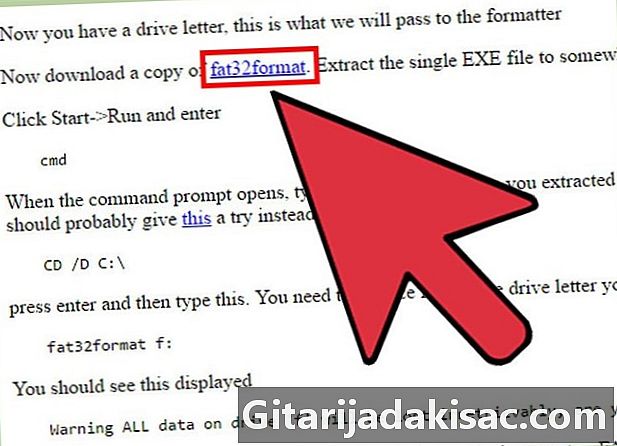
lae alla fat32format. See on tasuta teenus, mis võib vormindada kõiki kettaid, mis on väiksemad kui 2 TB, FAT32-vormingus. Saate selle alla laadida saidilt ridgecrop.demon.co.uk/index.htm?guiformat.htm. Programmi allalaadimiseks klõpsake veebilehe ekraanipildil.- Allalaaditud faili nimi on "guiformat.exe. "
-
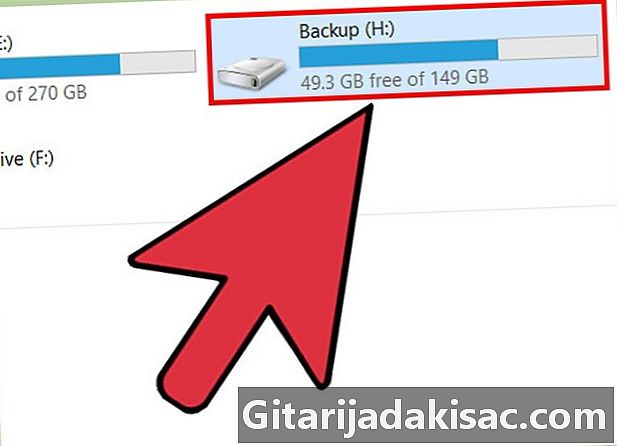
Sisestage plaat, mida soovite vormindada. Selle tööriista abil saate vormindada mis tahes draivi kuni 2 TB.- Mida suurem on ketta suurus, seda rohkem aega kulub Windowsil ketta tuvastamiseks ja paigaldamiseks pärast selle sisestamist. 2 TB kettal võib Windowsis ilmumiseks kuluda vähemalt 10 sekundit.
-
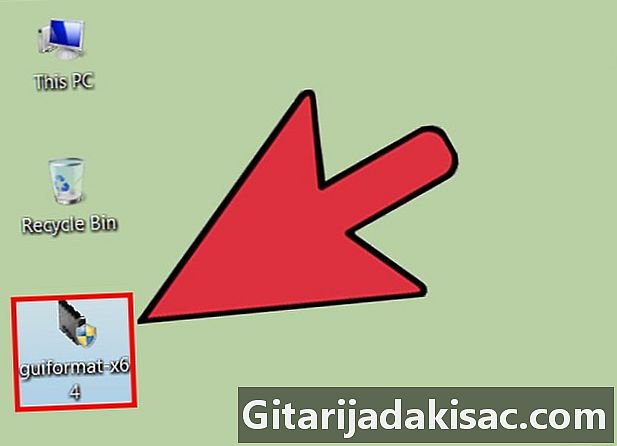
jooks guiformat.exe. Windows küsib teilt programmi administraatori juurdepääsu. Seda ei pea installima, see töötab kohe. -
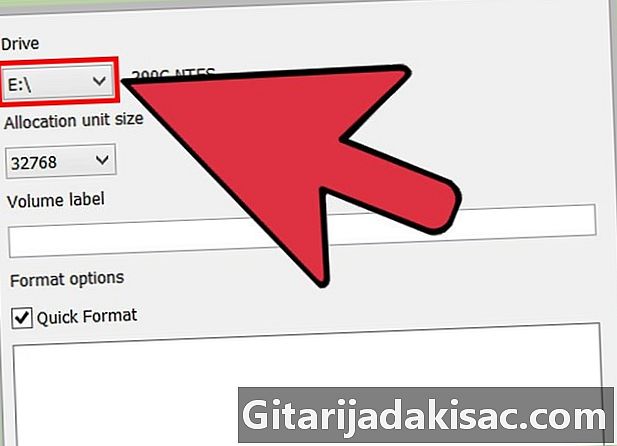
Valige menüüst USB-ketas kettad. Näete plaadi mahtu ja hetkevormingut. -

Andke kettale nimi. Võite sellele anda soovitud nime. See nimi ilmub, kui see sisestatakse arvutisse või muusse seadmesse. -

Klõpsake nuppu algus plaadi vormindamise alustamiseks. Vormindamise aeg sõltub plaadi suurusest. -
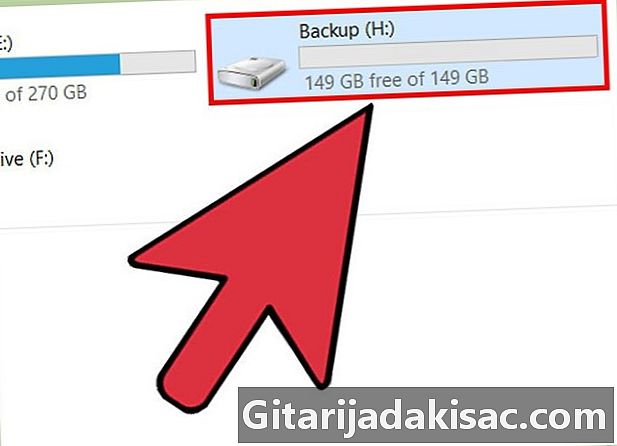
Testige oma vormingus ketast. Kui vormindamine on lõpule jõudnud, peaksite oma akna leidma oma plaadi Arvuti / see arvuti. Plaat ei pruugi kohe ilmuda, eriti kui see on suurem kui 1 Tb.- Kui seadmed ja arvutid, milles plaanite ketast kasutada, toetavad exFAT-i või NTFS-i, peaksite kasutama mõnda neist vormingutest. Saate kiirema edastuskiiruse ja saate hakkama suuremate failidega. Kui teie seadmed toetavad ainult FAT32, on soovitatav kasutada FAT32 plaatidel, mis on suuremad kui 32 Gb.
Maci 3. meetod
-
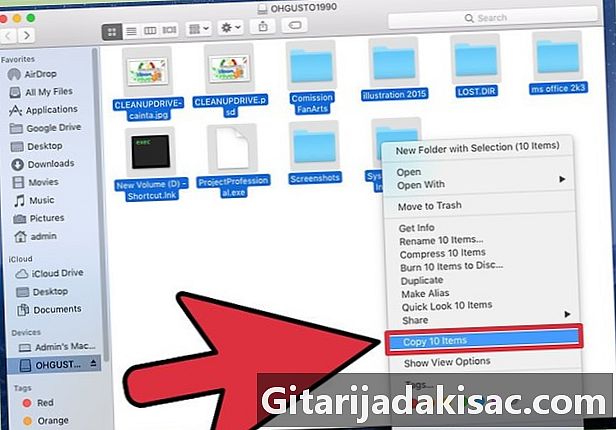
Varundage kettale kõik olulised andmed. Plaadi vormindamine kustutab kõik selle, nii et enne vormindamist peaksite kindlasti kontrollima, kas kõik olulised failid on kopeeritud mõnda teise turvalisse kohta. -
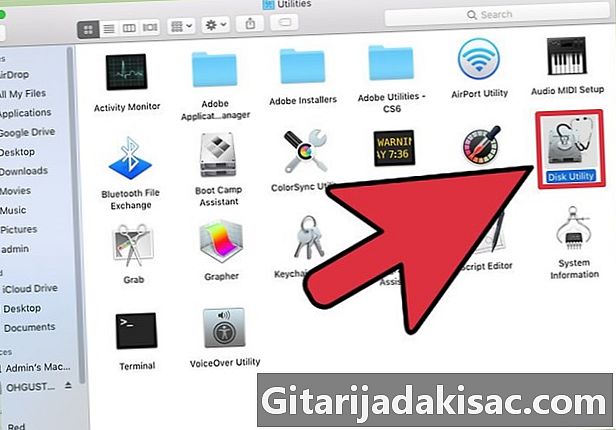
Avage kaustas Disk Utility teenused. Selle faili leiate oma failist rakendused. -
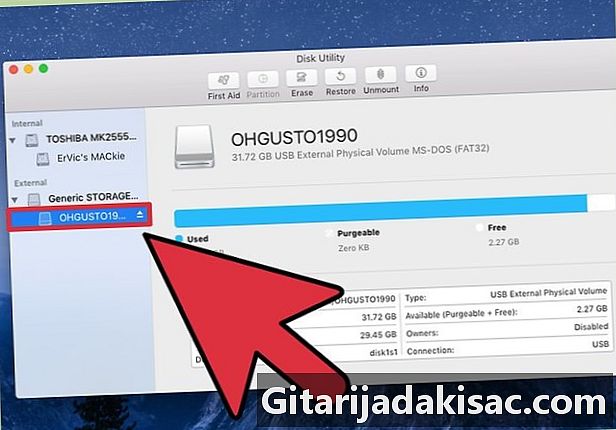
Valige vasakul olevast loendist USB-seade. Kui see ei õnnestu, proovige mõnda muud USB-porti. Kui te ei saa seda teises pordis või teises arvutis kuvada, võib see katki minna. -

Klõpsake vahekaarti maha tõmbama. See võimaldab teil vaadata USB-seadme vormindamisvalikuid. -

valima MS-DOS (FAT) menüüs vormingu või Helitugevuse vormindamine. Isegi kui see on loetletud FATsee on tegelikult FAT32 failisüsteem. Pange tähele, et FAT32-vorming on saadaval ainult alla 32 Gb ja alla 4 Gb failide korral. Kui teil on suurem ketas või soovite suuremaid faile üle kanda, kaaluge kõige moodsama vormingu valimist exFAT. Kui kavatsete seda ketast kasutada ainult MAC-arvutites, valige Mac OS laiendatud (ajakirjas) .- Kui ketta maht on suurem kui 32 Gb, kuid vajate tingimata FAT32 vormingut, võite USB-seadmel luua mitu sektsiooni ja vormindada iga eraldi sektsiooni FAT32 partitsioonina. Klõpsake vahekaarti vahesein, siis klõpsake nuppu + uute partitsioonide loomiseks. Valige iga sektsiooni suuruseks 32 Gb või vähem ja valige MS-DOS (FAT) menüüs vormingu.
-

Sisestage USB-ketta nimi. Sisestage väljale ketta nimi nimi. See nimi ilmub iga kord, kui ketas ühendatakse arvuti või muu seadmega. -
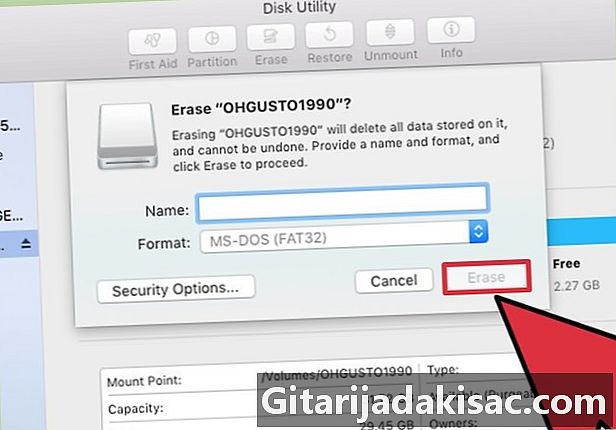
Klõpsake nuppu maha tõmbama vormindamise alustamiseks. Kõik ketta andmed kustutatakse ja vormindatakse failisüsteemiga FAT32. -
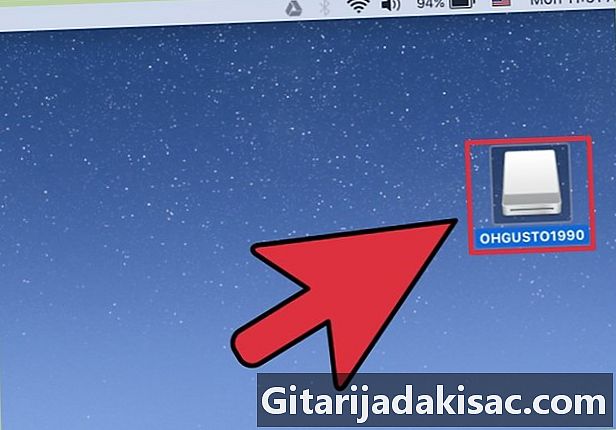
Testige oma USB-ketast. Pärast vormindamist peaksite saama USB-draivi faile turvaliselt lisada ja kustutada. USB-ketta leiate oma töölaualt.
4. meetod Ubuntu Linux
-
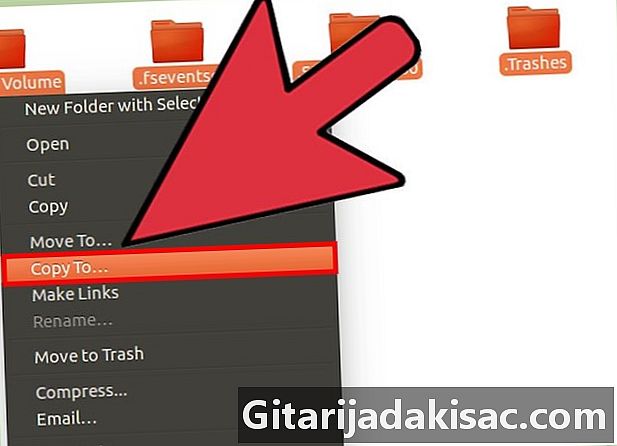
Varundage kõik andmed, mida soovite säilitada. Plaadi vormindamine kustutab kõik sealt leitud andmed. Kopeerige enne vormindamist kõik, mida soovite säilitada, teise kohta. -
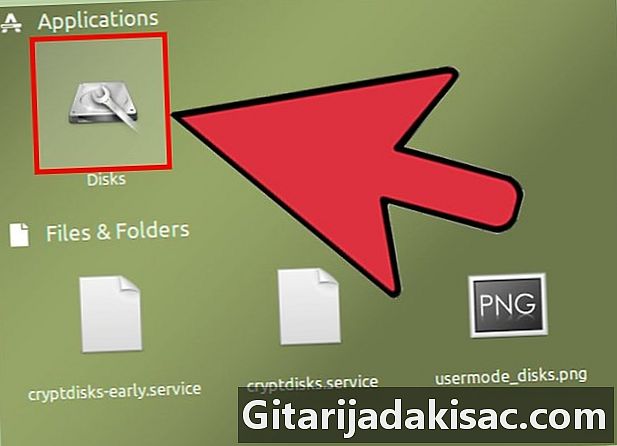
AvageKetta utiliit. See teenus võimaldab teil vormindada süsteemiga ühendatud kettaid. Selle avamiseks on lihtsaim viis klõpsata kriipsunuppu või vajutada ⌘ ja tippige "kettad".Ketta utiliit peaks ilmuma tulemuste loendis esimene. -

Valige oma USB-seade. Leiate selle akna vasakus servas asuvate ketaste loendist kettad. -
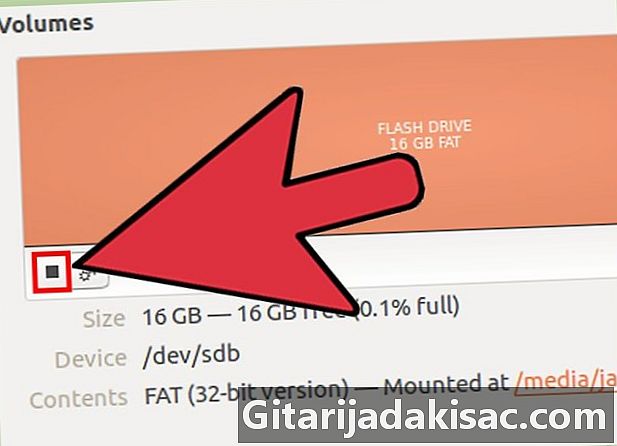
Klõpsake nuppu Stopp (■). See võimaldab ketta vormindamiseks lahti võtta. -
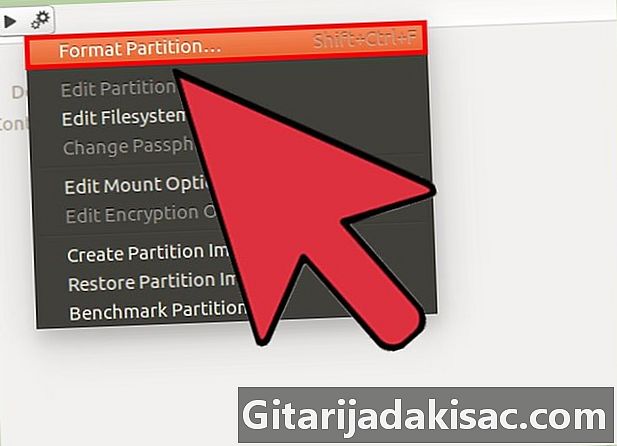
Klõpsake hammasratta nuppu ja valige vormingu. See avab uue akna. -
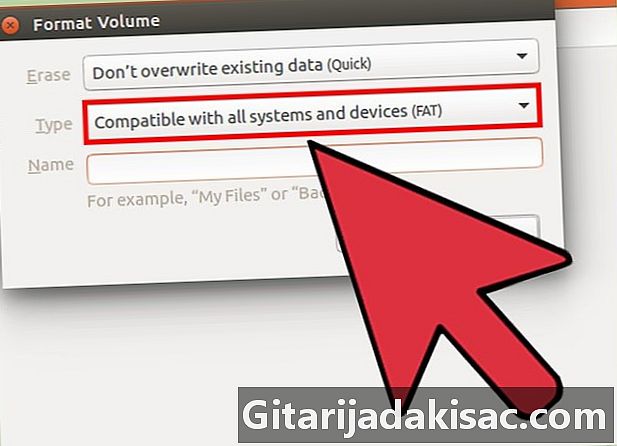
valima Ühildub kõigi süsteemide ja seadmetega (FAT) menüüs tüüp. See valib failisüsteemi FAT32.- Kui kavatsete kasutada USB-ketast ainult Linuxi süsteemides, valige failisüsteem ext4.
-
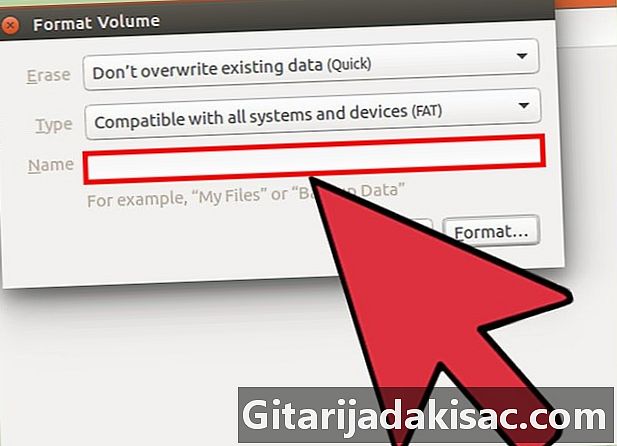
Andke USB-kettale nimi. See nimi ilmub plaadi sisestamisel arvutisse või muusse seadmesse. -
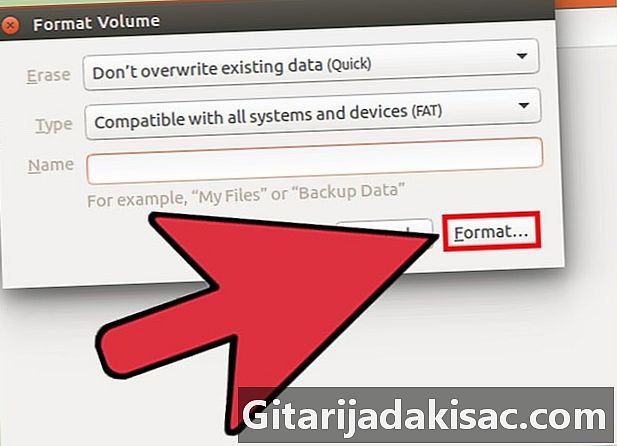
Klõpsake nuppu vormingu vormindamisprotsessi alustamiseks. See võtab vaid mõne hetke. -
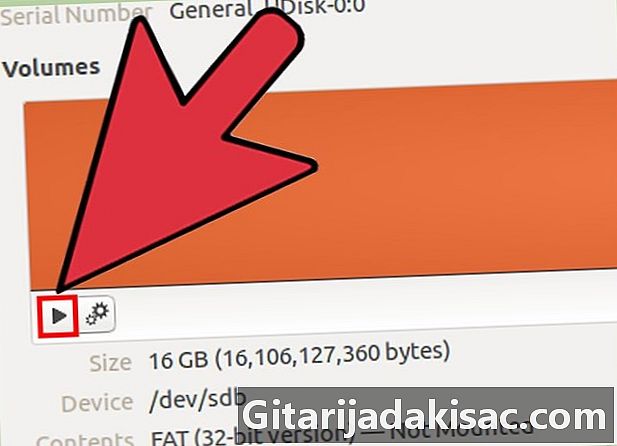
Klõpsake nuppu Lugemine (▶). See võimaldab teil installida vormindatud ketta nii, et saaksite seda kasutada.