
Sisu
Selles artiklis: rakenduse GboardChange klaviatuuri paigutuse kasutamine ja e-viidete asendamine
Gboard on Google'i loodud kohandatud klaviatuur iOS-i ja Androidi seadmetele ning sellel on täpselt määratletud seaded. Enamik Gboardi sisemise menüü suvanditest vastab iPhone'i klaviatuuri üldseadetes leiduvatele valikutele. Kuid nende eesmärk on mõjutada ainult Gboardi funktsionaalsust. Rakenduse Gboard kasutamisel alistavad rakenduse eelistused klaviatuuri üldised sätted. Mõned iOS-i klaviatuuri peamised sätted (st e-asendamine ja klaviatuuri paigutus) asuvad ka Gboardil.
etappidel
1. osa rakenduse Gboard kasutamine
-

Laadige alla ja installige Gboard. See on kohandatud klaviatuur, mis integreerib sellised funktsioonid nagu Google'i otsingumootor ja Androidi stiilis pukseerimisrežiim. Leidke App Store'ist Gboard ja vajutage nuppu get installida. Seejärel käivitage rakendus ja järgige selle installimiseks ekraanil kuvatavaid juhiseid. -

Minge Gboardi sätete juurde. Käivitage rakendus ja vajutage Gboardi klaviatuuri seaded. Seejuures kuvatakse parameetrite loend. -

Luba lohistamine See on funktsioon, mis võimaldab teil sõnu tippida, libistades sõrme ühelt klahvilt teisele, liigutamata seda klaviatuurilt. See funktsioon on spetsiifiline Google'i klaviatuuri jaoks ja seda ei kuvata iOS-i klaviatuuri seadetes.- Selle funktsiooni lubamisel muutub lülitusnupp siniseks, kui see pole välja lülitatud, on lülitusklahv hall.
-

Emotikonide soovituse lubamine. Kui sisestate e, pakub see funktsioon emotikone ettepanekuid kirjutatava sõna põhjal (näiteks kirjutades sõna sisu, pakub klaviatuur selle asemel naerunäo ikooni). -

Aktiveerige automaatne korrigeerimine. See funktsioon muudab valesti kirjutatud sõnu kirjutades automaatselt. Kui see funktsioon on sisse lülitatud, olge ettevaatlik kohtade ja inimeste nimede suhtes, kuna automaatkorrektsiooni sõnaraamat ei pruugi neid ära tunda ja muuta need sõnadeks, mida te ei soovi. -

Aktiveerige automaatne suurtähtede kasutamine. Selle funktsiooni korral kasutatakse suurtähelisi sõnu lause alguses, nagu ka õigeid nimisõnu. -

Luba solvavate sõnade blokeerimine. See funktsioon jätab välja laused, mida sõna filter peab jumalateotuseks. Selle valiku lubamine ei blokeeri käsitsi sisestatud sõnu (ehkki neile on suunatud automaatkorrektsiooni funktsioon), kuid neid ei kuvata sõnade asendamise soovitustena või libisemiskanne. -

Märkide eelvaate aktiveerimine. See funktsioon annab ülevaate klahvist, mida just tippisite. -

Luba suurtähelukk. See funktsioon võimaldab teil klaviatuuri konfigureerida suur- klahvi vajutamine Ülesnool (või tõstuklahv). Caps Lock klahvi tähistab noole all olev kindel joon. Kui lubate selle funktsiooni tahtmatult, saate selle uuesti välja lülitada. -

Luba väiketähed. See funktsioon võimaldab teil seadistada klaviatuuri väiketähtedega, kui suurtähtede kasutamine pole lubatud. Selle keelamisel ei eemaldata väiketähti. Valige kindlasti, et klaviatuur näitaks suurtähti alati nii, nagu see on füüsilisel klaviatuuril. -

Aktiveerige otsetee. See suvand võimaldab teil punkti lisada ". (Ilma spetsiaalset klahvi vajutamata), vajutades kaks korda tühikut. See funktsioon võib olla kasulik neile, kellele meeldib kiiresti kirjutada.
2. osa Klaviatuuri paigutuse ja asendamise muutmine
-

Avage oma iPadi või iPhone'i seaded. Sellel tasemel pääsete juurde kõigile seadmesse installitud klaviatuuridele. Kõik seal leitavad parameetrid, mis vastavad Gboardi parameetritele, seda ei kohaldata. Neid tuleb muuta enne, kui need võivad mõjutada Gboardi tööd. -

Juurdepääs klaviatuuri seadetele. Mine sisse Üldine> klaviatuur klaviatuuri valikute juurde pääsemiseks. -

Vajutage Klaviatuurid. Sellel nupul klõpsamisel ilmub kõigi kasutatavate klaviatuuride loend. -
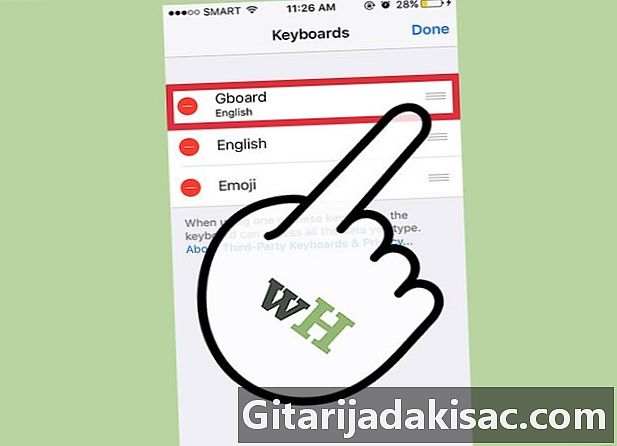
Seadke Gboard peamiseks klaviatuuriks. Vajutage muutus ja hoia sõrme peal Gboard ja liigutage see loendi tippu. Vabastage see ja vajutage korras seadete salvestamiseks. Selle toimingu korral ilmub Gboard ühelt klaviatuurilt teisele lülitumisel loendi algusesse. -

Muutke e. Naaske klaviatuuri seadete juurde ja vajutage E asendamine. Siin saate määratleda otseteed ja sisendfiltrid. Vajutage nuppu + haarata nii avaldis kui ka selle asendaja ja vajutada kirje lõpuni.- Näiteks iPhone'i või iPadi vaikeklaviatuuridel, JRV asendatakse automaatselt numbriga Ma tulen! Selle sätte muudatused kehtivad ka rakenduse Gboard jaoks.