
Sisu
- etappidel
- 1. meetod DownloadGrami kasutamine töölaual
- 2. meetod InstaGeti kasutamine iPhone'is
- 3. meetod BatchSave'i kasutamine Androidis
Kas soovite salvestada Instagrami foto oma telefoni või arvutisse? Rakenduses endas ega veebisaidil pole seda võimalik teha, kuid on ka kolmandate osapoolte saite ja muid rakendusi, mis võimaldavad fotosid oma arvutisse, iPhone'i või Androidi seadmesse salvestada ja üles laadida.
etappidel
1. meetod DownloadGrami kasutamine töölaual
- Külastage veebisaiti DownloadGram. Tippige brauserisse https://downloadgram.com/. See sait võimaldab teil alla laadida Instagrami fotosid.
-
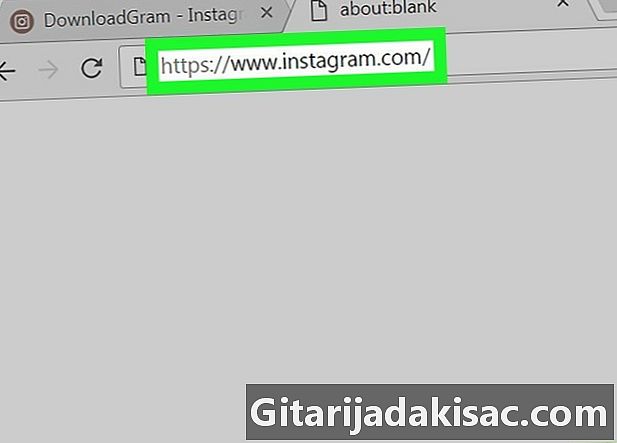
Avage Instagram uuel vahelehel. Klõpsake vahekaardi DownloadGram paremal asuvat uue vahelehe ikooni ja minge saidile https://www.instagram.com/, et vaadata sisse logitud uudistevoogu.- Kui te pole veel Instagrami sisse loginud, sisestage enne jätkamist kõigepealt oma kasutajanimi ja parool.
-
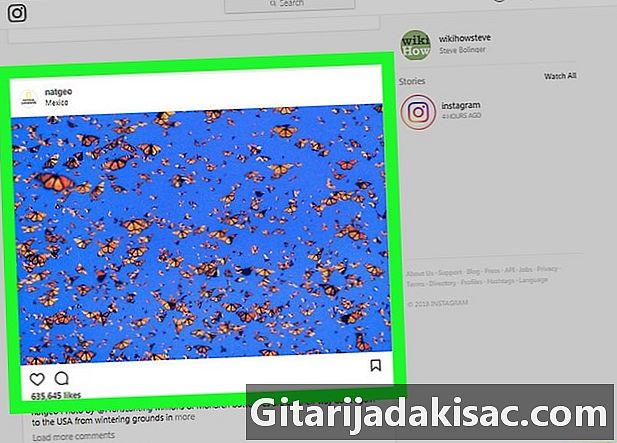
Otsige üles foto, mida soovite alla laadida. Liikuge oma uudistevoo kaudu fotole, mille soovite üles laadida, või liikuge selle postitanud inimese profiilile.- Inimese profiilile minemiseks klõpsake Instagrami lehe ülaosas otsinguribale, tippige inimese kasutajanimi ja valige seejärel rippmenüüst tema profiil.
-
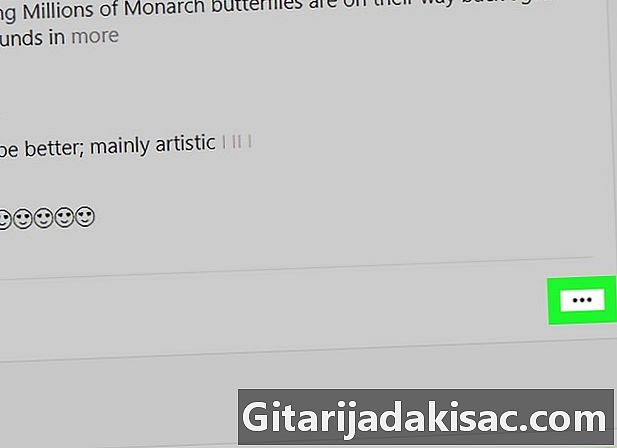
Klõpsake nuppu ⋯. See nupp on foto paremas alanurgas ja avab menüü.- Kui olete inimese profiilis, valige kõigepealt foto, mille soovite alla laadida.
-
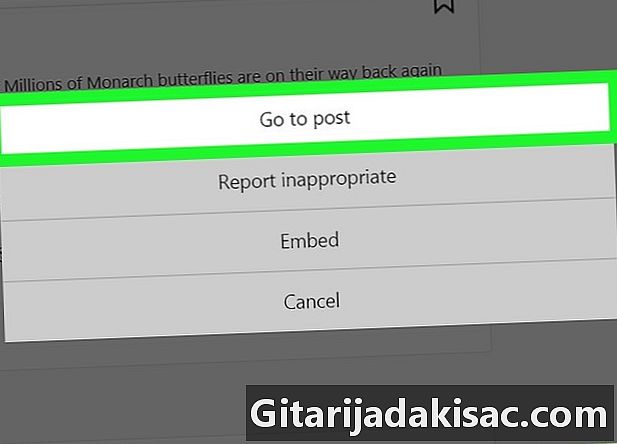
valima Minge postitama. See suvand asub menüü ülaosas ja suunab foto avaldamise lehele. -
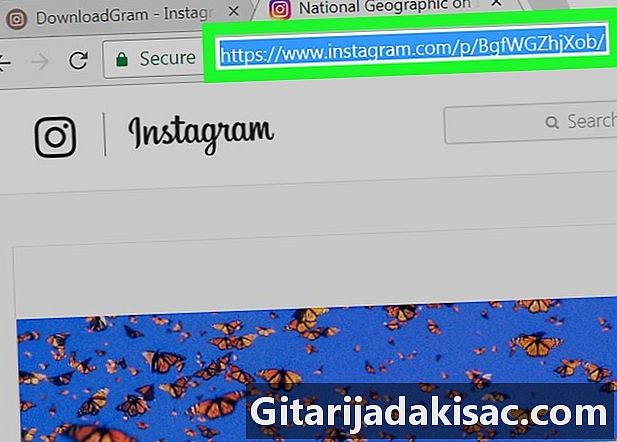
Kopeerige foto URL. Selle sisu esiletõstmiseks klõpsake brauseriakna ülaosas asuval aadressiribal. Vajutage Ctrl+C (opsüsteemis Windows) või sisse lülitatud järjekord+C (Macis) URL-i kopeerimiseks. -
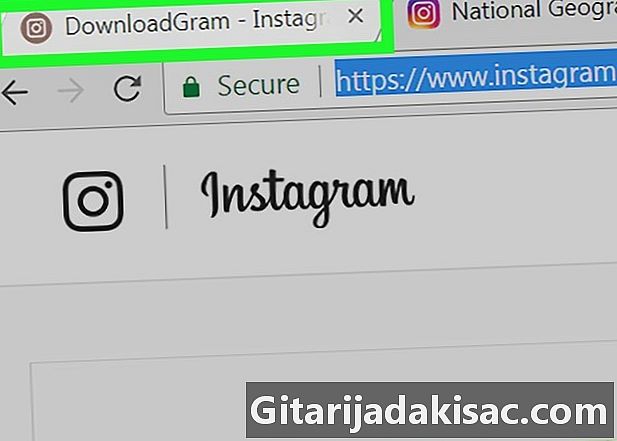
Naaske vahekaardile DownloadGram. Oma brauseris avamiseks klõpsake vahekaardil DownloadGram. -
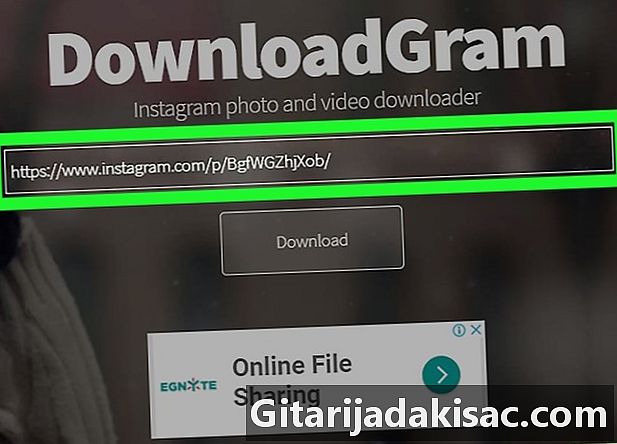
Kleepige URL. Klõpsake lehe keskel asuvat otsinguriba ja seejärel nuppu Ctrl+V (opsüsteemis Windows) või sisse lülitatud järjekord+V (Macis). Instagrami postituse veebiaadress peaks ilmuma otsinguribale. -
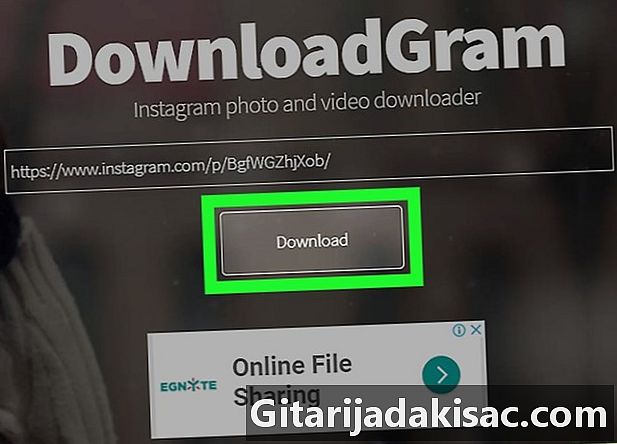
Klõpsake nuppu lae alla. See on hall nupp otsinguriba all. -
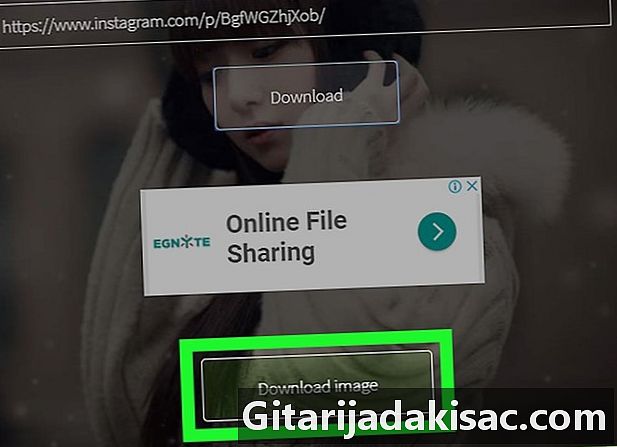
valima Laadige pilt alla kui teid kutsutakse. See roheline nupp kuvatakse nupu all lae alla originaal. Klõpsake sellel Instagrami foto allalaadimiseks oma arvutisse kausta, kuhu brauseriga allalaaditud failid salvestatakse.- Mõnes brauseris peate valima allalaadimiskausta ja seejärel klõpsama kirje või korras foto allalaadimiseks.
2. meetod InstaGeti kasutamine iPhone'is
-
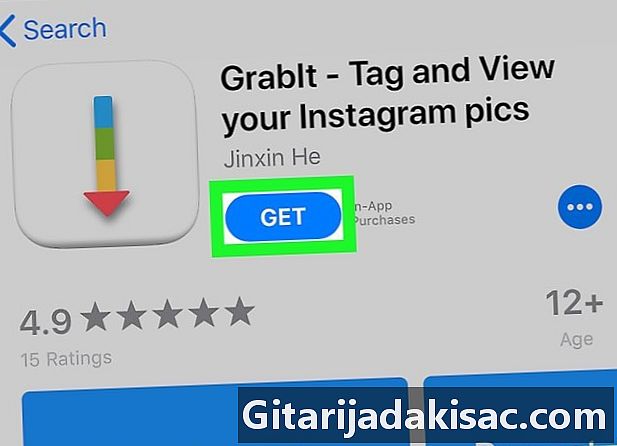
Laadige alla rakendus InstaGet. AvageApp Store teie iPhone
.- valima Otsige.
- Puudutage otsinguriba.
- tüüp grabit - silt ja vaade otsinguribale.
- valima Otsige.
- Vajutage GET rakenduse "GrabIt" paremal.
- Sisestage oma Apple ID või kasutage Touch ID, kui seda küsitakse.
-
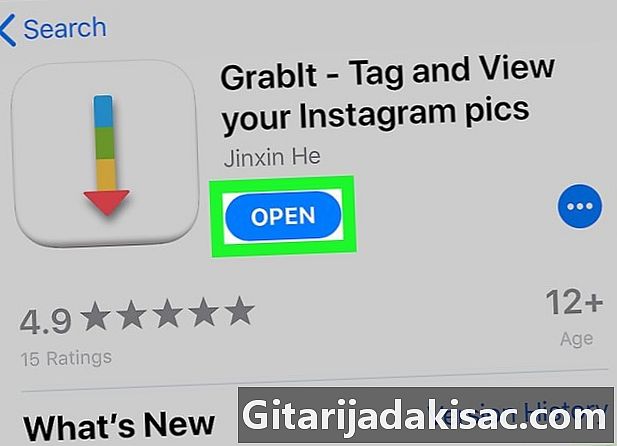
Avage InstaGet. Vajutage AVATUD rakenduse ikooni kõrval App Store'is või InstaGeti ikooni kõrval teie iPhone'i avakuval. -
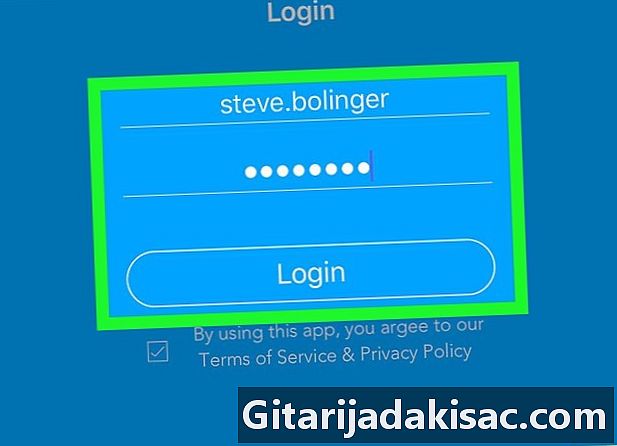
Logige sisse oma Instagrami kontole. Sisestage oma Instagrami kasutajanimi ja parool ning vajutage Logi sisse. -
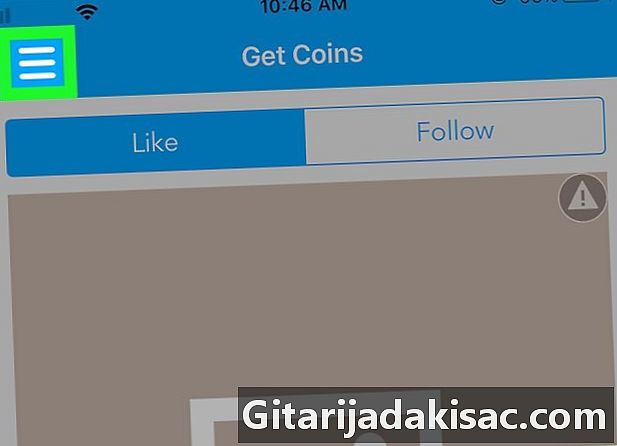
Vajutage ☰. See nupp asub ekraani vasakus ülanurgas ja avab menüü. -
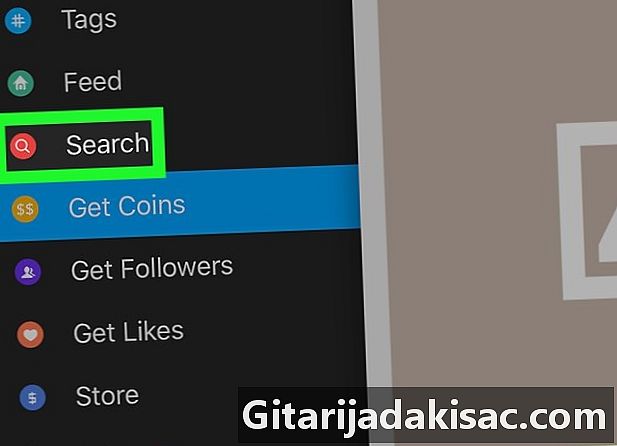
valima Otsige. Selle valiku leiate menüü keskelt. -
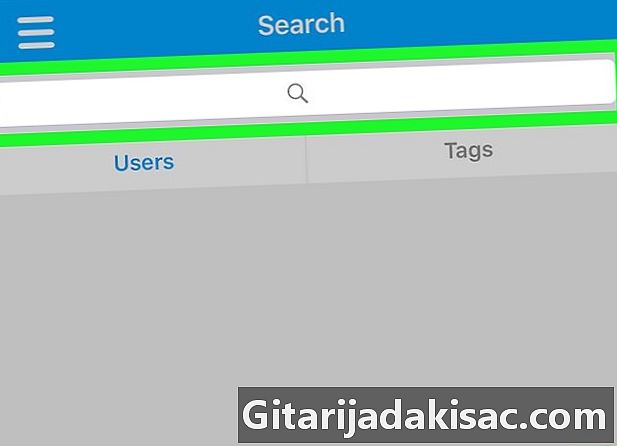
Puudutage otsinguriba. See asub ekraani ülaosas. -
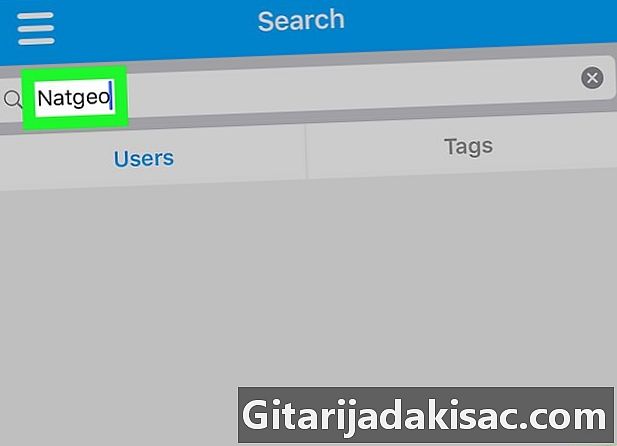
Sisestage kasutajanimi. Tippige foto postitanud konto kasutajanimi ja vajutage siis nuppu Otsige. -
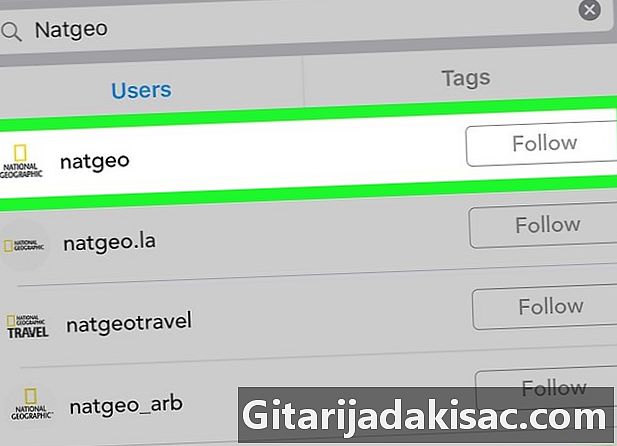
Koputage kasutaja kontot See peaks olema otsingutulemite ülaosas. Koputage vastava Instagrami lehe avamiseks. -
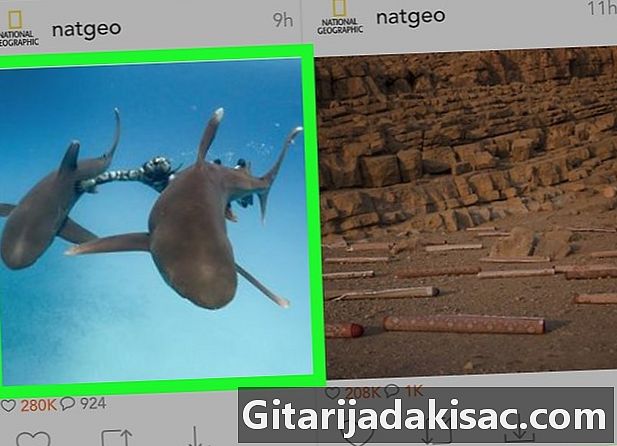
Otsige üles foto, mida soovite alla laadida. Kerige alla, et leida foto, mida soovite alla laadida. -
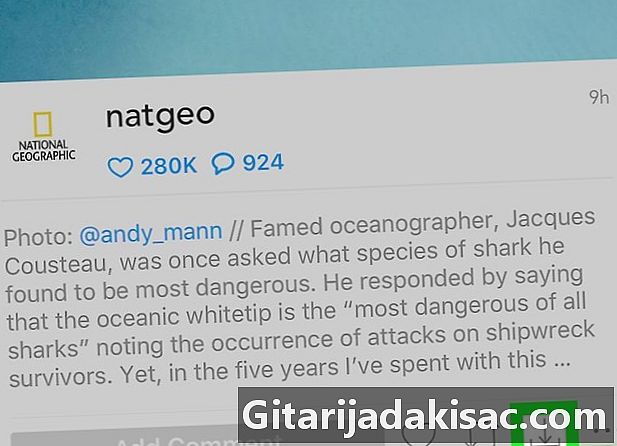
Koputage allalaadimisnoolt. See on foto allapoole suunatud nool. See muutub siniseks, mis näitab, et foto on teie iPhone'i üles laaditud.- Peate kaks korda sisse vajutama korras et võimaldada InstaGetil teie fotodele juurde pääseda.
3. meetod BatchSave'i kasutamine Androidis
- Laadige alla BatchSave. Avage rakendus Google Play pood

.- Puudutage otsinguriba.
- tüüp batchsave.
- Vajutage BatchSave Instagram.
- valima INSTALL.
- Vajutage ACCEPT kui teid kutsutakse.
- Avage BatchSave. Vajutage AVATUD BatchSave fotost paremal või koputage rakenduse sahtlis rakenduse BatchSave ikooni.
- valima SKIP. See nupp on ekraani vasakus alanurgas ja võimaldab teil õppematerjali vahele jätta.
- Logige sisse oma Instagrami kontole. Sisestage kasutajanimi ja parool ning vajutage Ühenduse loomine Instagramiga.
- Vajutage Otsige

. See on suurendusklaasi ikoon ekraani alumises osas. - valima Kasutaja otsimine. See e-väli on ekraani ülaosas.
- Kui te ei näe seda, koputage kõigepealt vahekaarti kasutajad vasakus ülanurgas.
- Sisestage kasutajanimi. Tippige selle konto kasutajanimi, kust soovite foto üles laadida, ja valige siis Kasutaja otsimine välja all e.
- Koputage kasutaja profiili. See peaks olema otsinguriba all olevate tulemuste ülaosas. Avaneb kasutaja profiilileht.
- Valige foto. Kerige huvipakkuva fotoni alla ja puudutage selle avamiseks.
- Koputage allalaadimisnoolt. See on suunatud alla ja asub foto paremas alanurgas. Foto oma Android-seadmesse allalaadimiseks koputage. Leiate selle oma seadme pildigaleriist.
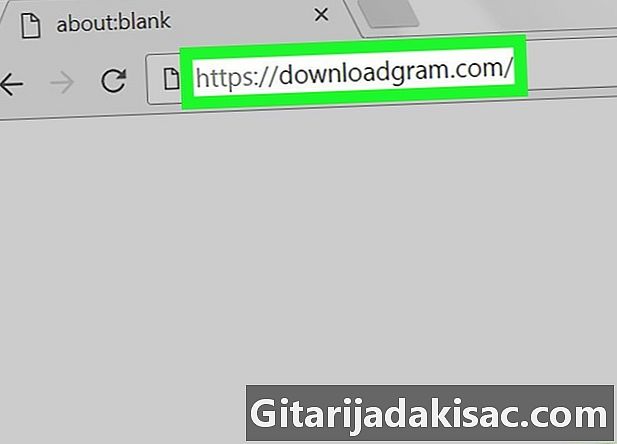
- Instagrami rakenduses saate teha ka ekraanipildi fotost, mida soovite salvestada.
- BatchSave võimaldab teil valida korraga mitu fotot. Puudutage fotot ja hoidke seda, kuni näete linnukest, seejärel koputage teisi fotosid ja puudutage ekraani paremas alanurgas olevat allalaadimisnoolt.
- Teiste inimeste fotode kasutamine ilma nende nõusolekuta ja neid mainimata on autoriõiguse rikkumine.