
Sisu
- etappidel
- 1. meetod Kasutage veebiteenust ExtractMe
- 2. meetod WinRARi kasutamine Windowsis
- 3. meetod Java JDK kasutamine Windowsis
- 4. meetod Java JDK kasutamine Macis
Failid JAR on tihendatud arhiivid, mis sisaldavad enamasti Java käivituskeskkonda kasutavaid käivitatavaid programme, kuid võivad sisaldada ka muud tüüpi faile. Sõltuvalt teie kasutatavast opsüsteemist võib nende eraldamine olla mõnikord keeruline. JAR-i arhiivide sisu ekstraheerimiseks saate kasutada mitmesuguseid utiliite ja teenuseid.
etappidel
1. meetod Kasutage veebiteenust ExtractMe
- Hinnake selle teenuse kasutamise vajadust. ExtractMe on veebisait, mis pakub teenust JAR-i arhiivi kaevandamiseks. Ehkki seda saiti reklaamitakse kui turvalist, peaksite hoiduma selle kasutamisest tundliku või eraviisilise arhiivisisu kaevandamiseks.
-
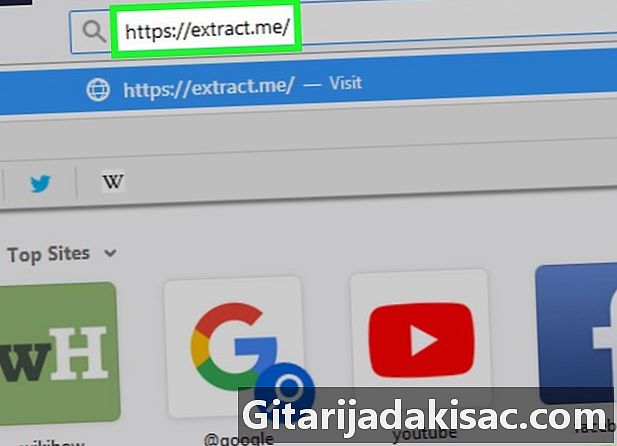
Avage ExtractMe. Minge oma veebibrauseri abil saidile https://extract.me/. -
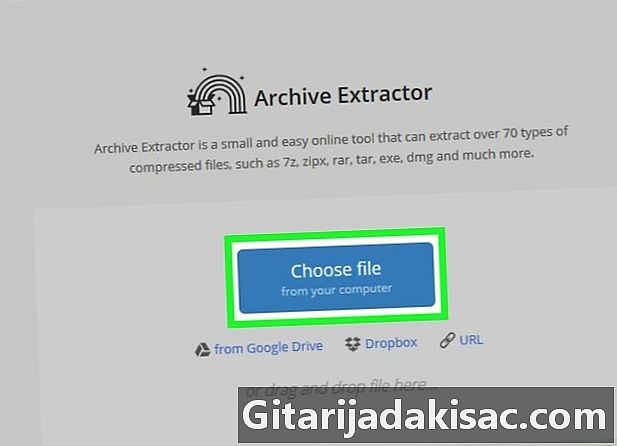
klõps Valige oma fail. Leiate selle lehe keskelt. See avab teie failide uurija akna, kui töötate Windowsiga või Finderiga, kui kasutate Maci. -
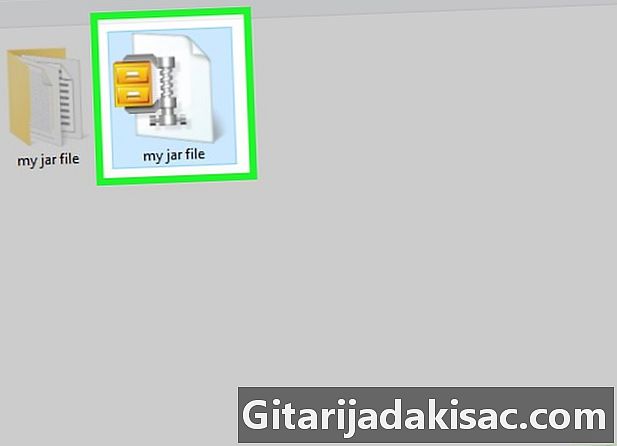
Valige JAR arhiiv. Sirvige oma kaustu, kuni leiate arhiveeritava kaustiku, seejärel klõpsake selle valimiseks. -
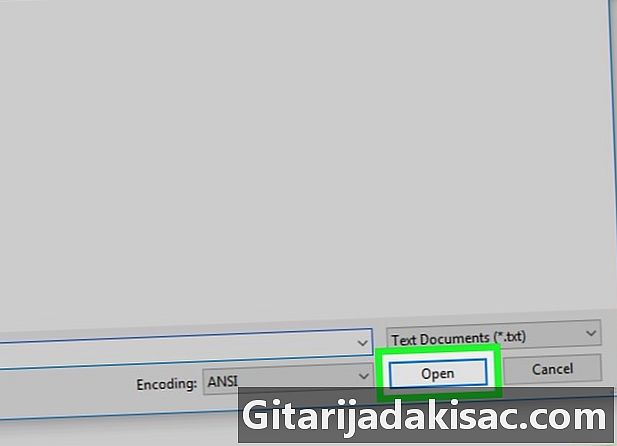
klõps avatud. Selle nupu leiate akna paremas alanurgas. Selle tulemusel saadetakse arhiiv saidile ExtractMe, kus sisu ekstraheeritakse. -

Oodake oma arhiivi kaevandamise lõppu. Kui näete Arhiiv on edukalt lahti pakitud, saate selle tihendatud sisu formaadis alla laadida ja salvestada .ZIP. -
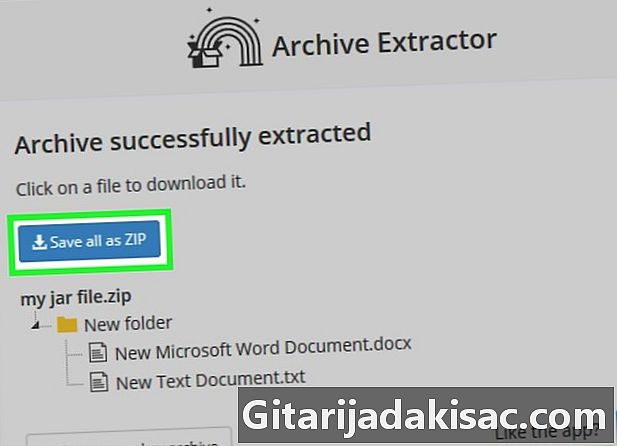
Klõpsake nuppu Salvesta kõik ZIP-na. See on sinine nupp, mille leiate oma arhiivi faililoendi ülaosast.- Sõltuvalt teie brauseri seadetest peate valima allalaadimiskoha või sisestama allalaaditava faili ja kausta nime, kuhu soovite selle oma arvutisse salvestada.
- Kui teie brauser hoiatab teid ZIP-arhiivi Internetist allalaadimise ohtude eest, siis ignoreerige hoiatust ja kinnitage oma kavatsust see fail alla laadida.
2. meetod WinRARi kasutamine Windowsis
-
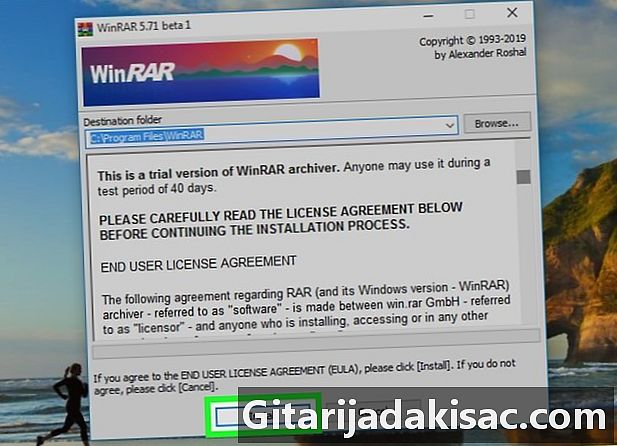
Installige WinRAR. Kui valite rakendatava dekompressiooni tüübi, märkige kindlasti ruut sildiga JAR kui see juba pole. -
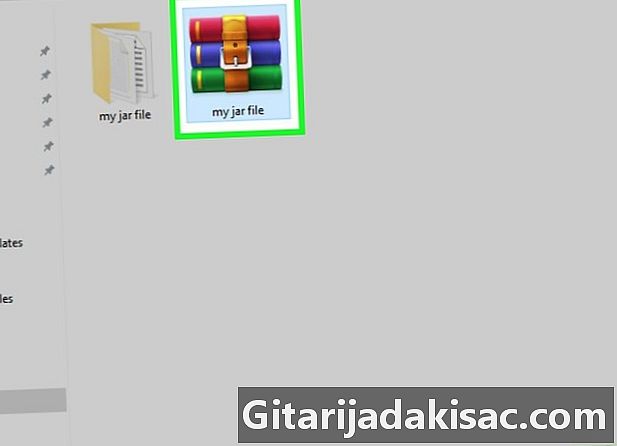
Leidke JAR-i arhiiv, kust soovite sisu ekstraheerida. Sirvige oma kaustu, kuni leiate JAR arhiivi asukoha, kust soovite sisu ekstraheerida. -
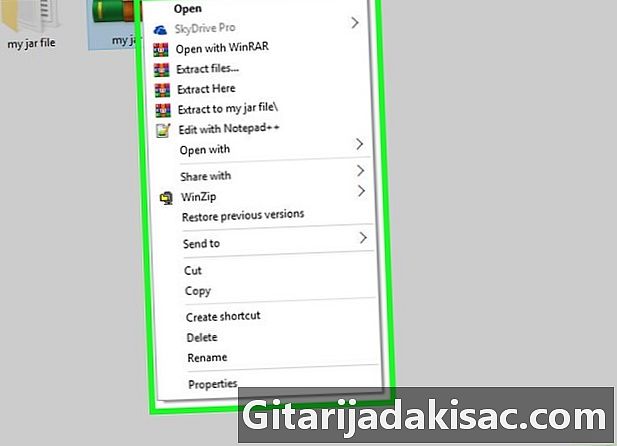
Pakkimiseks klõpsake hiire parema nupuga. Selle tulemuseks on rippmenüü kütus kuvamine. -
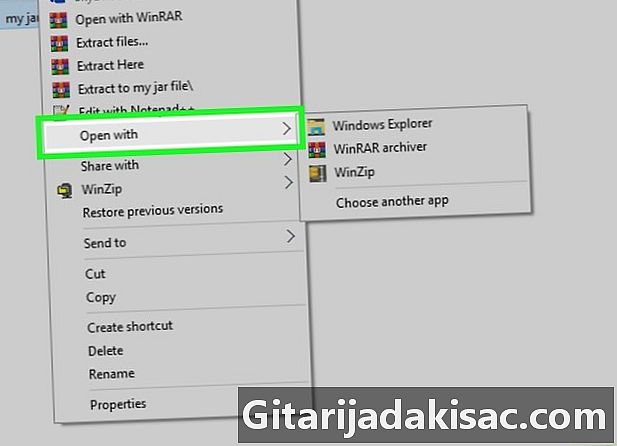
Valige suvand Avage koos. Selle leiate kuvatud menüüst Conuel. Näete hiirekursori all alammenüüd.- Kui te seda valikut ei näe, klõpsake selle valimiseks oma JAR-i arhiivil, seejärel paremklõpsake sellel ja valige see suvand Avage koos menüüs conuel.
-
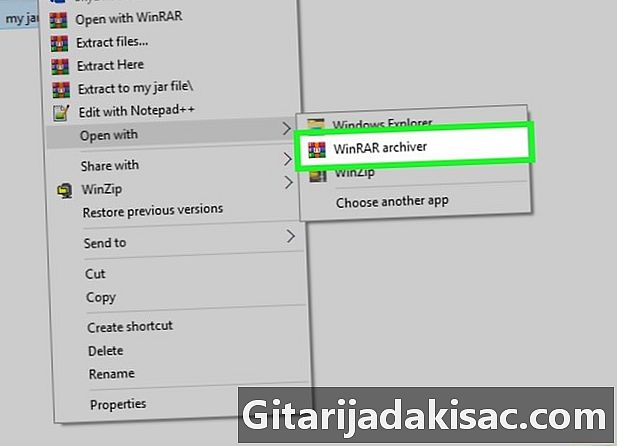
Klõpsake suvandil WinRAR arhiveerija. See asub kuvatavas alammenüüs. Teie JAR-i arhiiv avaneb WinRAR-i aknas. -
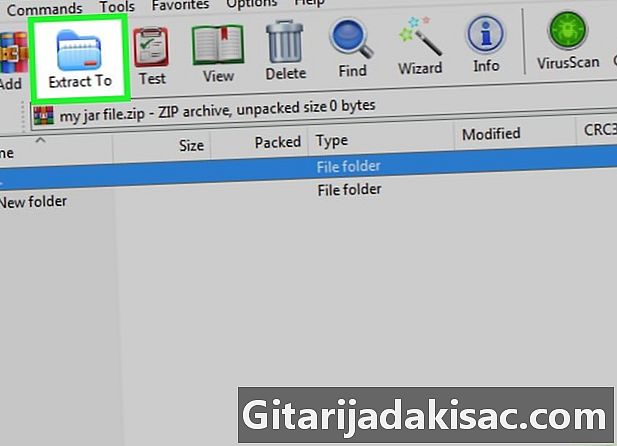
klõps Lahutage kuni. Selle ikooni sümboliseerib sinine kaust WinRARi akna ülaosas. -

Valige kaust, kuhu oma arhiiv lahti pakkida. Vajadusel klõpsake rakenduste akna paremal kuvatud kaustadel, et see valida failide dekompressiooni vastuvõtmiseks. -
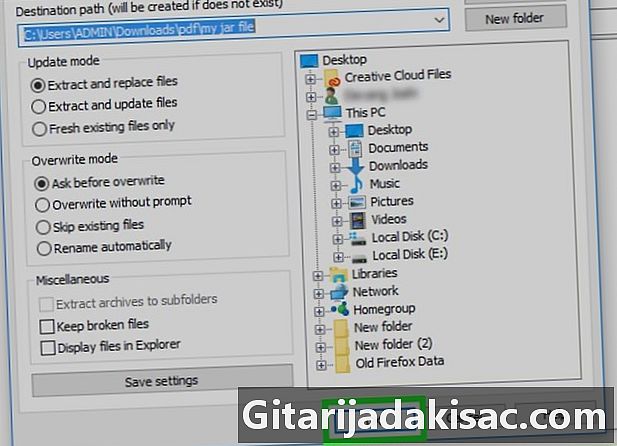
Klõpsake nuppu korras. Selle nupu leiate WinRARi akna allosast. See alustab teie JAR arhiivi ekstraheerimist valitud kaustast.
3. meetod Java JDK kasutamine Windowsis
-
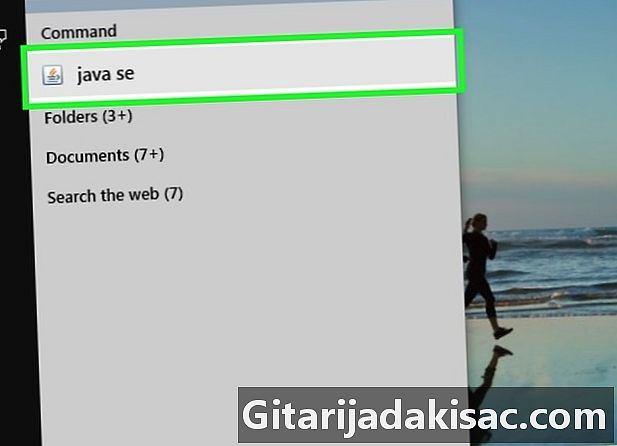
Kontrollige seda Java JDK on teie süsteemi installitud. Kui JDK või Java arenduskeskkond pole teie süsteemi installitud, siis ei saa te ekstraheerimise käsku rakendada purk oma arhiivi ja te ei saa seda järgmisest meetodist lahti pakkida:- avage brauseriga JDK 10 allalaadimisleht;
- märkige ruut sildiga Nõustun litsentsitingimustega ;
- klõpsake oma operatsioonisüsteemi kirjeldusele vastaval allalaadimislingil;
- topeltklõpsake äsja allalaaditud installifailil;
- installi lõpuleviimiseks järgige ekraanil kuvatavaid juhiseid.
-

Avage oma maadeavastaja
failidest. Klõpsake Windowsi failianduri ikooni, mis on kaustakujuline. Leiate selle oma arvuti ekraani allservast. -

Liikuge oma JAR-i arhiivi. Sirvige oma kaustu, et leida arhiiv, mille soovite lahti pakkida. -
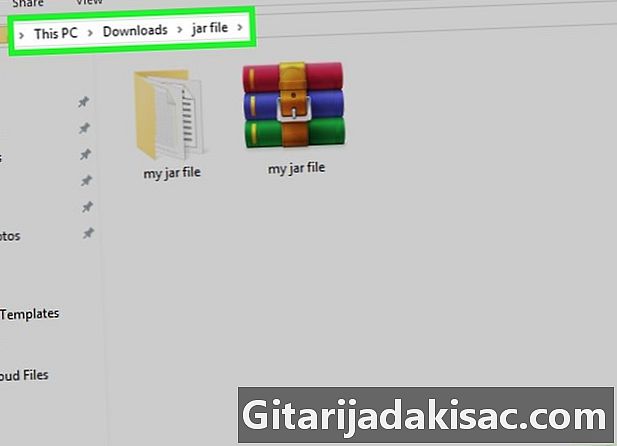
Valige tee oma JAR arhiivi. Selleks klõpsake failihalduri ülaosas asuval aadressiribal tühikut. -
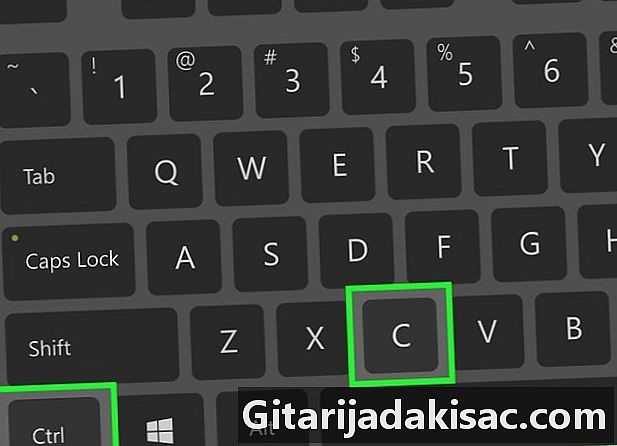
Kopeerige tee oma JAR-i arhiivi. Vajutage korraga klahve Ctrl+C klaviatuuri. See jätab meelde teie arhiivi jõudmise tee. -
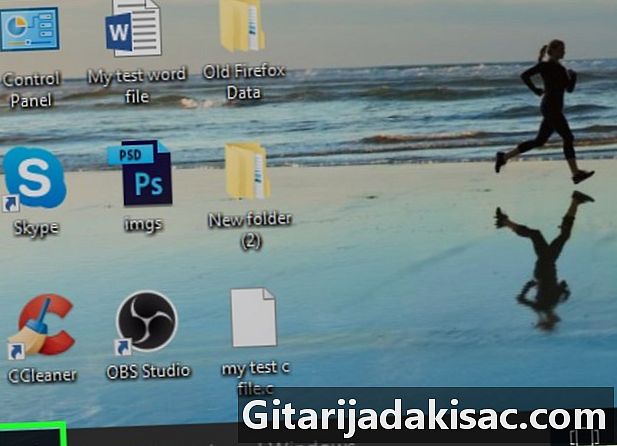
Avage menüü Start
Windows. Klõpsake Windowsi logol, mis asub ekraani vasakus alanurgas. -
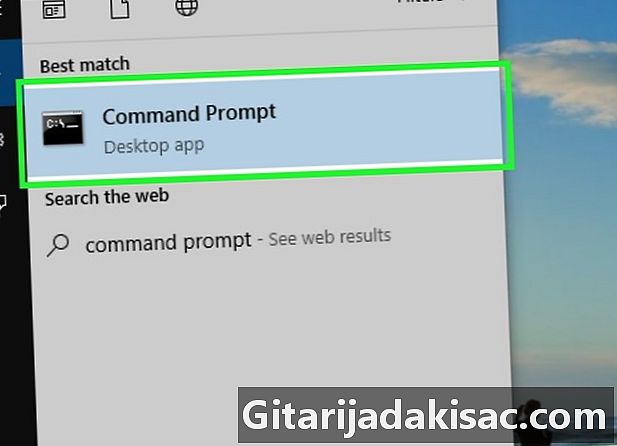
Avage juhtkonsool. sisestama konsool seejärel klõpsake Windowsi otsinguriba ikooni
õigus Käsukonsool Windowsi käivitusakna ülaosas. See avab Windowsi juhtimiskonsooli. -

Minge kausta, kus asub teie JAR-i arhiiv. Pärast konsooli käsuviiba sisestage CD et järgite tühikut. Nüüd kleepige tee klahvide abil oma arhiivi Ctrl+V siis vajutage klahvi kanne kataloogimuudatuste kinnitamiseks klaviatuurilt. -
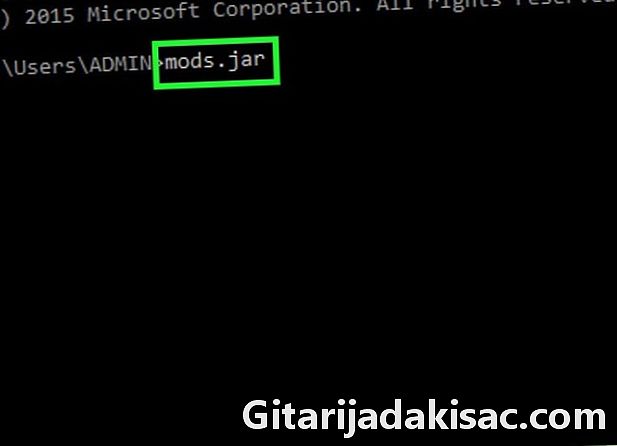
Nüüd sisestage Java ekstraheerimise käsk. sisestama purk xf et järgite tühikut enne arhiivi nime sisestamist JAR, et kaevandada, unustamata selle laiendamist jar. Fail nimega Modifikatsioonid peab laienema ja saama mods.jar. Ärge unustage klahvi vajutades tellimust edastada kanne dekompressiooni alustamiseks klaviatuurilt.- Näiteks kui soovite kaevandada nimega arhiiv tyty.jar asub kataloogis C: Program, on teie täielik käsurida kujul jar xf C: programmid tyty.jar.
-
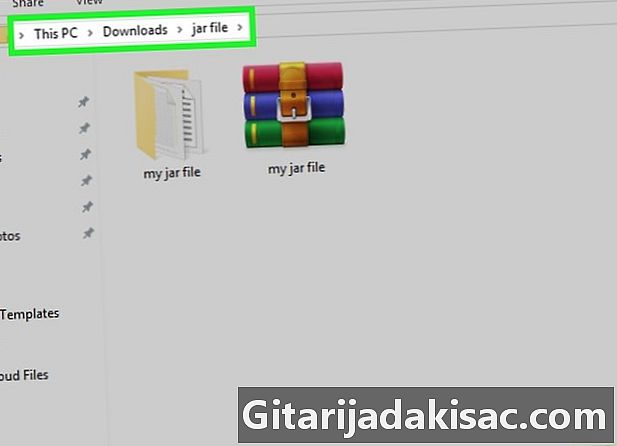
Naaske oma JAR arhiivi asukohta. Nüüd peaksite nägema selle tihendamata sisu.
4. meetod Java JDK kasutamine Macis
-
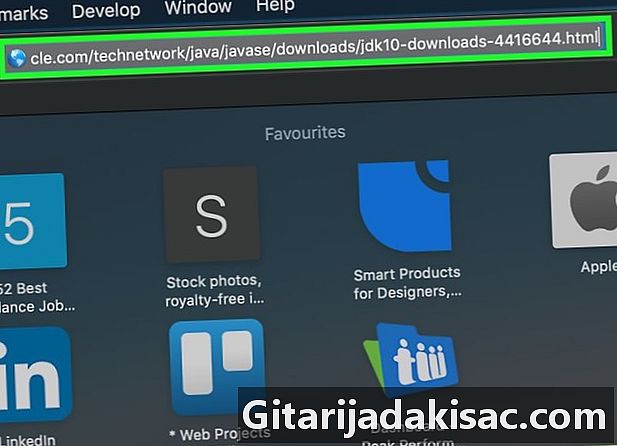
Kontrollige seda Java JDK on teie süsteemi installitud. Kui JDK või Java arenduskeskkond pole teie süsteemi installitud, siis ei saa te ekstraheerimise käsku rakendada purk oma arhiivi ja te ei saa seda järgmisest meetodist lahti pakkida:- avage brauseriga JDK 10 allalaadimisleht;
- märkige ruut sildiga Nõustun litsentsitingimustega ;
- klõpsake oma operatsioonisüsteemi kirjeldusele vastaval allalaadimislingil;
- topeltklõpsake äsja allalaaditud installifailil;
- installi lõpuleviimiseks järgige ekraanil kuvatavaid juhiseid.
-

avatud
Finder. Klõpsake oma Maci dokis Finderi ikooni, mis sümboliseerib sinist nägu. -
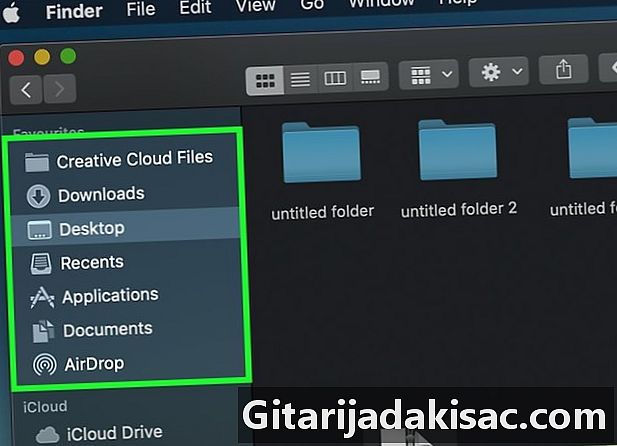
Leidke JAR-i arhiiv, kust soovite sisu ekstraheerida. Sirvige oma kaustu, kuni leiate JAR arhiivi asukoha, kust soovite sisu ekstraheerida. -

Paki pakkimiseks valige arhiiv. Klõpsake lihtsalt ikooni, mis sümboliseerib teie JAR-i arhiivi. -
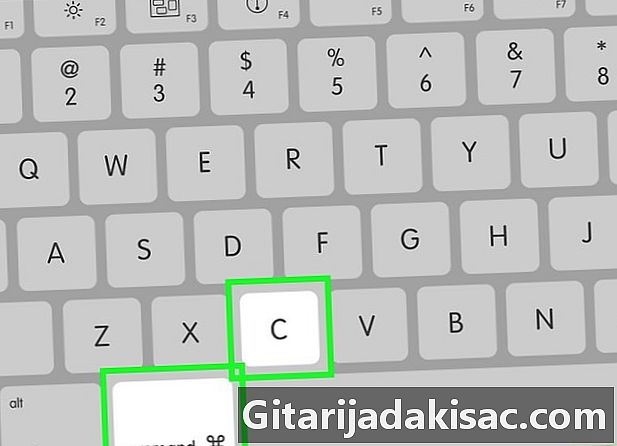
Kopeerige tee oma JAR-i arhiivi. Selleks vajutage samaaegselt klahve ⌘ käsk+⌥ Võimalus+C klaviatuuri. Arhiivi lahtipakkimise tee ning selle nimi ja laiend salvestatakse. -
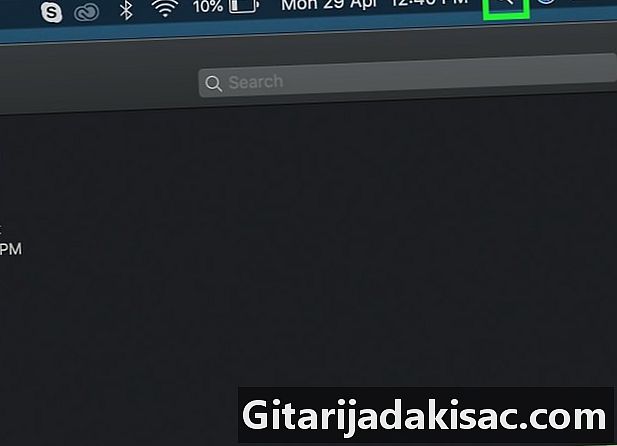
Avage Spotlight
. Klõpsake suurendusklaasi kujul olevat ikooni Spotlight, mis asub ekraani paremas ülanurgas. -
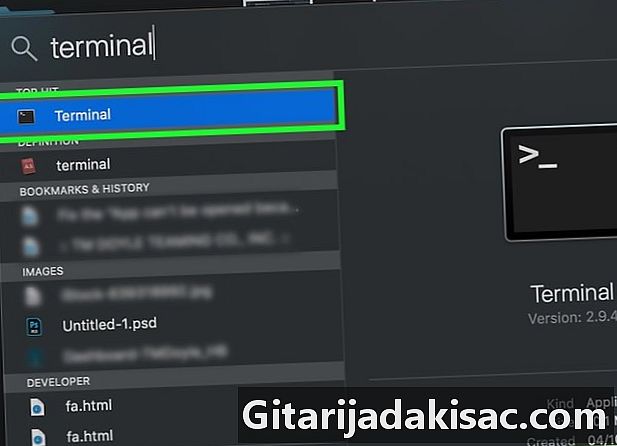
Avage terminal. sisestama terminal topeltklõpsake Spotlighti otsinguriba ja seejärel ikooni
terminal otsingutulemite kuvamise rippmenüüst. See avab terminaliakna. -

Sisestage terminalis Java ekstraheerimise käsk. sisestama purk xf seejärel jätke tühik enne klahvide üheaegset vajutamist tühikut ⌘ käsk+V kleepimiseks tee ja arhiivi nimi, mida lahti pakkida. Seejärel vajutage klahvi kanne dekompressiooni alustamiseks klaviatuurilt. -

Naaske oma JAR arhiivi asukohta. Nüüd peaksite nägema selle tihendamata sisu.

- Kõige populaarsemad Linuxi distributsioonid, näiteks Ubuntu või Mint, muudavad JAR-faili sisu nende sisseehitatud arhiivihalduri abil hõlpsaks. Paremklõpsake JAR-i arhiivil, et see lahti pakkida ja suvand klõpsata Väljavõte siit või Väljavõte ... Kuvatava menüü menüüst. võimalus Väljavõte ... lubab teil valida lahti pakitud kausta jaoks sihtkataloogi. Kui toiming on lõpule jõudnud, klõpsake lihtsalt nuppu lähedal. Seejärel saate sisu ülevaatamiseks avada JAR-arhiivi nime kandva kausta.
- Java installimine on soovitatav mitme JAR arhiivi lahtipakkimiseks.
- Macis saate mõnikord JAR-i arhiive lahti pakkida, muutes nende laiendiks .ZIPkuid teil on oht vigu teha.