
Sisu
- etappidel
- 1. meetod Korrutage lahtris
- 2. meetod Korrutage lahtrid
- 3. meetod Korrutage lahtrite vahemik
Siit saate teada, kuidas Excelis korrutada. Exceli lahtris saate korrutada 2 või enamat arvu, kuid võite ka korrutada 2 või enamat Exceli lahtrit.
etappidel
1. meetod Korrutage lahtris
- Avage Excel. See on roheline rakendus, millel on valge X.
- Peate klõpsama Uus töövihik (opsüsteemis Windows) või sisse lülitatud uus siis Uus töövihik (Macis) jätkamiseks.
- Kui on mõni konkreetne töövihik, mida soovite avada, topeltklõpsake seda, et see Excelis avada.
-
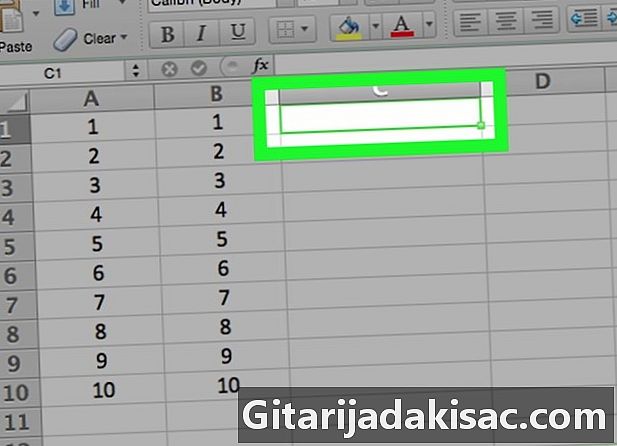
Klõpsake lahtrit. See võimaldab teil teksti sisestada. -
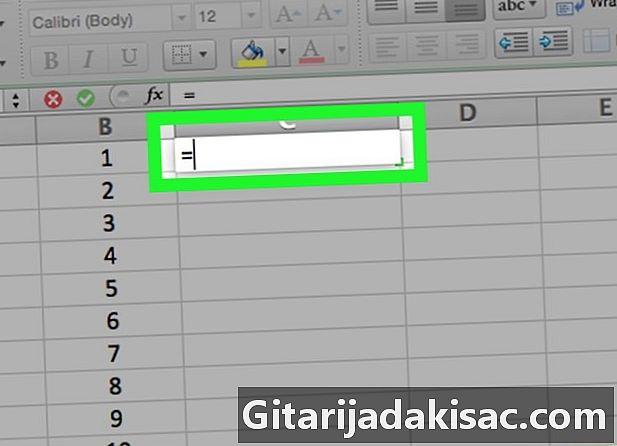
tüüp = lahtrisse. Kõik Exceli valemid algavad võrdusmärgiga. -

Sisestage esimene number. Pange see otse sümboli "=" järele (ärge lisage tühikuid). -

tüüp * pärast esimest numbrit. Tärn näitab, et soovite korrutada tärni ees oleva numbri järgneva numbriga. -

Sisestage teine number. Näiteks kui sisestasite esmalt 6 ja soovite seda korrutada 6-ga, peaks teie valem välja nägema =6*6.- Protsessi saate korrata nii paljude numbrite jaoks, kui soovite, nii kaua, kui nende vahel on "*".
-
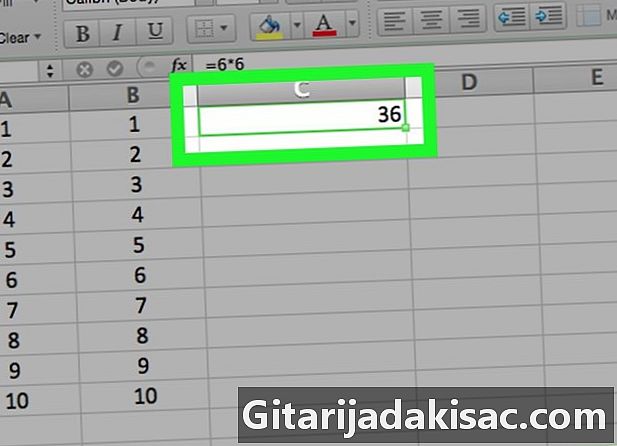
Vajutage kanne. Arvutamine toimub ja valemi tulemus kuvatakse lahtris. Valemi kuvamiseks aadressiribale klõpsake lahtril.
2. meetod Korrutage lahtrid
-
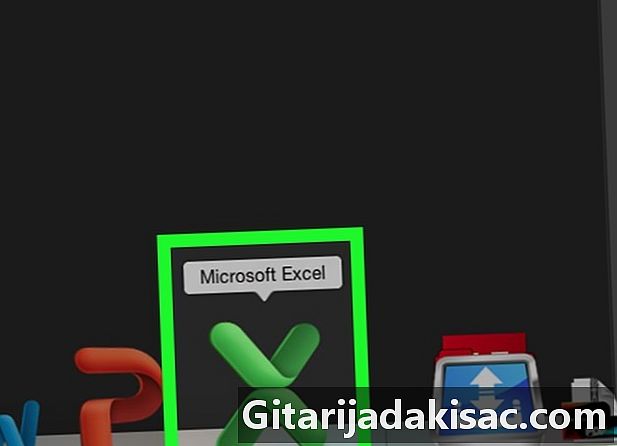
Avage Exceli töövihik. Topeltklõpsake selle avamiseks Exceli dokumenti. -
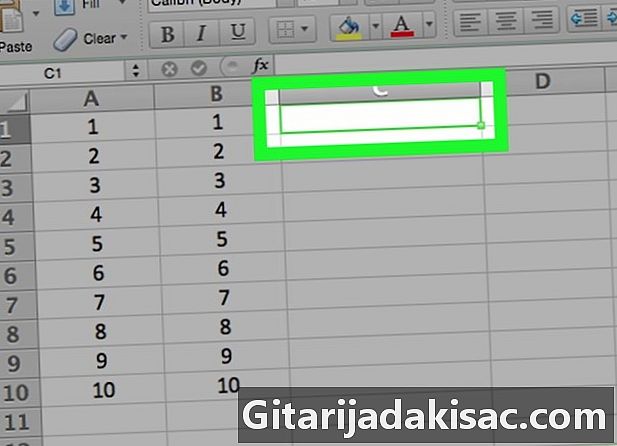
Selle valimiseks klõpsake lahtril. Teil on võimalik sisestada seespool. -
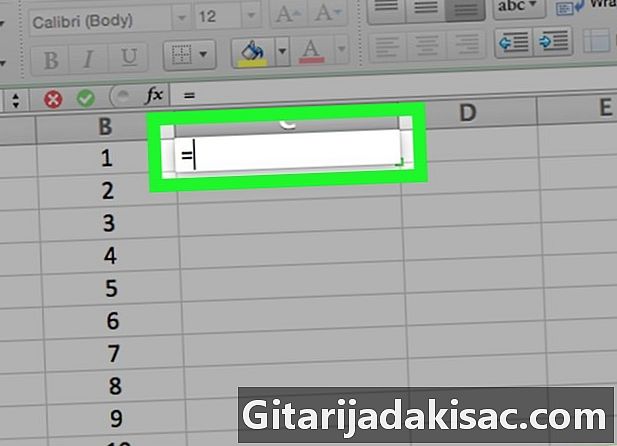
tüüp = lahtrisse. Kõik Exceli valemid algavad tähisega "=". -
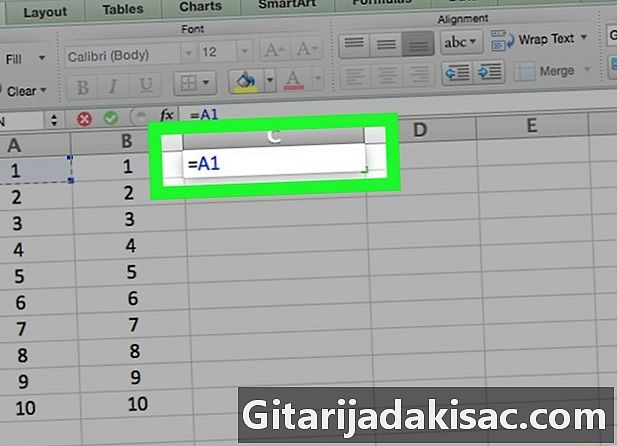
Tippige lahtri nimi. Lahtri nime ja märgi "=" vahel ei tohi olla tühikut.- Näiteks sisestage lahtrisse „A1”, et kasutada valemis esimese numbrina A1-ga määratud väärtust.
-

tüüp * esimese lahtri nime järel. See annab Excelile teada, et soovite tärni ees oleva väärtuse korrutada järgnevaga. -

Tippige teise lahtri nimi. Teise lahtri väärtus on teie valemi teine muutuja.- Näiteks tippige lahtrisse "D5", et saada valem:
= A1 * D5. - Sellele valemile saate lisada rohkem kui 2 lahtri nime, kuid peate iga lahtri nime vahele kirjutama *.
- Näiteks tippige lahtrisse "D5", et saada valem:
-

Vajutage kanne. Excel viib arvutuse läbi ja kuvab tulemuse lahtris.- Klõpsake lahtrit, kus saadakse tulemus, et valemit kuvada Exceli aadressiribal.
3. meetod Korrutage lahtrite vahemik
-

Avage Exceli töövihik. Topeltklõpsake selle avamiseks Exceli dokumenti. -
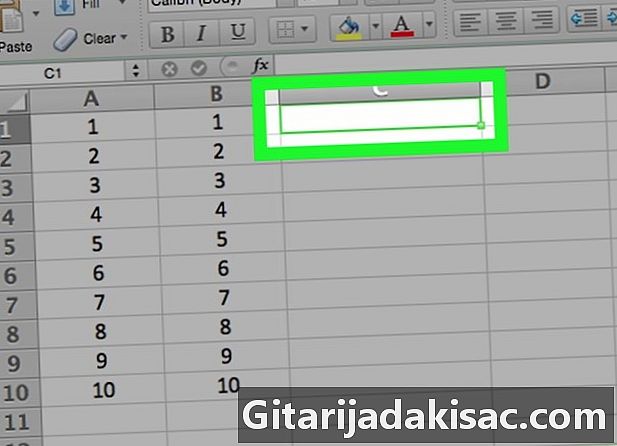
Valige lahter. Selle sisestamiseks klõpsake sellel. -

tüüp = TOODE ( oma kambris. See käsk näitab, et soovite nende vahel elemente korrutada. -

Sisestage esimese lahtri nimi. See peab olema esimene lahter andmevahemiku ülaosas.- Näiteks võite sisestada "A1".
-

tüüp :. Kaks punkti (:) ütlevad Excelile, et soovite korrutada kõike alates esimesest lahtrist kuni viimase sisestatud lahtrini. -

Tippige teise lahtri nimi. See lahter peab olema esimeses lahtris või reas, kui soovite korrutada kõik lahtrid esimesest järgmisse.- Tippige näites A5 lahtrite A1, A2, A3, A4 ja A5 sisu korrutamiseks.
-

tüüp ) siis vajutage kanne. Viimane sulg sulgeb valemi ja Enter-klahv käivitab käsu. Lahtrid korrutatakse kokku ja tulemus kuvatakse teie valitud lahtris.- Kui muudate lahtri sisu korrutamisvahemikus, muutub ka tulemus.

- Kui kasutate lahtrivahemiku toote arvutamiseks valemit PRODUCT, saate valida mitu veergu või rida. Näiteks kui kirjutate "= PRODUCT (A1: D8)", korrutatakse nende vahemikega määratletud ristküliku kõik lahtrite väärtused (A1-A8, B1-B8, C1-C8, D1-D8).