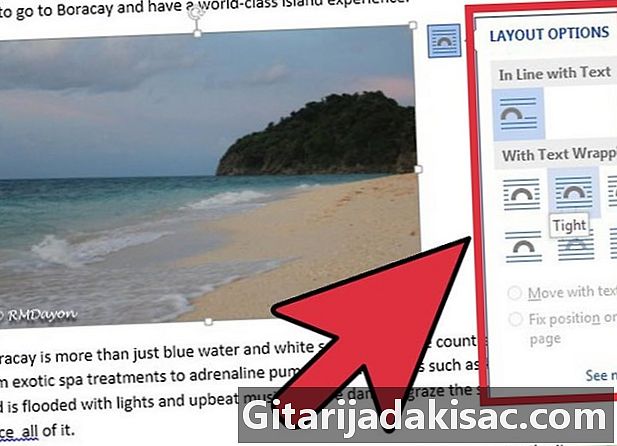
Sisu
Selles artiklis: lisage piltKoristage pilt e-viidetega
Microsoft Word võimaldab manustada pilte ja e koos dokumendi illustreerimiseks. Peate siiski õppima, kuidas vaikimisi sätete muutmiseks piltide ümber nahk teha. E-riietus võimaldab teil paigutada pildi pildi taha, ette või ümber.
etappidel
1. osa Lisage pilt
-
Pange kursor e-asukohta umbes sinna, kuhu soovite pildi lisada. Hiir on Wordi piltidega töötamiseks kasulik, kuna saate pildi suurust ja kuju paremini kontrollida, kui klõpsate-lohistate pilti. -
Klõpsake lehe ülaosas menüüd "Lisa". Otsige ikooni "Pilt". See võimaldab teil sisestada dokumenti kõik jpg-, pdf- või muud tüüpi pildid, mis teil arvutis või lugejates on. -
Valige "Sirvi pilte", et valida oma arvuti piltide teegi seast. Valige "Lisage pilt failist", kui pilt asub töölaual või muus kaustas. -
Klõpsake oma pildil. Seejärel klõpsake nuppu "Lisa" dialoogiboksi allosas. -
Kontrollige, kas pilt on see, mille soovite sisestada. Pidage meeles, et Wordi vaikeseade on pildi seada režiimile "Joondatud e". See tähendab, et seda käsitletakse suure tegelasena või suure e-joonena.- Kujutise kaunistamine võimaldab e asetada pildi ümber, pildi kohale või pildi taha.
2. osa Riietuge pilt e-ga
-
Klõpsake hiirega pilti. See avab menüü Pilditööriistad Wordis. Kui klõpsate pildil väljaspool, kaob see menüü ja naasete e-vormindamise menüüsse. -
Otsige nuppu „Riietumine e. See asub kategoorias "Korralda" või vahekaardi Advanced Layout Drawing Tools või SmartArt Tools vahekaardil, sõltuvalt teie kasutatavast Wordi versioonist. -
Klõpsake nupul Nahk. Teil on rippmenüü. -
Valige üks järgmistest e-riietumisvõimalustest, sõltuvalt teie vajadustest:- valige „raamitud”, kui teie pilt on ruudukujuline ja soovite e-pildi kleepida pildi ruudu piiri ümber.
- valige "üles ja alla", kui soovite, et pilt jääks joonele, kuid e üla- ja allosa kahe osa vahel.
- ümmarguse või ebakorrapärase kujuga pildi ümber kleepimiseks valige „sulge”.
- sideme punktide muutmiseks valige "Läbi". See on parim valik, kui soovite, et e oleks mingil viisil manustatud või kui te ei soovi pildifaili piire järgida. See on täpsem säte, kuna algsete ääriste teisaldamiseks peate pildipunkte lohistama.
- e taga oleva filigraanse pildi kasutamiseks valige "e taga".
- pildi kuvamiseks üle e valige "e ees". Võimalik, et peate värvi muutma, vastasel juhul on loetamatu oht.
-
Pärast e-riietuse valiku valimist klõpsake pilti ja liigutage seda. Nüüd võimaldab programm teil selle paigutada soovitud kohta, kasutades e, mis sobib pildi ümber. -
Katsetage erinevaid riietumisvõimalusi e. Iga pilt ja projekt nõuab erinevat e-riietust. Korrake seda iga kord, kui lisate uue pildi.