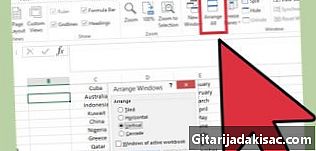
Sisu
See artikkel on kirjutatud meie toimetajate ja kvalifitseeritud teadlaste koostöös, et tagada sisu täpsus ja täielikkus.i sisuhaldusmeeskond uurib toimetuse tööd hoolikalt, et tagada iga üksuse vastavus meie kõrgetele kvaliteedistandarditele.
Kui kasutate Exceli sageli, soovite tõenäoliselt mõnikord esteetilistel, mõnikord praktilistel põhjustel lahtrid ühendada. See on võimalik sõltumata kasutatavast platvormist, Windowsist või Macist.
etappidel
-
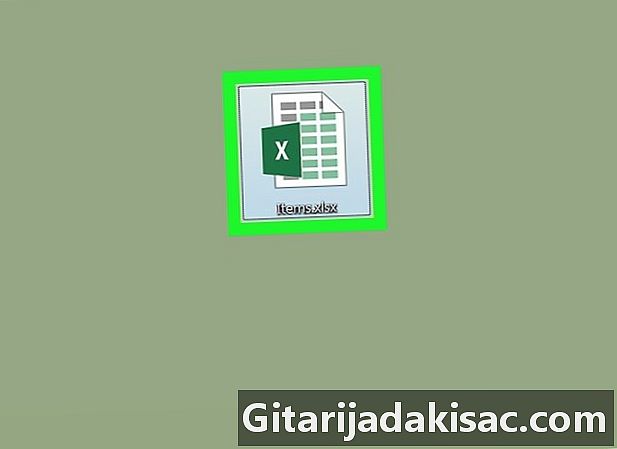
Avage oma dokument Excel. Selleks topeltklõpsake dokumendi ikooni Excel.- Kui teil pole valmis dokumenti, käivitage Excelklõpsa Uus töövihik ja täitmiseks ühendage mõned lahtrid.
-
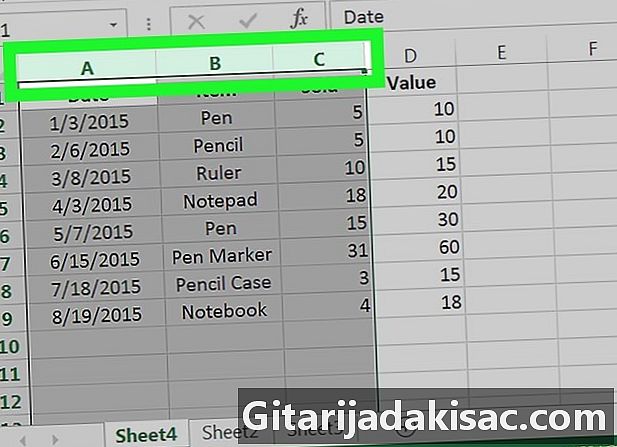
Valige lahtrid, mida soovite ühendada. Klõpsake lahtrit ja seejärel lohistage hiirt vajutades liugurit muude lahtrite valimiseks.- Niisiis, rakkude valimiseks A1 à C1, klõpsake lahtris A1, hoidke hiirenuppu all ja liigutage kursorit horisontaalselt lahtrisse C1.
- Ainult naaberrakke saab ühendada. Lahreid ei saa valida A1 ja C1, lahtrit valimata B1 lahtrid peavad olema külgnevad, horisontaalselt või vertikaalselt.
-

Klõpsake vahekaarti teretulnud. See asub akna vasakus ülaservas.Excel. Seejärel ilmub selle vahekaardi alla terve rida rubriike, sealhulgas see, mida kasutatakse rakkude liitmiseks. -
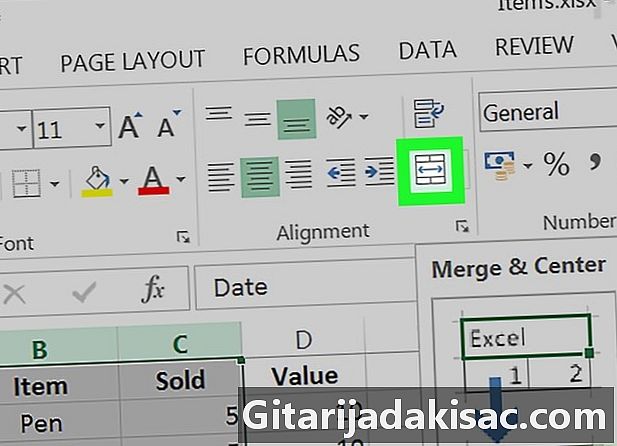
Klõpsake nuppu Ühendamine ja keskpunkt. Mängus on Licone joondumine, vasakult kolmas. Seejärel liidetakse kõik valitud lahtrid üheks ja sisu tsentreeritakse.- Kui te ei soovi tsentreeritud sisu, klõpsake noolt (▼) kõrval Ühendamine ja keskpunkt, siis klõpsake nuppu ühendamise.
- Lahtri sulamist kasutatakse sageli tabeli pealkirja esiletõstmiseks.
- Ühendatud lahtri sisu pole võimalik muuta.