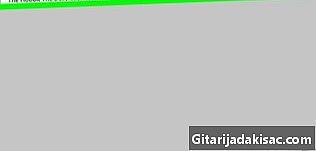
Sisu
- etappidel
- 1. meetod 3-st:
Ühenduse vältimine Windowsis - Meetod 2/3:
Ühendage Macist ühendus - 3. meetod 3-st:
Kaugarvuti häkkimine TeamVieweriga - nõu
- Hoiatused
Selles artiklis on viidatud 13 viitele, need asuvad lehe allosas.
Võib olla huvitav, kui seda teha ainult teie isikliku kogemuse huvides, arvuti üle kohalikul tasandil juhtimist ühenduse loomist sundides või rakenduse "TeamViewer" abil eemalt kasutades. Olge seda tehes ettevaatlik, kuna see võib teatud tingimustel olla ebaseaduslik.
etappidel
1. meetod 3-st:
Ühenduse vältimine Windowsis
- 1 Peate aru saama, mida kavatsete teha. Windows 10 ei luba teil sundida juurdepääsu administraatori kontole, nagu see oli võimalik selle opsüsteemi vanemate versioonidega. Selle piiranguga saate hakkama, kui kasutate Windows 10 installeerijat ja selle käsukonsooli, et lisada süsteemile administraatori õigustega konto, andes teile võimaluse pääseda juurde arvuti peakasutaja põhifailidele ja kaustadele.
- Süsteemi kasutaja parooli ei saa te siiski muuta, vaid pääsete juurde tema kaustadele ja manipuleerite praktiliselt kõigi tema kontole kuuluvate failidega.
- 2 Looge Windows 10 jaoks installimisutiliit. Veenduge, et teil oleks vähemalt 8 gigabaidine tühi välk ketas, ja järgige siis Microsofti veebisaidil olevaid juhiseid.
- Ühendage oma mälupulk arvutiga.
- Kohtumine brauseriga Windows 10 allalaadimissaidil.
- Klõpsake nuppu Laadige kohe alla.
- Topeltklõpsake äsja alla laaditud kasutajal.
- Järgige ekraanile ilmuvaid juhiseid, täpsustades kindlasti oma välkketta installi sihtrühmaks.
- Kui installimisprotsess on lõppenud, jätke välkmälu kindlasti arvutiga ühendatud.
- 3 Muutke oma arvuti alglaadimisjärjekorda. See on vajalik, et seade saaks alglaadimise teie mälupulgalt, mitte kõvakettalt, millega see on varustatud.
- Juurdepääs oma arvuti BIOS-ile.
- Otsige jaotist nimega stardikorraldus mis peab asuma nimelisel vahekaardil asutamine või Täpsemad valikud BIOS-i seadistuslehelt.
- Valige oma välkmäluseadme nimi ja vajutage nuppu + või ülespoole suunatud noolt, nagu on näidatud kuvatava lehe allosas või paremal asuval teaberibal. Vajutage seda klahvi nii mitu korda kui vaja, et kuvada välkmälu nimi süsteemi alglaadimisseadmete loendi ülaosas.
- Salvestage tehtud muudatused ja väljuge BIOS-i seadistuslehelt, kasutades abiribale märgitud nuppe.
- 4 Avage juhtkonsool. Kui teie arvuti on käivitatud, kuvatakse installiekraan. Vajutage korraga klahve Shift+F10 klaviatuuri. Peaksite nägema juhtpaneelil musta akent.
- 5 Asendage utiliidihaldur konsooliga. Utiliidihaldurit sümboliseerib sisselogimiskuval kuvatav ikoon. Selle süsteemitöötluse funktsioonide täitmiseks ilma vajaduseta sisse logida peate selle käitleja asemel käsukonsooli kasutama.
- sisestama teisalda C: windows system32 utilman.exe C: windows system32 utilman.exe.bak juhtkonsoolis.
- Vajutage nuppu kanne klaviatuuri.
- sisestama C: windows system32 cmd.exe C: windows system32 utilman.exe.
- Vajutage nuppu kanne
- 6 Taaskäivitage arvuti. sisestama wrapeutil reboot seejärel vajutage uuesti nuppu kanne. Sel hetkel saate oma välkmäluseadme arvutist lahti ühendada, nii et Windows käivitub tavapäraselt sisselogimiskuval, mitte installikandjal.
- Kui Windows taaskäivitub installikandjale enne, kui teil oli olnud aega seda lahti ühendada, siis eemaldage see lihtsalt ja hoidke seejärel arvuti toitenuppu all, kuni see välja lülitub.
- 7 Avage juhtkonsool. Kui kuvatakse süsteemi sisselogimisekraan, klõpsake utiliidihalduri ikooni. See ikoon tähistab ketast, mille nool osutab paremale ja asub ekraani paremas alanurgas. Sel ajal peab avanema käsukonsool.
- Sellel ikoonil klõpsamisel kuvatakse utiliidihaldur, kui te ei pese seda käsukonsooli abil, nagu ülal näidatud.
- 8 Looge süsteemile uus kasutaja. Kui teie käsukonsool avaneb, kasutage kasutajakonto loomiseks järgmist protseduuri:
- sisestama netikasutaja / lisa juhtimiskonsoolis, asendades "kasutaja" teie valitud nimega;
- vajutage nuppu kanne klaviatuur;
- sisestama net localgroup administraatorite kasutaja / add sõna "kasutaja" asendamine ülalnimetatud nimega;
- vajutage nuppu kanne.
- 9 Käivitage arvuti uuesti. Klõpsake oma arvuti väljalülitusnupul ja valige siis restart millal see viip kuvatakse. Teie arvuti käivitatakse viimast korda, pärast mida saate selle uue administraatori konto abil ühenduse luua.
- 10 Logige sisse oma uue kontoga. Kui Windows on taaselustamise lõpetanud, saate sisse logimiseks kasutada äsja loodud kontot:
- valige ekraani vasakus alanurgas oma uus kasutajanimi;
- klõpsa kasutajanimi ;
- oodake, kuni Windows on teie uue konto installimise lõpetanud.
- 11 Uurige peamise kasutajakonto faile. Teil on võimalik vaadata kõiki süsteemi peakasutaja kaustu ja faile, toimides järgmiselt.
- avage maadeavastaja

faile või vajutage korraga klahve ⊞ Võida+E ; - kerige vasaku veeru sisu alla ja klõpsake nuppu See arvuti ;
- topeltklõpsake arvuti kõvaketta ikooni;
- topeltklõpsake kausta tähistaval ikoonil kasutajad ;
- topeltklõpsake peamise kasutajakonto faili;
- klõpsa jätkama kui seda küsitakse ja oodake, kuni see kaust laaditakse;
- liikuge põhikasutaja kaustades ja failides nagu soovite.
- avage maadeavastaja
Meetod 2/3:
Ühendage Macist ühendus
- 1 Peate mõistma selle protseduuri piiranguid. Ehkki saate seda enamiku Macide ühenduse loomiseks mööda minna, võivad mõned kasutajad rakenduse juurutada File Vault või määrake BIOS-i kaitsmiseks parool, muutes nende süsteemi sisenemise võimatuks pääsuklahve tundmata.
- Pidage meeles, et Maci administraator teab, et tema parooli muutmise tõttu on tema arvutisse tunginud.
- 2 Taaskäivitage oma Mac. Klõpsake nuppu restart oma sisselogimisekraani allosas.
- Kui olete ühendatud Maciga, klõpsake menüüd õun

, valige Restart ...siis restart kui teid kutsutakse.
- Kui olete ühendatud Maciga, klõpsake menüüd õun
- 3 Vajutage korraga klahve ⌘ käsk ja R. Pärast klõpsamist hoidke neid kohe all restart.
- 4 Vabastage mõlemad klahvid niipea, kui ilmub Apple'i logo. See käivitab teie Mac taastemenüüst.
- 5 Klõpsake nuppu →. See on ekraani allosas.
- 6 Klõpsake nuppu kommunaalteenused. See menüüelement asub ekraani ülaosas. Selle tulemuseks on rippmenüü kuvamine.
- 7 Klõpsake nuppu terminal. See asub rippmenüüs ja kuvab terminaliakna.
- 8 Kutsuge parooli lähtestamise käsk. sisestama resetpassword siis vajutage klahvi kanne klaviatuuri. Terminali aknas näete mõnda skripti, kuni taustal näete parooli lähtestamise lehte.
- 9 Sulgege terminal. Kui parooli lähtestamise leht ilmub taustal, klõpsake terminali akna vasakus ülanurgas olevat punast nuppu.
- 10 Valige kasutaja. Klõpsake selle kasutajakonto nimel, mida soovite asendada, ja seejärel edasi järgmine akna allosas.
- 11 Looge uus parool. Täitke vastavad väljad.
- Uus parool : Sisestage oma uus parool.
- Kinnitage parool : sisestage parool uuesti nagu varem.
- Parooli meeldetuletuse abi Lisage meeldetuletuseks vihje.
- 12 Klõpsake nuppu järgmine. Selle nupu leiate ekraani allservast.
- 13 Klõpsake nuppu restart. See suvand asub ekraani allosas ja selle ülesandeks on tuua teie Mac sooja käivitusetappi. Pärast taaskäivitust naasetakse teid automaatselt teie Maci sisselogimiskuvale.
- 14 Logi sisse oma uue parooliga. Sisestage see valitud kasutajanime alla olevasse sisestuskasti ja vajutage nuppu kanne klaviatuuri.
- 15 Klõpsake nuppu Logi sisse. Kui süsteem seda pakub, klõpsake seda nuppu. See võimaldab teil sisselogimisprotsessi jätkata ilma uut võtmeahelat installimata.
- 16 Süsteemis liikuge nagu soovite. Administraatori õigustega konto puhul ei tohiks teil kehtida mingeid piiranguid, kui teil on kõrge juurdepääsu tase.
- Pidage meeles, et loodud parool asendab arvuti tavalise kasutaja parooli ja viimane ei saa enam oma masinale juurdepääsu, kasutades oma vana võtme juurdepääsu.
3. meetod 3-st:
Kaugarvuti häkkimine TeamVieweriga
- 1 Peate mõistma, kuidas see meetod töötab. Peate tarkvara kasutama TeamViewer kui teil pole mõne tunni vältel füüsiliselt juurdepääsu arvutile ja soovite, et saaksite seda töö ajal kaugjuhtimisega juhtida.
- Pidage meeles, et selle meetodi rakendamiseks peate algselt sellele arvutile juurde pääsema ja seejärel hiljem seda kasutama.
- Kui teil on füüsiline juurdepääs arvutile, mille parooli te ei tea, siis kasutage vastavalt Windowsi või Maci jaoks eelnevalt kirjeldatud meetodeid.
- 2 Looge TeamVieweri konto. Programmi teatud funktsioonide valideerimiseks arvutis peate avama konto siht või puldiga.
- Minge brauseri abil saidile https://www.teamviewer.com/et-ca/.
- Klõpsake nuppu SEOTUD.
- Kerige aken lahti ja klõpsake nuppu registreerimine mille leiate ekraani paremas alanurgas.
- Teil on võimalik akna vasakusse serva sisestada oma nimed, e-posti aadressi ja seejärel valitud salasõna.
- Parem on kasutada uut e-posti aadressi, mis ei võimalda teie nimega leppida.
- Märkige ruut sildiga Ma pole robot.
- Klõpsake nuppu unsubscribe.
- Kinnitage oma e-posti aadress, avades oma rie kliendi. Valige avamiseks üks, mille saite TeamVieweri saidilt, ja klõpsake siis selle saidil teile antud linki.
- 3 Installige TeamViewer mõlemasse arvutisse. Laadige Teamvieweri saidilt alla kõigi arvutite tarkvaraversioonid, klõpsates nende vastavaid brausereid Laadige kohe alla. Topeltklõpsake salvestatud faile ja järgige allolevaid protseduure.
- Windows : märkige ruut sildiga Installimine, mis võimaldab sellele arvutile kaugjuurdepääsu, märkige ruut sildiga Isiklikuks või mitteäriliseks kasutamiseks, tühjendage vajadusel üks, mis mainib Kuva täpsemad seaded. Klõpsake nuppu sildiga Nõustu ja lõpeta ja lõpuks sildistatud peal korras kui teid kutsutakse.
- Mac : topeltklõpsake TeamVieweri akna keskel asuvat paketti tähistavat ikooni ja järgige ekraanil kuvatavaid juhiseid. Tarkvara installimisel on vaja teie Maci parooli. Kui te ei tea seda praegu, peate selle lähtestama nagu varem.
- 4 Avage arvutis TeamViewer. Topeltklõpsake rakenduse sinist ja valget ikooni, et seda avada.
- 5 Installige TeamViewer. Rakendage järgmist protseduuri:
- sulgege aken pealkirjaga Automaatne installimine nuppu klõpsates tühistama ;
- klõpsake võimalusel nuppu märgistatud Tarkvara test mille leiate installiakna ülaosast.
- 6 Märkige ruut sildiga Kaugjuhtimispult. Leiate selle akna paremas servas. See tagab, et pääsete kaugarvutile hiljem juurde oma arvutiga.
- 7 Avage sihtarvutis TeamViewer. Topeltklõpsake tarkvara ikooni.
- 8 Installige Teamviewer sihtarvutisse. Valige hõlpsa juurdepääsu režiim. Selleks minge kuvari alla Automaatne ühendus siis toimige järgmiselt:
- märkige ruut sildiga Käivitage TeamViewer ;
- märkige ruut sildiga Määrake ühendus arvutiga ;
- sisestage küsimisel oma sihtarvuti e-posti aadress ja parool, seejärel klõpsake nuppu auhind ;
- Märkige ruut sildiga Hõlbustage juurdepääsu.
- 9 Kontrollige sihtarvuti ühenduse seadeid. TeamVieweri akna vasakus servas peaksite nägema identifitseerimisnumbrit ja parooli, mis on esitatud üsna keeruka tähemärkide ja numbrite jada kujul. Peate need meeldejätmiseks hoolikalt kirja panema, et saaksite hiljem kaugarvutiga ühenduse luua.
- 10 Ühendage kaugarvuti omaga. Sisestage märgistatud e-kasti sihtarvuti identifikaator Partneri tuvastamineklõpsa CONNECT, sisestage parool, kui seda küsitakse, ja klõpsake nuppu Logi sisse. Nüüd saate sihtarvutile kaugjuurdepääsu igal ajal, kui soovite.
- Samuti saate kaugarvutit juhtida, faile lugeda, kirjutada, kustutada, faile teisaldada või edastada, soovi korral sulgeda või muid süsteemihaldustoiminguid teha.
- Te ei peaks enam kaugel arvutisse juurde pääsema, kuna see on konfigureeritud võimaldama teil sellega igal ajal ühenduse luua.
nõu

- Ehkki enamus tänapäevaseid sissetungimistehnikaid nõuavad kuidagi füüsilist juurdepääsu sihtarvutile, on mõned meetodid tigedamad ja hõlmavad pahavara, mis kasutab ära opsüsteemi või tarkvara haavatavust. Neid pahavara või "pahavara" edastatakse kõige sagedamini e-posti või faili kaudu, mis avatakse tahtmatult.
Hoiatused
- Arvuti häkkimisel võib olla tõsiseid tagajärgi, eriti kui teete seda avalikul masinal või kuulute mõnda asutusse nagu kool või kolledž.
- Kindlasti antakse teile süüdistus ebaseadusliku juurdepääsu eest arvutile, mis ei kuulu teile.
- Need häkkimisvormid on ohvri (de) poolt hõlpsasti tuvastatavad, kes saavad aru, et kellelgi on juurdepääs nende arvutile. Teid võib väga hõlpsalt tuvastada.
- Kasutage neid tehnikaid ainult oma arvutis või mõni muu isik, kes on teie testidega selgesõnaliselt nõus.
- Isegi kui jätta skriptiprogramm arvutile ohutuks, ei usalda keegi teid.
- Juriidiline või juriidiline hoiatus: see artikkel kajastab selle autori hinnanguid ja teadmisi. See ei pea tingimata olema vastava ala asjatundja ja seetõttu on vajalik võtta arvesse selle artikli sisu koos kõigi ettevaatusabinõudega kasutamisel.
Teie vastutate oma tegevuse eest. Enne selle nõuannete rakendamist või seaduste rikkumist tutvuge oma riigis kehtivate õigusaktidega.