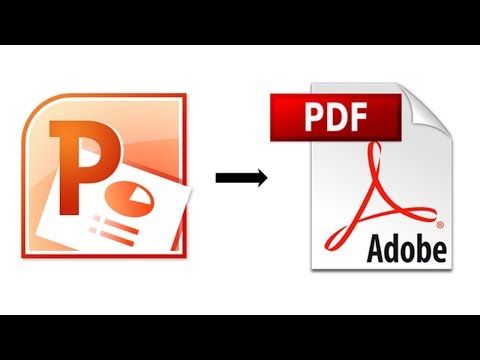
Sisu
- etappidel
- 1. meetod Kasutage Windows 10 vaikemeetodit
- 2. meetod Kasutage Microsoft Office'i meetodit
- 3. meetod Kasutage Macis vaikemeetodit
Dokumendi genereerimine PDF-vormingus võimaldab teil seda ekraanil kuvada täpselt sellisel kujul, nagu see paberile prinditakse. PDF-dokumendi loomine on Windows 10, Mac ja Microsoft Office abil lihtne.
etappidel
1. meetod Kasutage Windows 10 vaikemeetodit
- Avage dokument. Avage fail, mis sisaldab dokumenti või veebilehte, mille soovite PDF-failina salvestada.
-
Klõpsake vahekaarti sildiga fail. See asub ekraani vasakus ülanurgas oleval menüüribal. -
Klõpsake suvandil prindi. See asub kuvatava rippmenüü allosas. -
Topeltklõpsake nuppu Microsofti PDF-printimine. -
Andke failile nimi. Sisestage see väljale Faili nimi mis kuvatakse faili salvestamise dialoogi allosas. -
Valige asukoht, kuhu soovite faili salvestada. -
Klõpsake nuppu kirje. Leiate selle faili salvestamise dialoogi paremas alanurgas. Teie dokument salvestatakse PDF-failina teie valitud kausta.
2. meetod Kasutage Microsoft Office'i meetodit
-
Avage Microsoft Wordi, Exceli või PowerPointi dokument. -
Klõpsake vahekaarti sildiga fail. See asub põhimenüüribal ekraani vasakus ülanurgas. -
Klõpsake suvandil Salvesta nimega. See asub kuvatava rippmenüü allosas.- Klõpsake mõnes Office'i versioonis nuppu eksport mis on võimalus ka rippmenüüst fail.
-
Klõpsake rippmenüüd Failivorming. -
Klõpsake nuppu pDF. Office'i uusimates versioonides leiate selle jaotise loendist Ekspordi vormingud menüüst. -
Andke eksporditavale dokumendile nimi. Sisestage see väljale Ekspordi all registreerimisdialoogi. -
Valige, kuhu dokument salvestada. -
Klõpsake nuppu kirje. See nupp asub failide salvestamise dialoogi paremas alanurgas. Teie dokument salvestatakse PDF-failina teie valitud kausta.
3. meetod Kasutage Macis vaikemeetodit
-
Avage dokument. Avage fail, mis sisaldab dokumenti või veebilehte, mille soovite PDF-failina salvestada. -
Klõpsake vahekaarti sildiga fail. Selle leiate menüüribalt ekraani vasakus ülanurgas. -
Klõpsake suvandit sildiga Prindi .... Leiate selle kuvatava rippmenüü allosas. -
Klõpsake suvandit sildiga pDF. See asub printimisdialoogi vasakus alanurgas. See avab menüü.- Kui te ei näe seda võimalust pDF dialoogi kuvamiseks, otsimiseks ja sellel klõpsamiseks Süsteemihaldusega printimine.
- Mõni rakendus meeldib Adobe Acrobat Reader DC, ei saa printida PDF-vormingus.
-
Klõpsake valikul Salvesta PDF-na .... See asub kuvatava rippmenüü ülaosas. -
Andke failile nimi. Sisestage see märgistatud väljale Salvesta kui: leiate registreerimisdialoogi ülaosas. -
Valige kaust, kuhu fail salvestada. Kasutage välja all olevat rippmenüüd Salvesta nimega või valige asukoht menüüst lemmikute paigutatud dialoogiboksist vasakule. -
Klõpsake nuppu kirje. See asub registreerimisdialoogi paremas alanurgas. Teie dokument salvestatakse PDF-failina teie valitud kausta.
- Kui vaatate dokumenti eelvaatena Google Chrome, on teil võimalus printida see ka PDF-vormingus, avades printimismenüü ja valides suvandi Prindi PDF-vormingus.