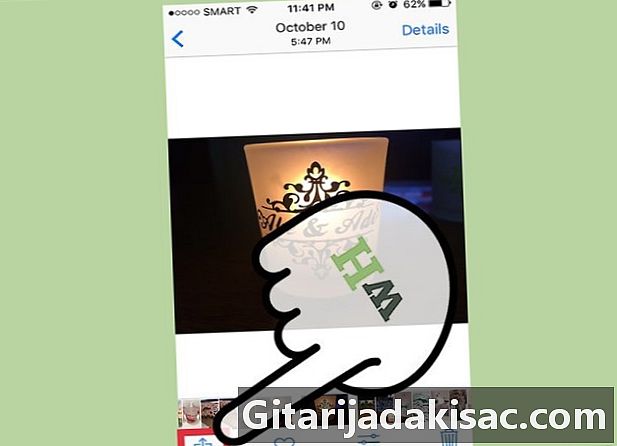
Sisu
- etappidel
- 1. meetod: kasutage õhus ühilduvat printerit
- 2. meetod Kasutage printerit, mis ei ühildu Airiga
- 3. meetod Juhtmega printeri teisendamine õhus ühilduvaks printeriks (Windows)
- 4. meetod Juhtmega printeri teisendamine õhus ühilduvaks printeriks (Mac)
Tänu Air dApple tehnoloogiale on dokumentide juhtmeta printimine oma iPhone'ist lihtne. See võimaldab teil printida kõigi telefoni rakendustega, olgu need siis Mail, Safari või iBook, aga ka muude tootjate rakendustega, mis seda funktsiooni pakuvad. Kui teil pole Air-ühilduvat printerit, kasutage probleemi lahendamiseks oma arvutit.
etappidel
1. meetod: kasutage õhus ühilduvat printerit
-
Kontrollige oma printeri ühilduvust. Kui teil on ühilduvat printerit, on protsess väga lihtne. Ka uusimad WiFi-toega printerid toetavad Airi. Otsige oma seadet Apple'i pakutavast loendist support.apple.com/en-us/HT201311.- Loetelu on üsna pikk, nii et vajutage Ctrl/⌘ Cmd+F ja tippige printeri mudel selle kuvamiseks lehel.
-
Veenduge, et teie printer oleks ühendatud traadita võrguga. Juhtmeta võrguga ühenduse loomiseks lugege printeri kasutusjuhendit. See peab olema ühendatud sama võrguga kui teie iPhone. -
Avage rakendus oma iPhone'is. Avage rakendus, mis võimaldab teie iPhone'is printida. Enamik rakendusi, mis sisaldavad e-pilte või pilte, pakuvad seda võimalust. Siin on nimekiri populaarsetest rakendustest, mis toetavad Airi:- post
- safari
- pildid
- Pages
- põhitoon
- Evernote
- Google Drive
- iBook
-
Avage fail, mida soovite printida. Kui rakendus on käivitatud, avage fail, mida soovite printida. See võib olla veebileht, PDF-fail, dokument või foto. -
Vajutage nuppu osa. See on ruut, mille nool tuleb ülalt. See avab jagamismenüü.- Sellest reeglist on erandeid. Näiteks peate rakenduses E-posti vajutama nuppu vastus võimaluse paljastamiseks prindi.
-
Vajutage prindi. Nupp on allpool olevas reas. Selle nägemiseks peate võib-olla ekraani kerima.- Kui te ei leia võimalust prindikasutatav rakendus ei toeta printimist.
-
Vajutage Valige printer. Vajutage Valige printer ja valige oma printer. Kuvatakse võrku ühendatud õhuprinterite loend. -
Teage, kuidas oma printeri tõrkeotsingut teha. Ühel või teisel põhjusel ei pruugi teie printer loendisse ilmuda.- Veenduge, et see on sisse lülitatud ja ühendatud sama traadita võrguga, mis teie iPhone.
- Kui printer ei ühildu Airiga, ei näe te seda loendis.
- Kui olete just printeri sisse lülitanud, võib selle nähtavus võtta mõni minut.
- Kui printer on mõnda aega sisse lülitanud ja seda ikkagi ei ilmu, siis lülitage see välja ja uuesti sisse. Enne uuesti kontrollimist oodake mõni minut.
-
Valige prindisätted. Sõltuvalt sellest, mida kavatsete printida, on teil prindisätted piiratud. Kui dokument sisaldab rohkem kui ühte lehte, saate valida prinditavate koopiate arvu või lehekülje seeria. -
Vajutage prindi. Fail saadetakse printerile, kes alustab printimist pärast ettevalmistusetappi. Mõne seadme printimine võtab teistel kauem aega.
2. meetod Kasutage printerit, mis ei ühildu Airiga
-
Otsige üles printeri tootja rakendus. Enamik printeritootjaid pakub App Store'is rakendusi printimiseks mujal kui Airiga ühilduvas masinas.- Avage oma iPhone'is App Store ja otsige "printer" tootja ". Näiteks otsing "Canon Printer" annab "Canon Inkjet / SELPHY", mis on Canoni ametlik printimisrakendus.
-
Lisage oma printer rakendusse. Teil palutakse lisada oma printer rakenduses saadaolevate seadmete loendisse. Enne selle lisamist veenduge, et see on võrguga ühendatud.- Kui teie printerit ei kuvata, veenduge, et see oleks sisse lülitatud ja ühendatud sama traadita võrku kui teie iPhone.
-
Valige prinditav fail. Enamik prindirakendusi saab navigeerida teie iCloud Drive'is ja peamiste rakenduste kaustades. Valige oma iPhone'ist fail või foto, mida soovite printida. -
Reguleerige oma prindisätteid. Teil on üldjuhul samad võimalused nagu Airil: prinditavate koopiate arv ja lehekülje seeria. Fotode puhul võite paberi tüüpi muuta vastavalt oma printimisrakendusele. -
Saatke fail printimiseks. Vajutage nuppu prindi kui olete oma sätetega rahul ja fail saadetakse juhtmevabalt printerisse.
3. meetod Juhtmega printeri teisendamine õhus ühilduvaks printeriks (Windows)
-
Ühendage juhtmega printer. Ühendage juhtmega printer võrgus oleva arvutiga. Kui teil on printer, mis pole traadita võrguga ühendatud, muutke see arvutist Air-serveriks. See peaks olema USB-liidesega otse arvutiga ühendatud või võimaluse korral ruuteriga ühendatud Etherneti kaudu. -
Installige Bonjouri teenus (kui teil pole iTunesit). Kui teil pole arvutis iTunesit, laadige alla Apple'i Bonjouri teenus support.apple.com/kb/DL999. Paigaldatakse Airile vajalikud piloodid.- See teenus on installitud iTunes'i, nii et kui kasutate iTunesit, võite selle sammu vahele jätta.
-
Jagage oma printerit Windowsis. Airi teenuse toimimiseks peab teie printeril olema jagamisfunktsioon lubatud.- Avage menüü või ekraan algus ja tüüp Välisseadmed ja printerid.
- Paremklõpsake aknas oma printeril Välisseadmed ja printerid ja valige Printeri atribuudid.
- Klõpsake vahekaarti jagamine siis edasi Jagage seda printerit.
- Klõpsake nuppu korras muudatuste salvestamiseks.
-
Laadige alla ja installige õhuaktiveerimise programm. Seda tüüpi programm jäljendab Air-teenust, et muuta teie arvutiga ühendatud printerid Air-printeriteks. Üks populaarsemaid tasuta võimalusi on Elpamsoft Air Installer, ehkki seda pole just kõige lihtsam kasutada.- Algse arendaja saiti enam ei eksisteeri, kuid Elpamsoft Air Installeri leiate paljudest teistest allalaadimissaitidest.
-
Paki allalaaditud fail lahti. Elpamsoft Air Installer laaditakse alla ZIP-vormingus. Topeltklõpsake faili avamiseks ja klõpsake nuppu ekstrakt akna ülaosas. Failid ekstraheeritakse uude kausta, mille nimi on ZIP-fail. -
Paremklõpsake EXE-faili. Paremklõpsake EXE-faili ja valige Käivitage administraatorina. Kui te pole administraatori kontoga sisse logitud, küsitakse teilt administraatori parooli. -
Klõpsake nuppu Installige õhuteenus. Uus Air-teenus installitakse teie arvutisse. -
Klõpsake menüüd Käivitusteenus. Klõpsake menüüd Käivitusteenus siis vali auto. Teenus käivitub automaatselt, kui Windows käivitub. -
Klõpsake nuppu algus. Uus lennuteenus algab. -
Proovige printida oma iOS-seadmega. Nüüd, kui teenus on installitud ja funktsioneerinud, saate nuppu vajutades valida oma printeri osa ja valimine prindi. Kui printeri kõrval on tabalukk, peate sisestama Windowsi parooli.- Teie printer peab olema sisse lülitatud ja peate olema sisse logitud Windowsi, et see oleks teie iPhone'is nähtav.
4. meetod Juhtmega printeri teisendamine õhus ühilduvaks printeriks (Mac)
-
Laadige alla ja installige õhuaktiveerimise programm. Traadiga printerite muutmiseks Air-ühilduvusega printeriteks on OS X jaoks erinevad programmid. 2 kõige tuntumat on Opia ja Handy. Need on tasulised programmid koos testperioodiga.- Programmi installimiseks laadige see alla arendaja veebisaidilt. Topeltklõpsake allalaaditud faili ja lohistage programm kausta rakendused.
-
Jagage oma printerit. Teie ühendatud printerit tuleb ühiskasutusse anda, et see ilmuks õhuprinterina:- klõpsake menüül Apple ja siis Süsteemi eelistused ;
- klõpsake suvandil osa siis Printeri ühiskasutus ;
- valige oma printer ja märkige ruut jagamise lubamiseks.
-
Käivitage aktiveerimisprogramm. Seda tüüpi programmid on menüüsse installitud Süsteemi eelistused. Klõpsake menüüd Apple ja valige Süsteemi eelistused. -
Valige printer, mida soovite kasutada. Kõigi teie Maci installitud seadmete loendi kuvamiseks avage programm. Veenduge, et teie printer oleks valitud. Tühjendage kõik valikud, mida te ei soovi jagada. -
Veenduge, et teenus oleks lubatud. opia ja Handy on mõlemad vaikimisi lubatud, kuid saate aknas asuvat lülitit kontrollida. -
Printige oma hiljuti ühendatud printeriga. Avage oma iPhone'is rakendus, mis võimaldab printimist ja vajutage osa. valima prindi siis Valige printer. Valige loendist hiljuti ühendatud printer.- Printer ja arvuti peavad olema sisse lülitatud, et neid teie iPhone'is kuvada.