
Sisu
- etappidel
- 1. meetod Lisage pildid rakendusse PowerPoint ja Word
- 2. meetod Lisage pildid WordPressi
- 3. meetod Piltide lisamine veebilehele
Fotode ja muude graafiliste piltide abil saavad veebilehed ja prinditud dokumendid minimaalse vaevaga atraktiivsed. Kujutiste lisamine oma kirjutistesse on lihtne ja kiire, ehkki protsess varieerub sõltuvalt kasutatavast programmist suuresti. Fotosid ja muid graafilisi pilte saate sisestada WordPressi, PowerPointi, Wordi ja Interneti-lehtedele. Siit saate teada, kuidas pilte täna integreerida!
etappidel
1. meetod Lisage pildid rakendusse PowerPoint ja Word
-

Valige sisestatava pildi tüüp.- Diagrammi, lõikepilti või tabelit saate lisada või sisestada. Samuti saate luua diagrammi või kuju.
-
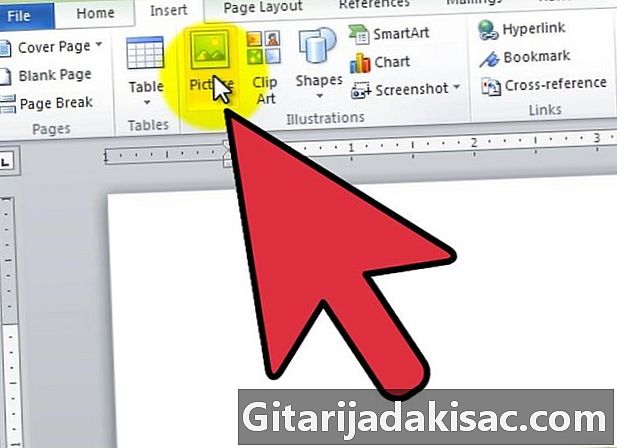
Klõpsake vahekaarti sisestamiseja seejärel pildi tüübi ikoon.- Kui klõpsate suvandil pilt, aken Sisestage pilt avaneb. Pange kursor oma dokumendi kohta, kus soovite pilti kuvada. Minge pilti sisaldavasse kausta, valige see ja klõpsake siis nuppu OK insert.
- võimalus lõikepilte avab lõikepiltide valiku veeru. Võite otsida konkreetset pilti või uurida kataloogi. Klõpsake valitud lõikepilti ja valige see, siis kuvatakse see dokumendis.
- Valikul klõpsamine SmartArt avab akna, kus saate valida oma SmartArt-pildi ja sisestada see oma dokumenti. Pilti saate kohandada ka pärast selle lisamist dokumendile.
2. meetod Lisage pildid WordPressi
-
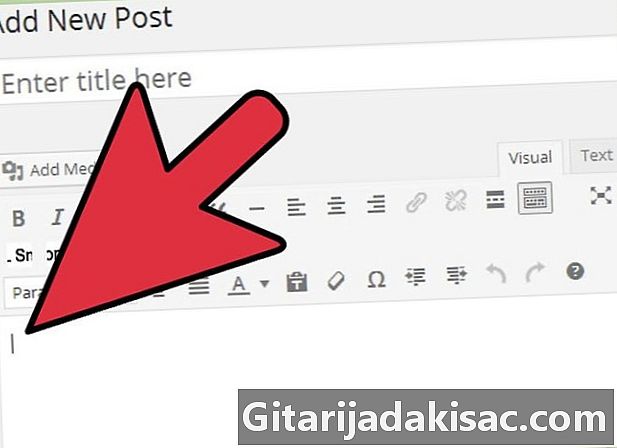
Valige, kuhu pilt sisestada. Pange kursor oma lehe või ajaveebi mustandisse, kuhu soovite pildi manustada. -
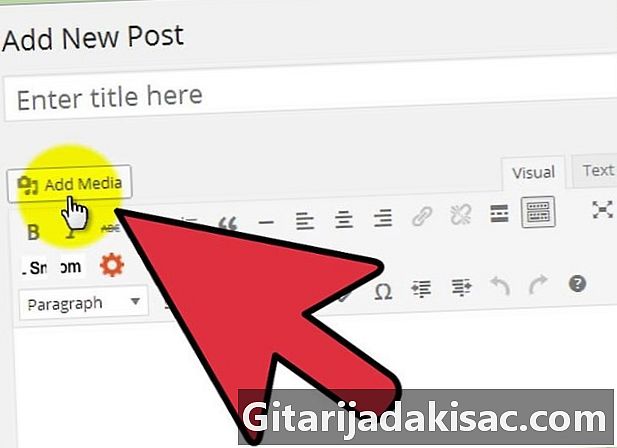
Importige pilt. Selleks klõpsake nuppu Lisage meedium sisestusala ülaosas.- Saate pilte oma arvutist või olemasoleva lingi kaudu importida. Samuti saate valida, kas sisestate oma meediumiteeki juba salvestatud pildi.
-

Valige oma pildi importimiseks parem vahekaart.- Kui impordite oma arvutist, valige pilt ja klõpsake nuppu korras. Kui soovite, lisage pildile kirjeldus, pealdis, alternatiivne e ja pealkiri ning klõpsake siis nuppu Sisestage artiklisse. Selles aknas saate määrata ka pildi suuruse ja joonduse või neid muudatusi hiljem teha.
- Kui soovite pildi URL-i lingi kaudu sisestada, leidke see sellelt veebilehelt, paremklõpsake sellel ja valige Kopeerige pildi aadress. Seejärel kleepige link lehe allosas olevale väljale Link saidile WordPressis. Kui lingite teiste pildi, küsige kindlasti autorilt luba.
3. meetod Piltide lisamine veebilehele
-

Laadige üles pilt, mille soovite veebilehele lisada. Selleks kasutage FTP-klienti. -

Looge pildi jaoks silt. Selleks kasutage struktuuri <img src = URL alt = e_alternative />.- akronüüm URL tuleb asendada imporditava pildi nime ja laiendiga.
- väljend e_alternatif tuleks asendada e-ga, mis kuvatakse brauserites, kus pilti ei kuvata.
- Näiteks näeb teie pildi silt välja selline: <img src = image1.jp alt = image_of_boat />.
-

Saatke HTLM-fail oma veebisaidilt FTP-kliendi kaudu. Seejärel minge veebisaidile ja kontrollige, kas imporditud pilti on kuvatud.