
Sisu
See artikkel on kirjutatud meie toimetajate ja kvalifitseeritud teadlaste koostöös, et tagada sisu täpsus ja täielikkus.i sisuhaldusmeeskond uurib toimetuse tööd hoolikalt, et tagada iga üksuse vastavus meie kõrgetele kvaliteedistandarditele.
Enamik Androidi seadmeid saab SD-kaardi, et suurendada sisemälu mälu või kasutada ära teatud funktsioone. Kui olete kaardi just oma telefonist või tahvelarvutist välja lasknud, saate selle oma seadmega kasutamiseks uuesti paigaldada.
etappidel
- Sisestage SD-kaart oma Androidi. Kui olete kaardi välja võtnud, kuid pole seda veel eemaldanud, võite selle sammu vahele jätta. Kui olete selle eemaldanud, peate selle oma kohale tagasi seadmiseks järgima järgmisi samme.
- Lülitage oma Android välja.
- Eemaldage sahtel SD-kaardilt. Üldiselt on sahtel kas telefoni või tahvelarvuti ülaosas või küljel. Kui te ei saa seda käsitsi väljutada, kasutage kaasasolevat väljutusvahendit, mille sisestate lihtsalt sahtli auku.
- Asetage SD-kaart sahtlisse nii, et märk oleks ülespoole.
- Pange sahtel õrnalt selleks ette nähtud pessa.
- Lülitage oma Android sisse.
-
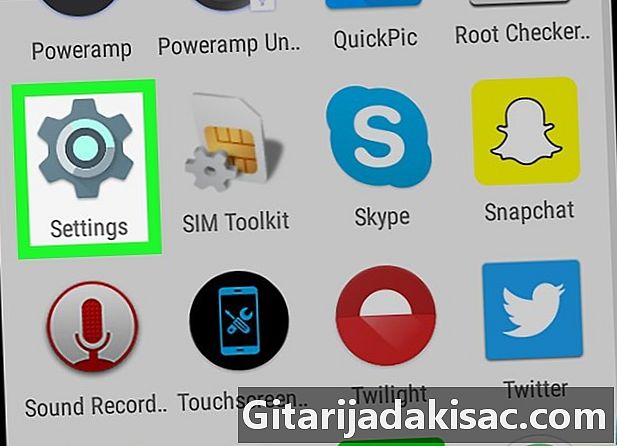
Avage oma Androidi seaded. Otsige ikooni
rakenduse sahtlis.- Kui kasutate Samsung Galaxy, võib SD-kaardi sisestamise protsess olla pisut erinev.
-
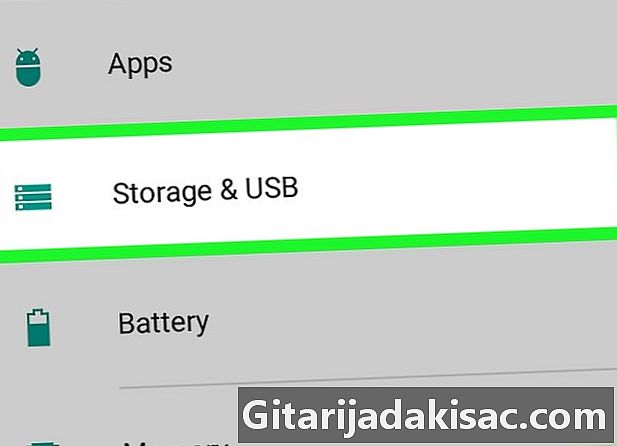
Kerige valikuni alla ladustamine. Sealt leiate mitmesugust teavet salvestusruumi kohta, sealhulgas SD-kaardi suvand (kui kaarti pole paigaldatud, näitab see suvand "Ejected"). -
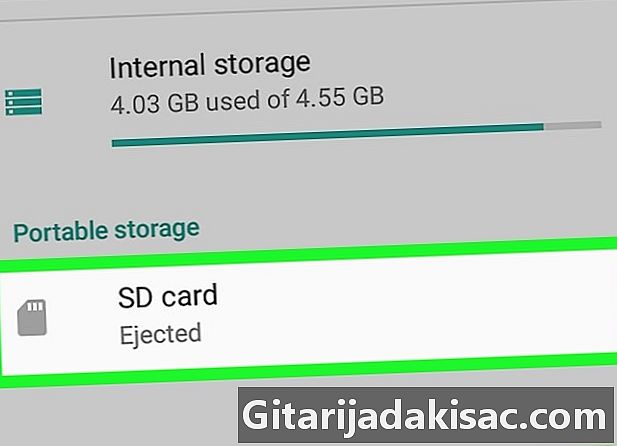
Vajutage SD-kaart. Ekraanile ilmub kelm. -
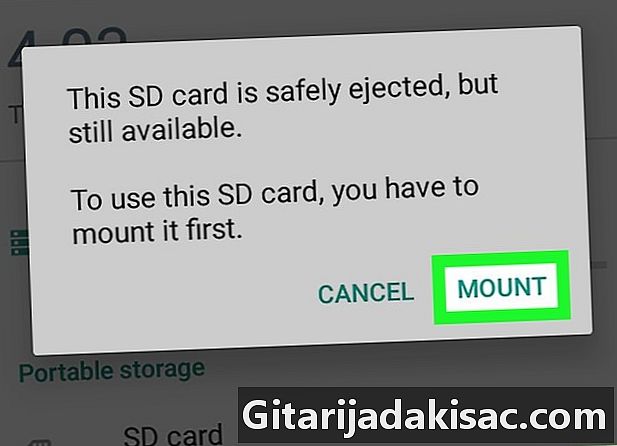
valima mägi. Selle valiku abil paigaldatakse SD-kaart teie Androidi. Seejärel saate seda kohe kasutama hakata.