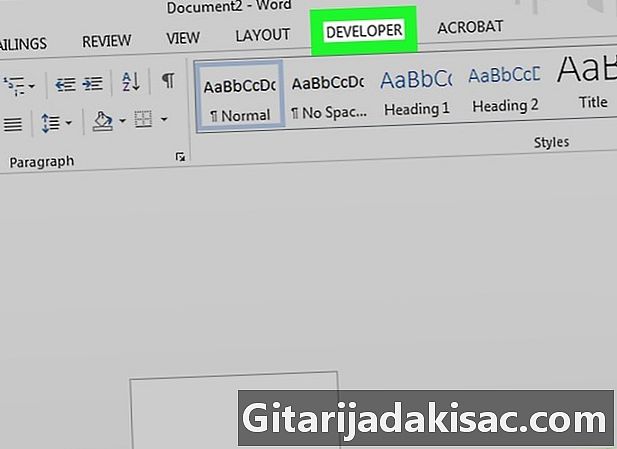
Sisu
Selles artiklis: artikli kokkuvõteViited
Märkeruutude sisestamine Microsofti Wordi dokumenti Windowsi või Maci all on väga lihtne ja sellest võib olla kasu, kui soovite korraldada küsitluse, kontrollnimekirja või saada oma lugejate väljatrükki tagasi või edastada.
etappidel
-

Avage uus Wordi dokument. Avage rakendus, mille ikoon tähistab a-d W sinise värviga, siis klõpsake nuppu fail peamenüüribal. Seejärel klõpsake nuppu Uus tühi dokument. -
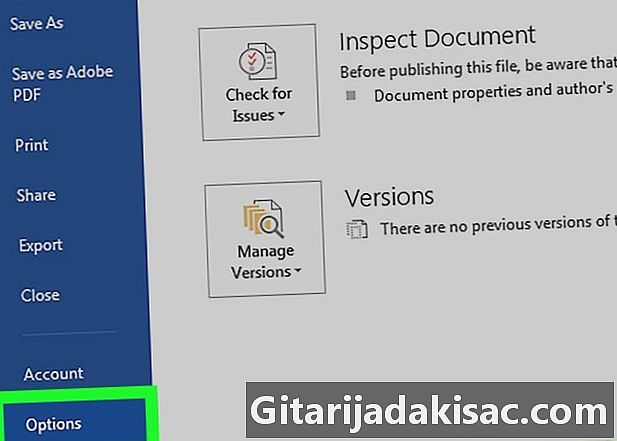
Klõpsake nuppu fail menüüribal. Klõpsake ilmuvas rippmenüüs valikul Suvandid.- Klõpsake Macis sõna menüüribal ja siis edasi Eelistused ... rippmenüüst.
-

Klõpsake nuppu Kohandage lint. Seejärel klõpsake kuvatavas rippmenüüs peamised vahekaardid.- Klõpsake Macis Pael ja tööriistariba mille leiate jaotisest pealkirjaga Loomise ja parandamise tööriistad kuvatud dialoogiboksi ikoonil, seejärel pikendil lint mille leiate viimase ülaosast.
-
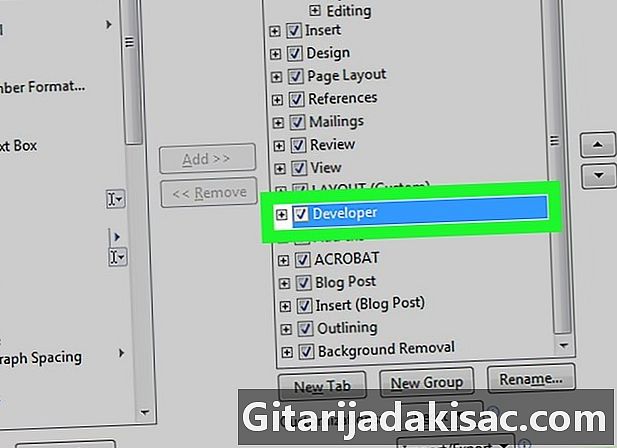
Märkige ruut arendaja kaadris pealkirjaga Peamised vahelehed. -

Klõpsake nuppu korras. -
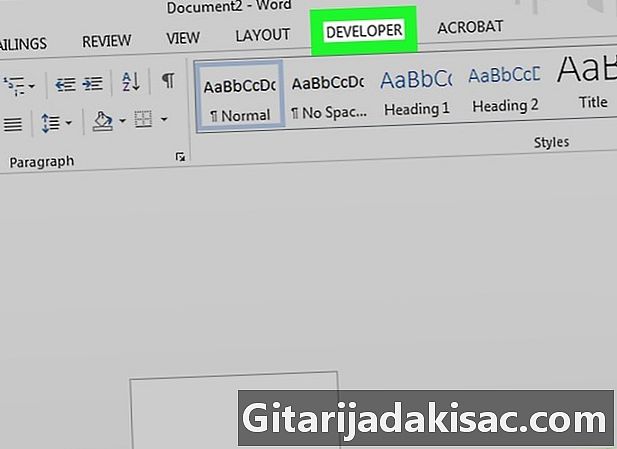
Klõpsake nuppu arendaja. Selle vahekaardi leiate akna paremas ülanurgas. -

Paigutage kursor sinna, kuhu soovite märkeruudu sisestada. -
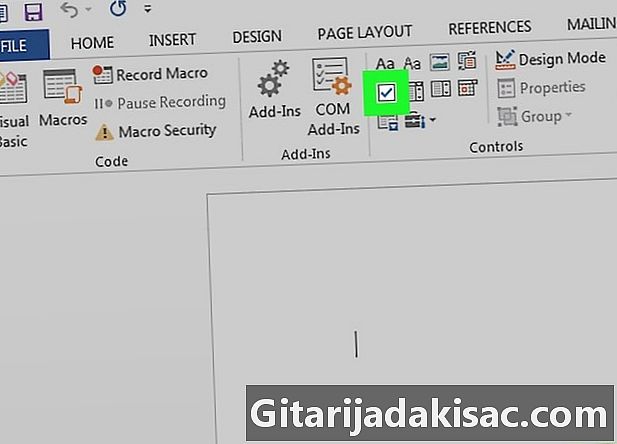
Klõpsake nuppu Märkeruut. Selle valiku leiate akna ülaosas menüüribalt. -
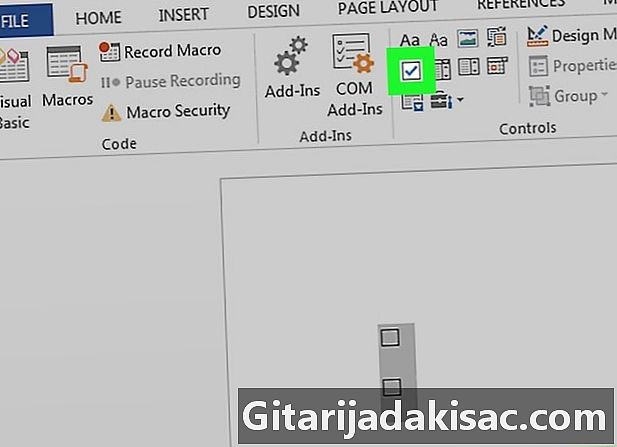
Lisage muid märkeruute ja e vastavalt oma vajadustele. -

Lukustage vorm. Valige loend tervikuna ja klõpsake järjestusel suvandeid rühm siis rühm mille leiate jaotisest pealkirjaga kontrolli longlet arendaja.- Macis klõpsake suvandil Kaitske vormi mille leiate tööriistaribalt arendaja.