
Sisu
Selles artiklis: ChromiumChromeFirefox
Adobe Flash Playeri arendamine on nüüd peatatud Linuxi all kasutatavate brauserite jaoks, välja arvatud Google Chrome. Chrome'i kasutajad peavad seda lihtsalt ajakohasena hoidma, need, kes soovivad kasutada Chromiumi avatud lähtekoodiga brauserit, saavad installida Chrome'i pikenduse Pepper Flash Player. Firefoxi kasutajad peavad leppima Flash Playeri vana versiooniga, mille värskendused puudutavad ainult turvalisust.
etappidel
1. meetod - kroom
-

Avage Ubuntu hoidla. See rakendus avaneb süsteemi tegumiribalt. -
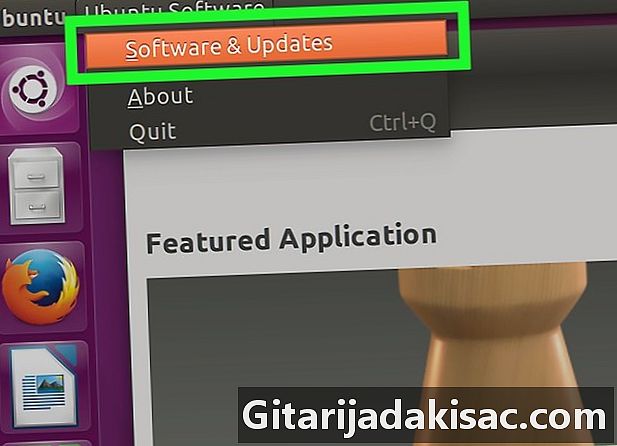
Klõpsake menüüd väljaanne siis vali Tarkvara allikad. -
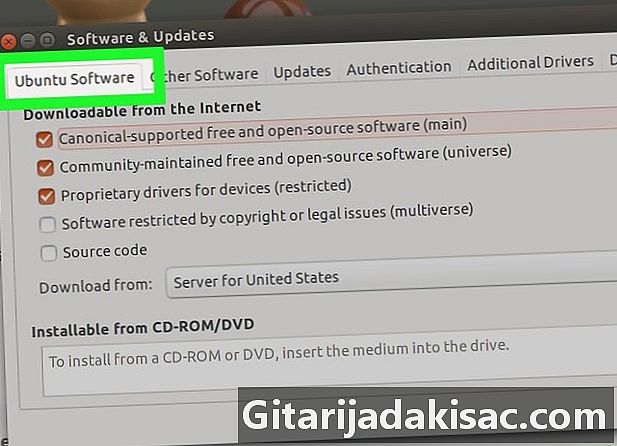
Klõpsake vahekaarti Ubuntu tarkvara. -
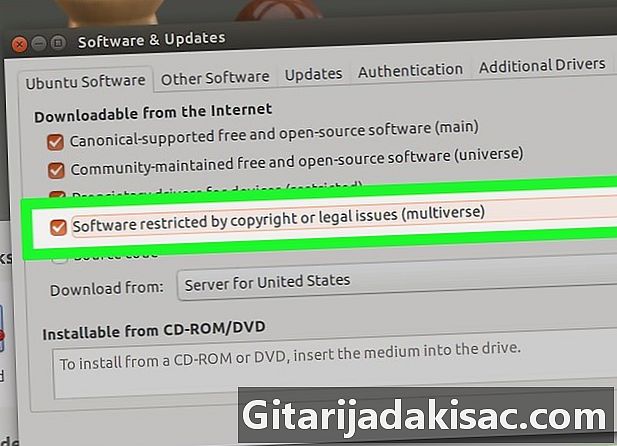
Klõpsake kastil Piiratud tarkvara autoriõiguse või muudel juriidilistel põhjustel (multiverse). Seejärel klõpsake nuppu lähedal. -
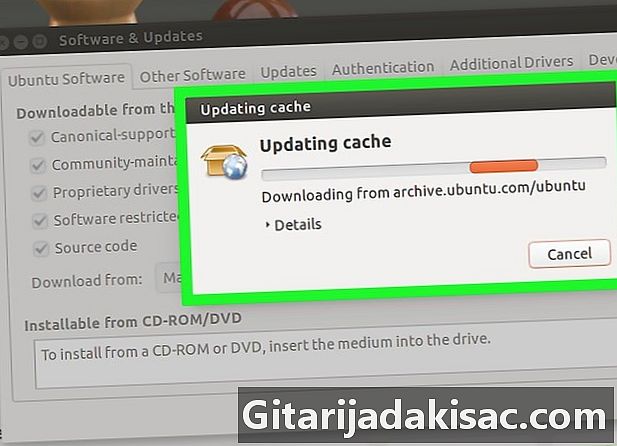
Oodake, kuni hoidla uuendab oma allikaid. Selleks võib kuluda mõni hetk. -
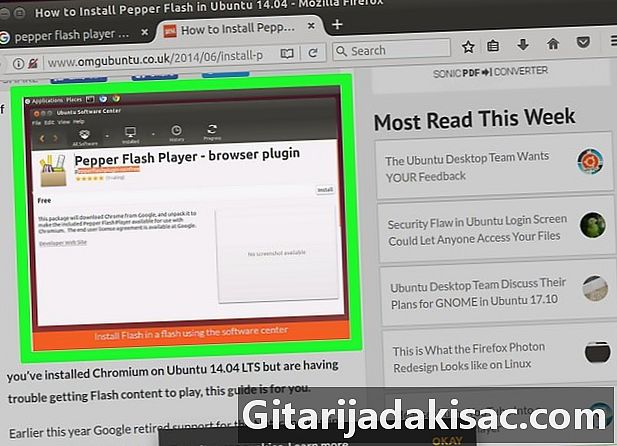
Otsige tarkvaraallikast "Pepper Flash Player". Laadige alla brauseri laiend.- Kavandatud tarkvarapaketi nimi on "pepperflashplugin-nonfree", kuid see laiend on vaatamata oma nimele tasuta.
-

Avage terminal. Võite selle käivitada tegumiribalt või vajutada Ctrl+Alt+T. -
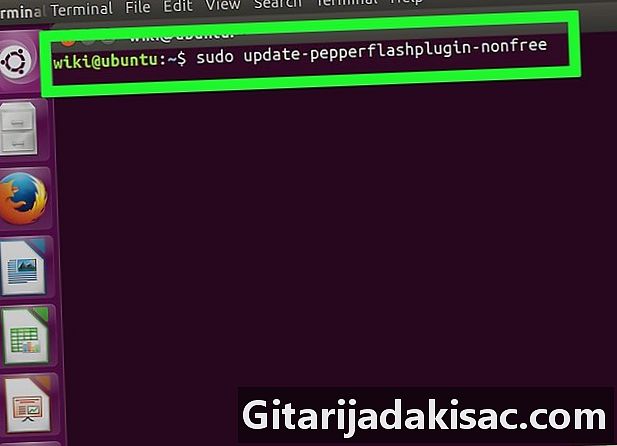
tüüp sudo update-pepperflashplugin-nonfree siis vajutage kanne. -
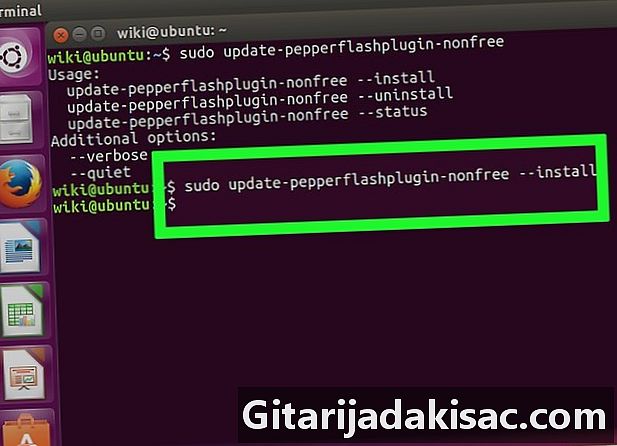
Oodake installi lõppu. See võib võtta mõne hetke. Kui installimine on lõpule jõudnud, ilmub konsoolis uuesti teie arvuti nimi. tüüp väljapääs siis kanne terminali sulgemiseks. -
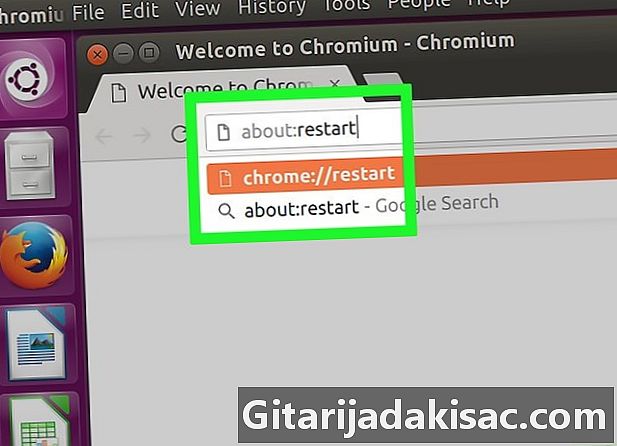
Taaskäivitage brauser. Chromiumile on nüüd installitud Flash Playeri laiendus. -

Perioodiliselt kontrollige värskenduste olemasolu. Sel viisil installitud laienduse korral ei tehta hilisemaid värskendusi automaatselt. Regulaarselt peate Flash-värskendusi käsitsi kontrollima.- Avage terminal.
- tüüp sudo update-pepperflashplugin-nonfree -status siis vajutage kanne saadaolevate värskenduste otsimiseks. Kui versioon saadaval värskendusel on suurem versiooninumber kui sellel paigaldatudon see, et värskenduse saab alla laadida.
- tüüp sudo update-pepperflashplugin-nonfree -install ja vajutage kanne selle värskenduse installimiseks.
- Lõpetamiseks taaskäivitage brauser.
2. meetod - Chrome
-
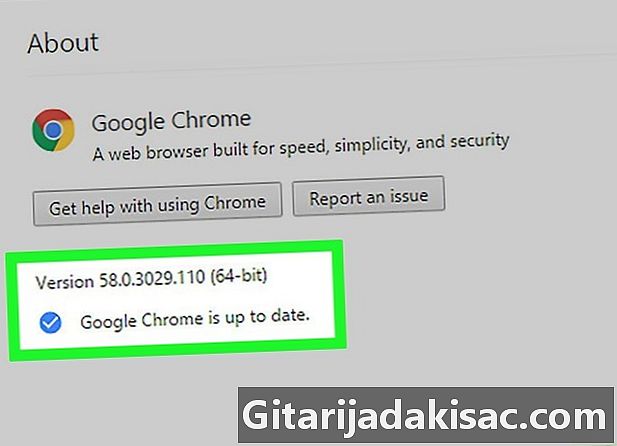
Hoidke Chrome ajakohasena. Flash Playeri laiendus on sisseehitatud Google Chrome'i brauserisse ja teil pole selle toimimiseks palju vaja. Hoidke brauser lihtsalt ajakohasena ja laiend töötab korralikult.- Kui Flashi pistikprogramm on brauseris katki, proovige see desinstallida ja uuesti installida. Probleeme ei tohiks olla.
3. meetod Firefox
-
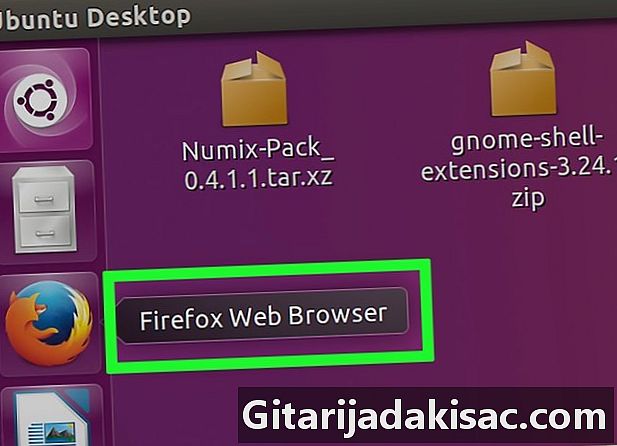
Valige brauser Google Chrome või Chromium. Adobe ei toeta enam Linuxi arendamist, välja arvatud Google Chrome'i laiendus Pepper Flash. See tähendab, et Firefoxi pistikprogramm on vananenud ega saa enam täiustusi, välja arvatud mõned turbevärskendused.- Kui soovite installida Firefoxi jaoks vana versiooni, lugege järgmist:
-

Avage Ubuntu tarkvarakeskus. Võite selle käivitada süsteemi tegumiribalt. -

Otsige üles "Flash Plugini installija". -

valima Adobe Flash Playeri pistikprogramm tulemuste loendis. -
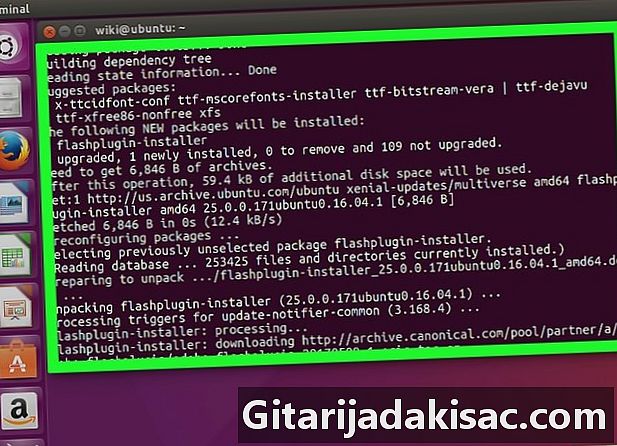
Installige pistikprogramm. -
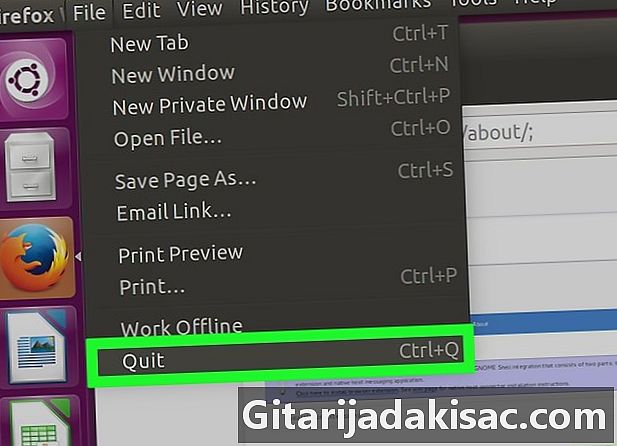
Uue pistikprogrammi jõustumiseks taaskäivitage Firefox.