
Sisu
on wiki, mis tähendab, et paljud artiklid on kirjutanud mitu autorit. Selle artikli loomiseks osales selle väljaandes ja aja jooksul täiustamisel 10 inimest, mõned anonüümsed.Kas vajate oma Windows PC jaoks kiiret ja kerget viirusetõrjelahendust? Microsoft on loonud viirusetõrjeprogrammi, mis on Windowsi kasutajatele tasuta saadaval. Saate selle alla laadida ja installida vaid mõne minutiga. Alustamiseks vaadake allpool 1. sammu.
etappidel
-
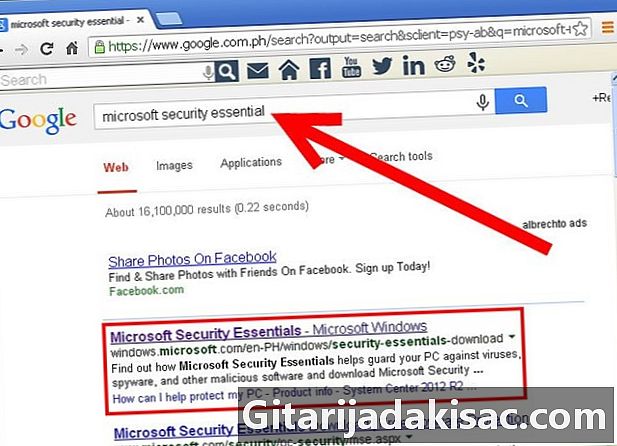
Külastage veebisaiti Security Essentials. See peaks olema mis tahes Interneti-otsingu "Microsofti turvalisuse põhialuste" esimene tulemus. Security Essentials on Windowsi tasuta programm, mis kaitseb pahavara ja viiruste eest.- Teie süsteemis peaks korraga olema ainult üks viirusetõrje.
-
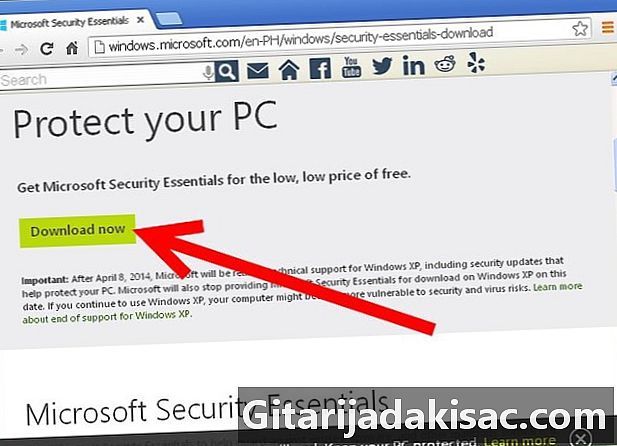
Klõpsake nuppu "Laadi alla kohe". Installifaili allalaadimine algab automaatselt. Võimalik, et peate faili enne allalaadimise algust aktsepteerima, sõltuvalt teie brauseri sätetest.- Windows 8 on eelinstalleeritud rakendusega Security Essentials ja nupp Laadi alla pole saadaval, kui kasutate Windows 8.
-
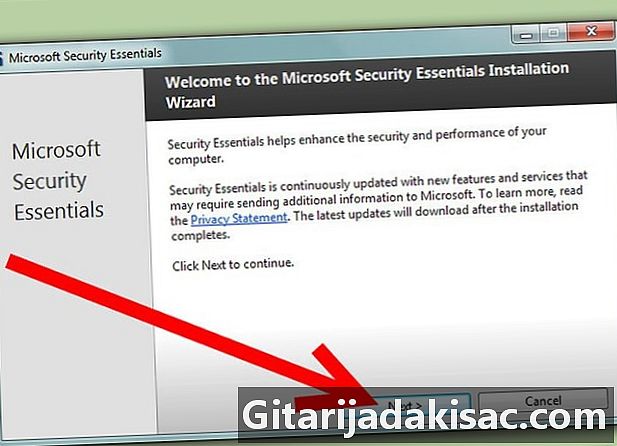
Käivitage installifail. Kui faili allalaadimine on lõpule viidud, avage see, et alustada Microsoft Security Essentialsi installimist. Enamik kasutajaid saab jätta kõik vaikeseaded.- Enne programmi installimist peate lugema ja nõustuma litsentsi tingimustega.
-
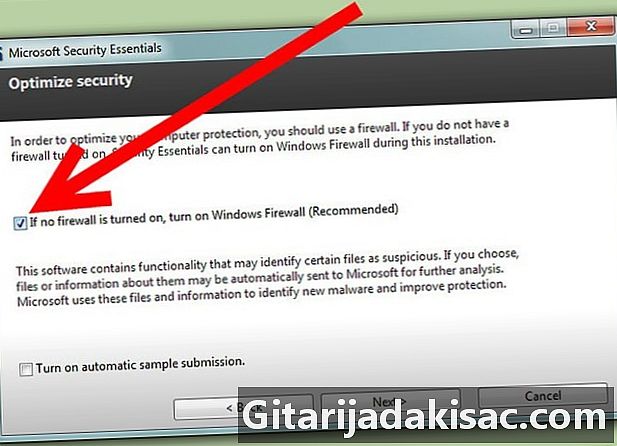
Veenduge, et tulemüür on lubatud. Enne installimise alustamist saate Windowsi tulemüüri sisse lülitada, kui muud tulemüüri pole. Veenduge, et see ruut on märgitud, et hoida oma süsteemi kaitstud. -
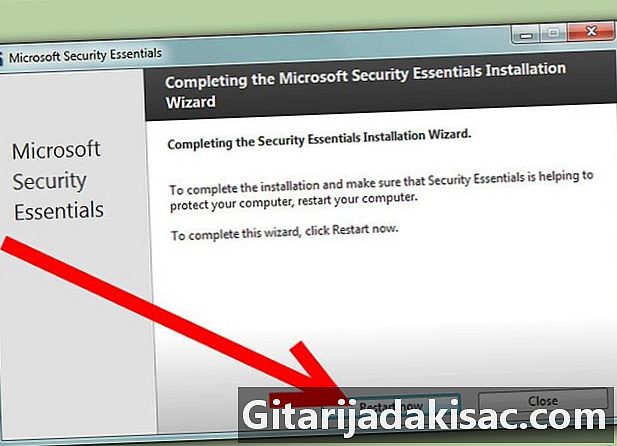
Lõpetage installimine. Kui installimine on lõpule jõudnud, võite esimese analüüsi kohe alustamiseks linnukesega ruutu teha. Kui arvate arvuti sulgemist, saate selle tühjendada ja analüüsi hiljem käivitada. -
Seadistage ajastatud skannimine. Klõpsake suvandit Turvalisuse olulisus sätted ja seejärel suvandit Ajastatud skannimine. Saate parandada, kui soovite, et arvuti hakkaks teie faile automaatselt viiruste ja õelvara suhtes kontrollima.- Kui saate, kavandage skaneeringud selliseks ajaks, kui te arvutit ei kasuta. See vähendab nende mõju teie tööle.
-
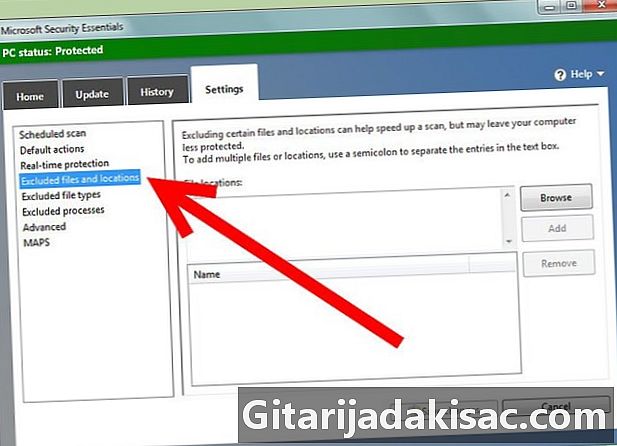
Seadistage ükskõik milline parameeter. Kasutage soovitud programmi muudatuste tegemiseks vahekaarti Seaded. Saate lubada või keelata allalaaditud failide analüüsi, välistada kindlad failid ja palju muud. -
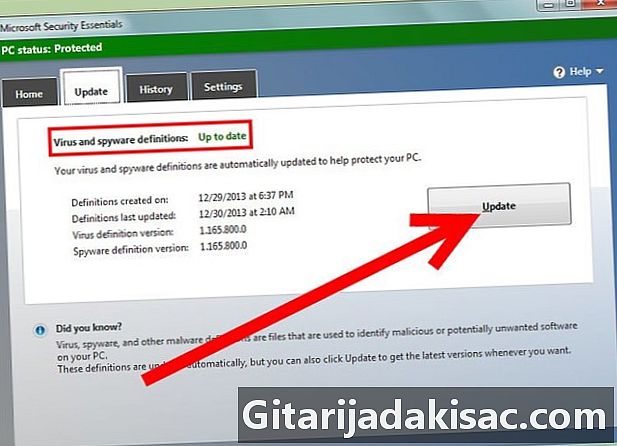
Hoidke programmi ajakohasena. Kasutage vahekaarti Värskendus, et olla kindel, et teie viirusetõrje definitsioonid on ajakohased. Microsoft Security Essentials peaks iseseisvalt värskendama, kuid võite aeg-ajalt kontrollida, eriti kui teie arvuti pole alati Interneti-ühendusega.