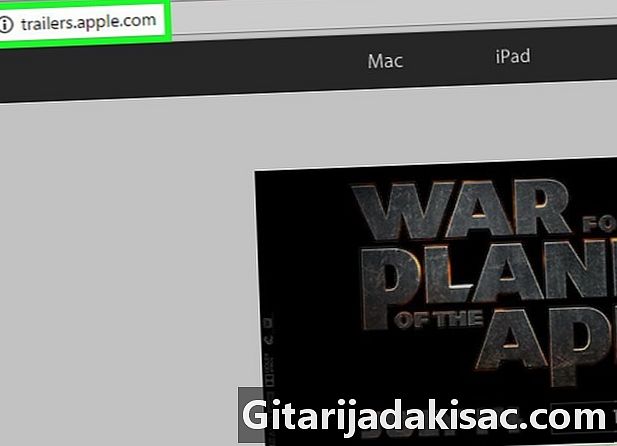
Sisu
Selles artiklis: lubage pistikprogrammi kasutamistLisa ja aktiveeri pistikprogrammid
Nagu teisedki Interneti-brauserid, kasutab Google Chrome pistikprogramme eri tüüpi sisu käitamiseks. Kõige sagedamini kasutatavad on Adobe Flash Player, Adobe Reader, Java, Real Player, QuickTime ja Microsoft Silverlight. Interneti sirvimisel võidakse teil pakutud veebisisu kasutamiseks paluda pistikprogramm alla laadida ja seejärel installida või värskendada.
etappidel
1. osa Luba plugina kasutamist
-

Avage Google Chrome'i brauser. Hankige arvutisse Google Chrome ja topeltklõpsake sellel. Avaneb brauseri leht. -

Juurdepääs seaded. Valige brauseriakna paremas ülanurgas kolme vertikaalse punktiga nupp. Kuvatakse rippmenüü. Pea üle seaded ja klõpsake sellel. Avaneb uus vahekaart, kus kuvatakse seaded Google Chrome'i brauser. -

Vaadake täpsemaid sätteid. Minge lehe alaossa seaded siis vali Kuva täpsemad seaded .... Leht seaded seejärel esitleb Google Chrome'i brauserist rohkem sätteid. -

Vaadake sisusätteid. Minge jaotisse konfidentsiaalsus, valige nupp Sisu seaded .... Ilmub dialoogiboks. See tutvustab mitmesuguseid Interneti sisuga seotud parameetreid, mille alusel saame tegutseda. See on näiteks välklamp, Hüpikaknad, küpsisedjne -

Aktiveerige pistikprogrammid. Minge rippmenüüst jaotiseni Juurdepääs pistikprogrammi kaudu ilma liivakasti süsteemita, tehke valik sildiga Luba kõigil saitidel minu arvutile juurde pääsemiseks kasutada pistikprogrammi. Nii saab Google Chrome'i brauser kasutada kõiki veebisisu esitamiseks vajalikke pistikprogramme.- Hoidke kontrolli pluginate üle, mida saab käivitada. Valige suvand Küsige, millal tuleks minu arvutisse pääsemiseks kasutada pistikprogrammi (soovitatav). Plugina aktiveerimine vastavalt teie Internetis navigeerimisele on teie enda otsustada vastavalt sellele, kas mõni veebileht küsib teilt selle kasutamist.
- Minge Google Chrome'i pistikprogrammide loendisse. Kirjutage aadressiribale "chrome: // components".
2. osa Lisage ja aktiveerige pistikprogrammid
-
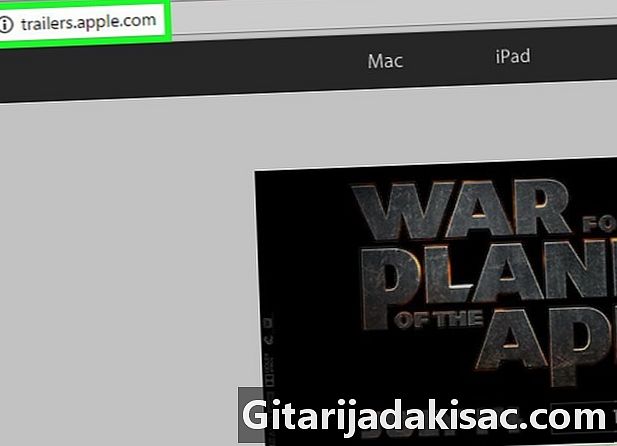
Installige vajalik pistikprogramm. Teatud veebisaitide kasutamine nõuab pistikprogrammi aktiveerimist. Nii et kui kadedus paneb teid proovima vaadata järgmise filmi treilerit, mida soovite filmides näha, võite minna saidile http://trailers.apple.com/ ja peate sel juhul kasutama plugina QuickTime. -

Oodake, et teil palutakse pistikprogrammi installida. Pistikprogrammi kasutav veebileht kontrollib selle avanemisel, kas Google Chrome'i brauseril see on. Juhul, kui seda pole, kuvatakse veebilehel sellel lehel teave, mis kutsub teid installima. -

Installige pistikprogramm. Sõltuvalt veebisaidi vajadusest palutakse teil valida paigaldama või Uuenda pistikprogramm. Kui protseduur on lõpule viidud, on pistikprogramm aktiivne.- Mõnikord võib pistikprogramm paluda teil oma arvutisse installifail (.exe-fail) alla laadida ja siis peate selle käivitama.
-

Taaskäivitage Google Chrome'i brauser. Kui installimine on lõppenud, sulgege kõik vahelehed ja Google Chrome. Taaskäivitage Google Chrome'i brauser ja minge saidile installitud pistikprogrammi abil. Veebisisu kuvamine peab nüüd pistikprogrammiga toimima.