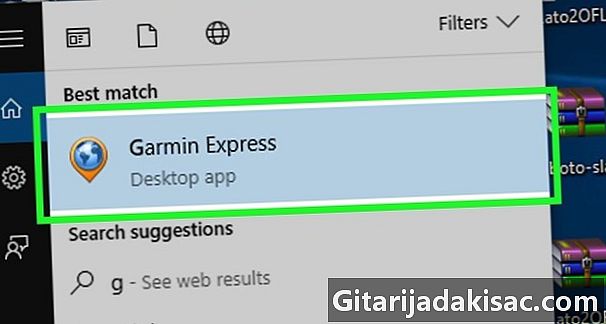
Sisu
- etappidel
- 1. meetod Hankige Garmini ametlikud kaardivärskendused
- 2. meetod muudest allikatest pärit kaartide kasutamine
Enne seiklusele lahkumist peaksite oma Garmin Nüvi kaardid värskendama, et olla kindel, et teil on kõige uuemad värskendused ega eksida. Kui olete Garminilt ostnud kaardi värskenduse või eluaegse tellimuse, saate värskendusi Garmin Expressi programmi kaudu alla laadida. Kui eelistate tasuta kaarte, võite kasutada näiteks OpenStreetMap kaardid.
etappidel
1. meetod Hankige Garmini ametlikud kaardivärskendused
-
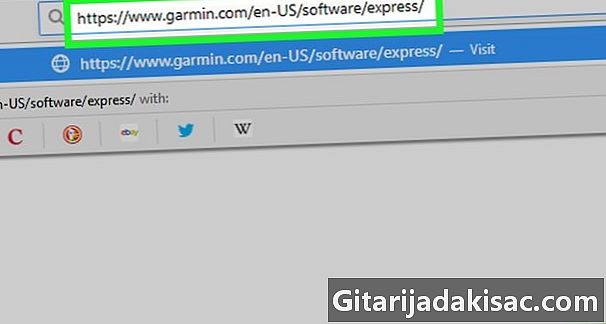
Osta värskendusi (vajadusel). Oma kaartide värskendusi saate osta Garmin Nuvi veebisaidilt Garmin Nuvi. Põhilisi võimalusi on kaks: eluaegsete värskenduste ost ja ühe värskenduse ostmine. Eluaegne ost annab teile juurdepääsu seadme värskendustele, ilma et peaksite kunagi midagi maksma, teine võimalus võimaldab teil saada praegused värskendused, kuid peate hiljem uute värskenduste eest uuesti maksma.- Saate värskendada ainult oma seadmesse eelsalvestatud kaarte. Näiteks kui teile on müüdud Euroopa kaarte, ei saa te Põhja-Ameerika kaarte värskendada. Kui soovite seadmesse teisi kaarte lisada, saate neid teistele saitidele lisada.
- Enne värskenduse ostmist peate kindlasti oma Garmini kontole sisse logima. Makse ajal saate selle tasuta luua.
- Kui soovite kasutada tasuta kaarte, võite kasutada kaarte, mida leiate sellistelt saitidelt nagu OpenStreetMap. Lisateabe saamiseks klõpsake siin.
-
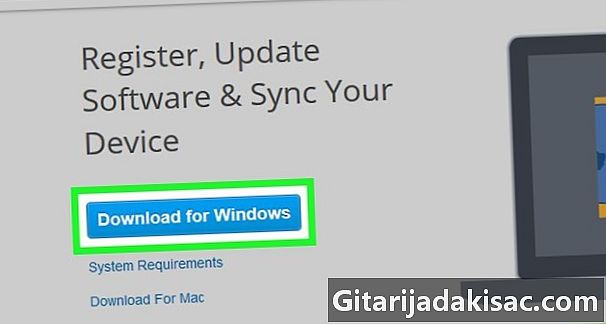
Ühendage Nuvi arvutiga USB-kaabli abil. Kaarte saate värskendada ainult arvuti kaudu. Seadmega ühenduse loomiseks võite kasutada mini-USB-kaablit.- Oodake, kuni Nuvi käivitub, ja näidake ekraani ülaosas edenemisriba.
-
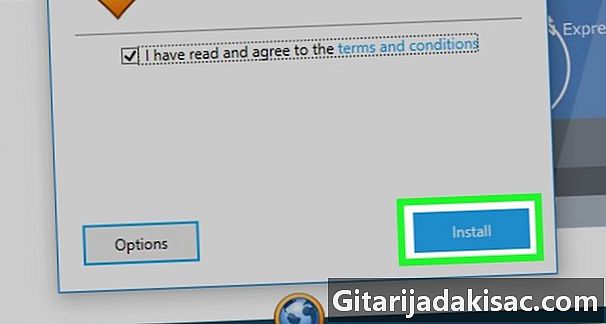
Avage sait myGarmin. Logi oma kontole sisse. Logige kindlasti sisse kontole, kust kaardid ostsite.- Garmini lehele pääsete juurde sellele lingile minnes.
-

Klõpsake nuppu Minu kaardid juhtpaneelil. Kuvatakse nimekiri kõigi ostetud kaartide värskendustega. -
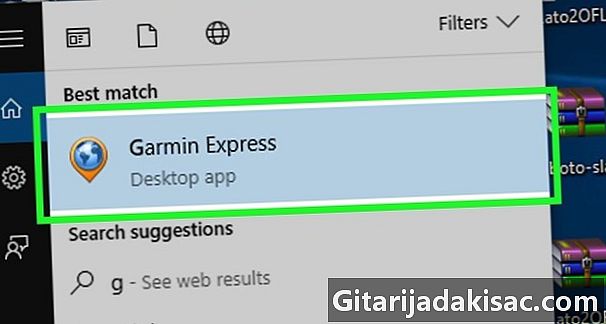
Klõpsake menüü jaotises "Viimased ostud". Valige seadmete loendist oma Nuvi. -
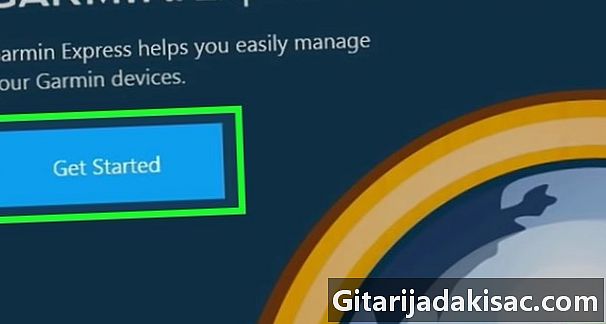
Installige pistikprogramm Garmini kommunikaator. See on vajalik Garmini saidil, et kaardifailid teie seadme programmi üle kanda.- Peate kasutama Internet Explorerit, Firefoxi või Safari. Pistikprogramm ei tööta Google Chrome'is.
-
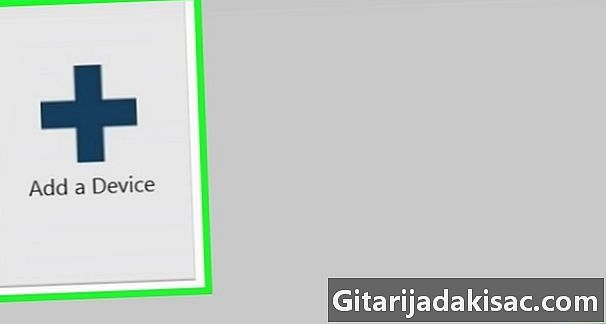
Laadige alla ja installige Garmin Express. See on programm, mis võimaldab teie arvutil teie Nuvi-ga suhelda.- Kui sait ei palunud teil seda installida, võite sellele lingile minnes otse installimislehele minna.
-

Registreerige oma seade Garmin Expressis. Kui te seda veel ei pese, palutakse teil seda teha, käivitades Garmin Expressi. Kaartide värskendamiseks peate registreeruma. -
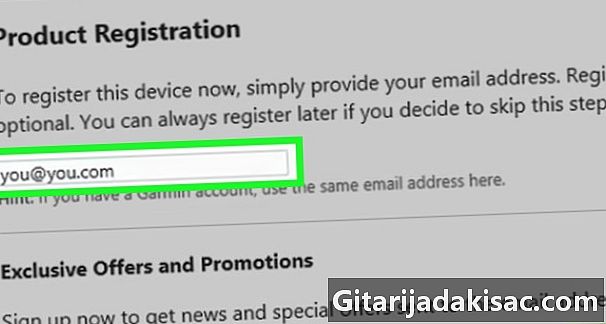
Klõpsake värskenduste vahekaardil. See võimaldab teil näha kõiki Nuvi saadaolevaid värskendusi, sealhulgas äsja ostetud kaardi uut värskendust. -
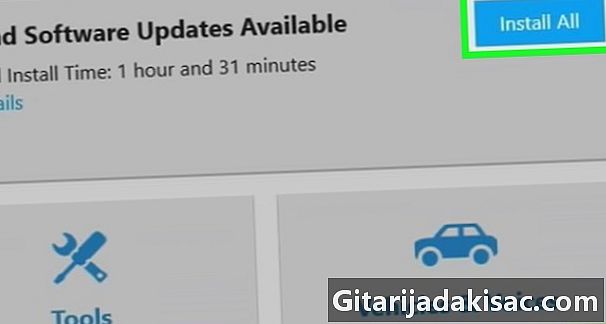
Klõpsake nuppu Kuva üksikasjad värskenduse kõrval. valima paigaldama. Enne värskenduse alustamist peate nõustuma kasutustingimustega. -
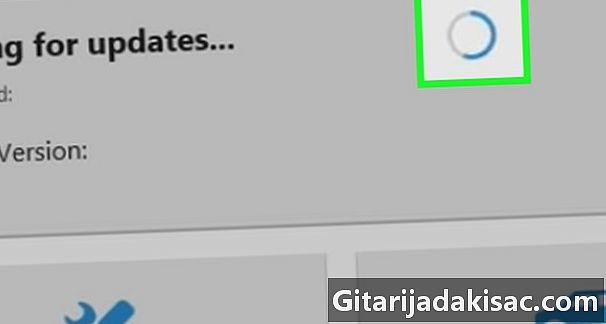
Oodake, kuni allalaadimine ja installimine on lõpule jõudnud. Kui olete kasutustingimustega nõustunud, algab värskendus Garmin Expressis ja see kantakse üle teie Nuvi. Lõpetamiseks peaks kuluma mitu minutit. -
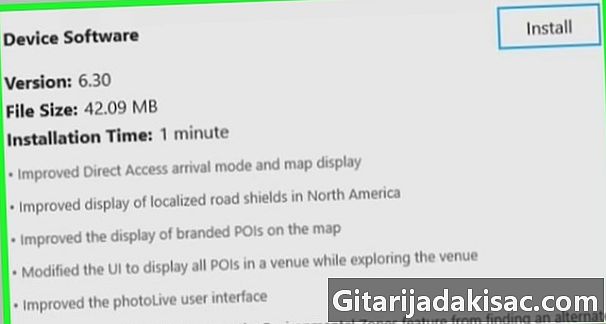
Sulgege Garmin Express. Kui värskendus on lõpule jõudnud, ühendage Nuvi lahti. Nuvi taaskäivitub ja hakkab värskendust installima. See peaks võtma mõni minut.
2. meetod muudest allikatest pärit kaartide kasutamine
-
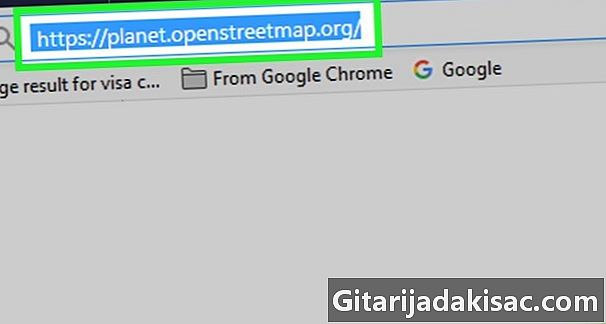
Laadige alla tasuta fail. OpenStreetMap on avatud lähtekoodiga ja kogukonna tööriist, mis võimaldab kasutajatel luua oma kaarte. Saate need oma Garmin Nuvi importida, võimaldades juurdepääsu tasuta värskendustele.- Sellel lingil saate vaadata teiste kasutajate loodud kaarte. Kaardid on jaotatud piirkonna järgi ja nende omaduste kirjeldused ning nende värskenduste sagedus. Klõpsake soovitud kaardi loonud kasutajal ja valige loendist uusim versioon.
- Kaardid laaditakse alla vormingus .img. Nimetage fail ümber gmapsupp.img silil on erinev nimi.
- Teil võib olla ainult üks fail gmapsupp.img oma GPS-is. Kuid mõned hiljutised Garmini mudelid võimaldavad teil neid mitu olla.
-

Ühendage seade USB-kaabli abil arvutiga. Võite Garmin Expressi sulgeda, kui see avaneb. -
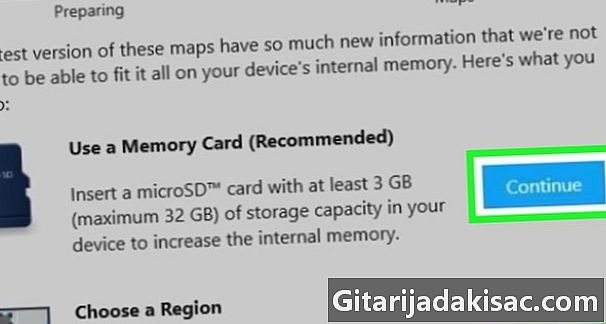
Pange Nuvi "salvestusseadme" režiimi. See võimaldab teil soovitud faile kopeerida. Mõned seadmed käivituvad selles režiimis automaatselt, kui ühendate need arvutiga. Kui teie Garminil on SD-kaart, sisestage see selle asemel oma arvuti kaardilugejasse.- Avage peamenüü ja valige paigaldamine.
- Klõpsake jaotisel liides.
- valima USB-mäluseade.
-
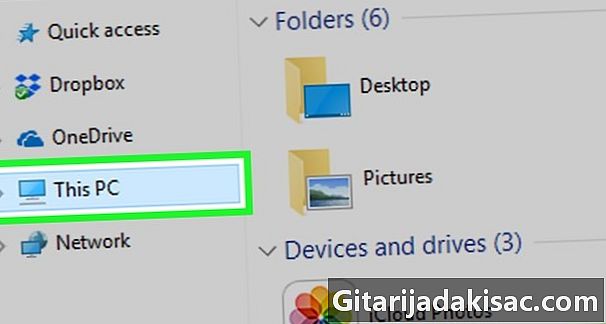
Avage arvutis Garmin. Windowsis leiate selle aknast "Minu arvuti" (⊞ Võida+E). Kui kasutate Maci, ilmub Garmin töölauale. -
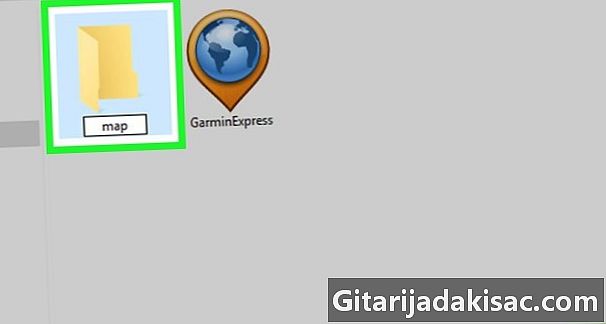
avatud Garmin või kaart GPS-is. Kui te ei näe Garmin või kaart, looge kaust kaart.- See peaks nii olema enamiku 1xxx mudelite puhul.
-

Kopeerige fail gmapsupp.img kaustas kaart või Garmin .- Kui teie GPS-l on mälukaart, saate faili kopeerida gmapsupp.img kaustas Garmin. Looge üks, kui sellist pole.
-

Ühendage Nuvi arvutist lahti. Enne pistikupesast eemaldamist veenduge, et see on lõpule viidud. -
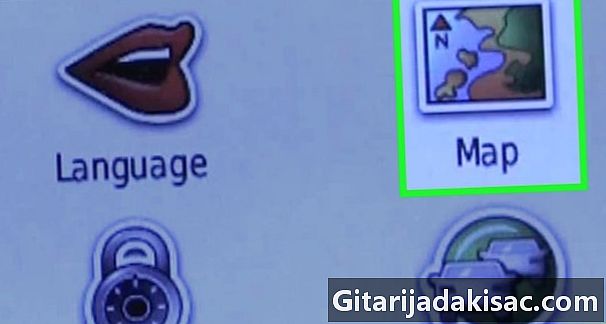
Pärast taaskäivitamist laadige uus kaart. Pärast pistiku lahtiühendamist peaks see taaskäivituma. Kui see toiming on lõpule viidud, peate valima uue kaardi ja keelama põhikaardi.- Avage menüü töövahendid ja valige seaded.
- valima kaarti ja Kaardiinfo.
- Märkige uue kaardi ruut ja tühjendage aluskaardil olev märkeruut (see on vajalik ainult siis, kui need kattuvad).