
Sisu
- etappidel
- 1. osa Teostage suure ulatusega diagnostika ja ümberpaigutused
- 2. osa Kiiruse parandamiseks kasutage kiireid näpunäiteid
- 3. osa Arvuti korrapärane hooldus
Kui Windows ei krahhi, võib selle põhjuseks olla tarkvaraprobleem või üldisem jõudlusprobleem. Regulaarsed jõudlustestid aitavad vältida arvuti krahhi ja kui see juhtub, saate selle sageli lahendada, vabastades protsessori natuke ja tehes suuremahulisi diagnostilisi teste. Saate oma arvuti kiirust nii lühiajaliselt kui ka pikas perspektiivis suurendada, et Windows saaks töötada vähem probleeme.
etappidel
1. osa Teostage suure ulatusega diagnostika ja ümberpaigutused
-
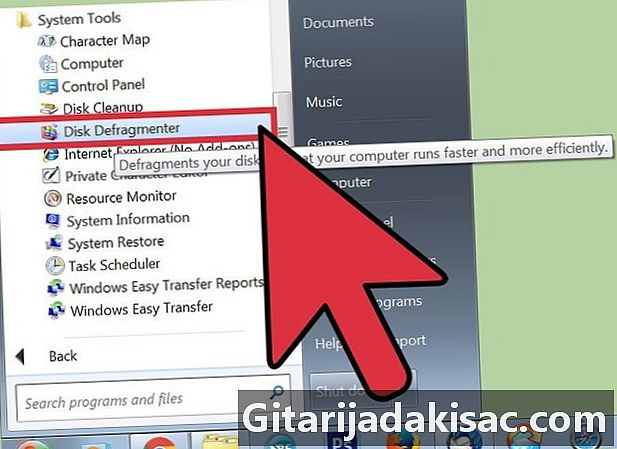
Defragmenteerige kõvaketas. Selle lahenduse kasutamisel korraldate andmete ümberkorraldamise ja teie arvutil on nende küsimisel vähem raskusi nende leidmisega, mis vähendab krahhi ohtu. Selle tööriista juurde pääsemiseks klõpsake lihtsalt nuppu Programmid> Lisaseadmed> Süsteemiriistad> Defragmenteerige ketas.- Iga arvutis tehtav toiming distantseerib andmeid kõvakettalt füüsiliselt üksteisest, mis võtab arvutil rohkem aega nende leidmiseks. Defragmentimine parandab selle probleemi ja see võib võtta sõltuvalt draivi suurusest kümme minutit kuni mitu tundi.
- Lisateabe saamiseks lugege, kuidas Windowsi arvutis ketast defragmentida.
-
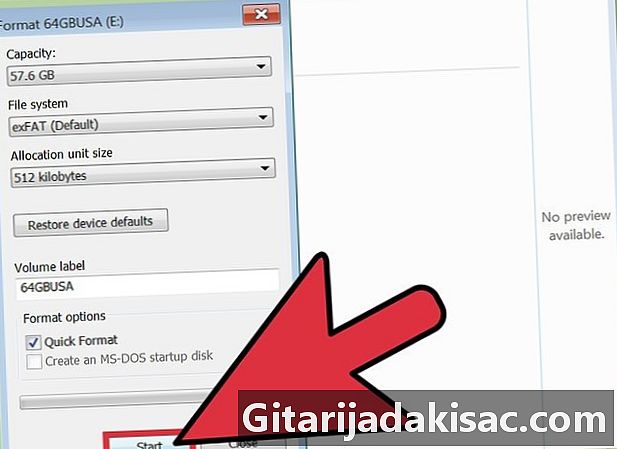
Vormindage ketas ja installige Windows uuesti. Mõnikord aitab rakenduste desinstallimine ja uuesti installimine arvuti kiiremat käitamist ja sama kehtib ka Windowsi kohta. Ketta vormindamine kustutab kõik primaarse ketta failid, et valmistada see ette Windowsi installida installikettalt uuesti.- Alustage kindlasti oma andmete varundamisega! Vormindamine kustutab kõik kõvakettalt.
- Windows 8 ja uuemates versioonides saate seda käsku kasutada värskendama et Windows saaks ise uuesti installida, ilma käivituskettata ja teie andmeid kustutamata.
- Lisateabe saamiseks vaadake, kuidas Windows 7 uuesti installida ja kuidas Windows XP uuesti installida.
-
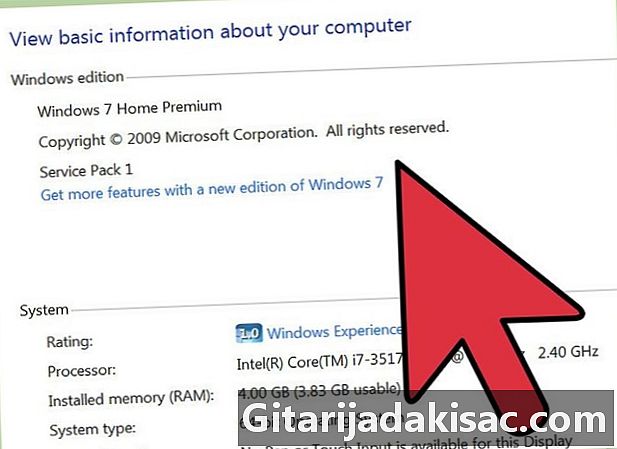
Eelmise opsüsteemi juurde naasmine. Kui teie arvutil on teie praeguse opsüsteemi käitamiseks miinimumnõuded, saate jõudlust vanemasse süsteemi naastes parandada. Selle toimingu kohta lisateabe saamiseks vaadake, kuidas Windows 8 alandada Windows 7-s.
2. osa Kiiruse parandamiseks kasutage kiireid näpunäiteid
-
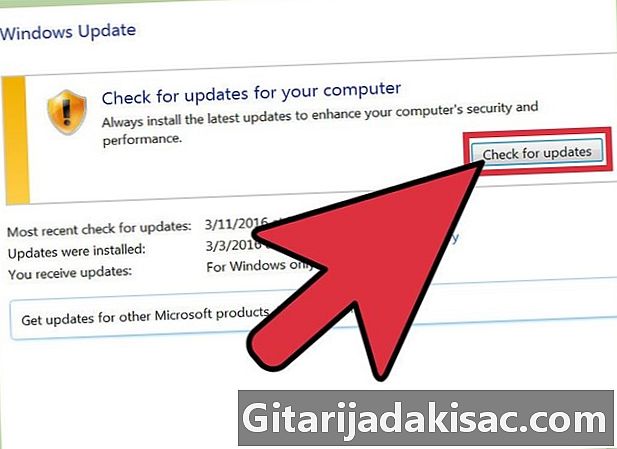
Uuendage rakendusi. Kontrollige, kas teie programmid (sh Windows) on ajakohased. Üldiselt sobivad kõige paremini ka kõige värskemad versioonid.- Kontrollige ja installige Windowsi värskendused, klõpsates Windowsi värskendused> Kontrolli värskendusi> Installi värskendused .
- Paljud programmid hoiatavad teid värskenduste eest, kuid uusima versiooni leidmiseks võite ka käsitsi otsida või regulaarsete värskenduste leidmiseks programmi värskendustööriistadelt. nende olemasolu.
-

Sulgege mittevajalikud rakendused. Taustal töötavad programmid hõivavad suure osa RAM-ist, mis aeglustab arvuti töötamist. Mis tahes ajal töötavate programmide vaatamiseks vaadake rakenduse paneeli ikoone või avage tegumihaldur. -
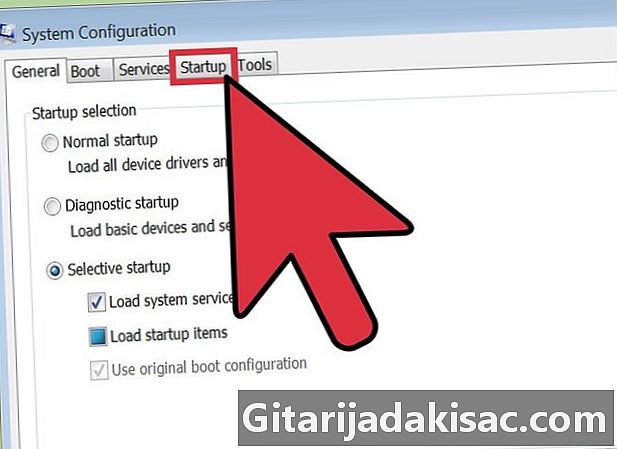
Programmide piiramine käivitamisel. Konfiguratsiooni tööriistale pääsete juurde käivitamisel tippides msconfig.exe otsingukasti ja programmi käivitamiseks. Klõpsake nuppu asutamine tarkvara juurde pääsemiseks, mis käivitub automaatselt käivitamisel.- Muul juhul pakub Microsoft allalaadimisprogrammi ka nimega "Autorun", mis annab teile sellise juurdepääsu ja muud võimalused, et valida programmid, mis käivituvad automaatselt arvuti käivitamisel.
-
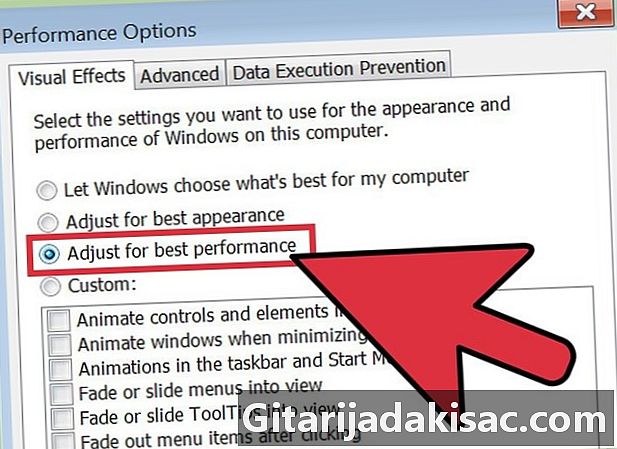
Keela visuaalsed efektid. Windows pakub umbes kakskümmend erinevat visuaalefekti (näiteks varju- või animatsiooniefektid, kui menüüd avanevad ja suletakse), mis võivad teie süsteemi aeglustada. Saate need efektid lubada või keelata või lasta Windowsil valida optimaalsed sätted sõltuvalt teie arvuti jõudlusest (see on soovitatav).- Spetsiaalsete menüüde avamiseks klõpsake nuppu Juhtpaneel> Toimivuse teave ja tööriistad> Visuaalefektide kohandamine.
-
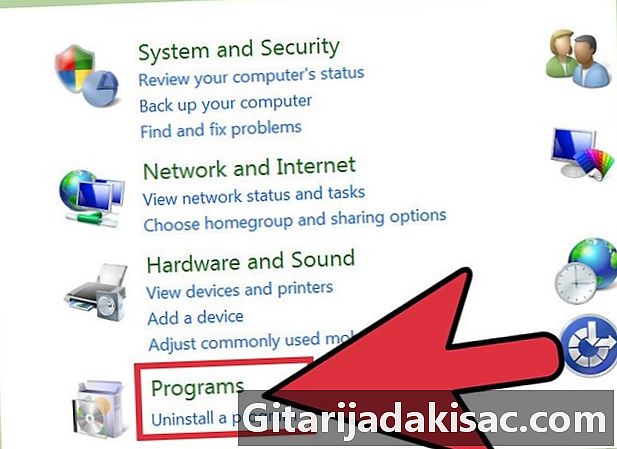
Desinstallige mittevajalikud rakendused. Programmi desinstallimiseks sisestage juhtpaneel ja klõpsake nuppu Programmide lisamine / eemaldamine enne valitud programmi valimist ja nuppu klõpsates Muuda / Eemalda.- Protseduuri kohta lisateabe saamiseks võite vaadata, kuidas soovimatut tarkvara oma arvutist eemaldada.
-
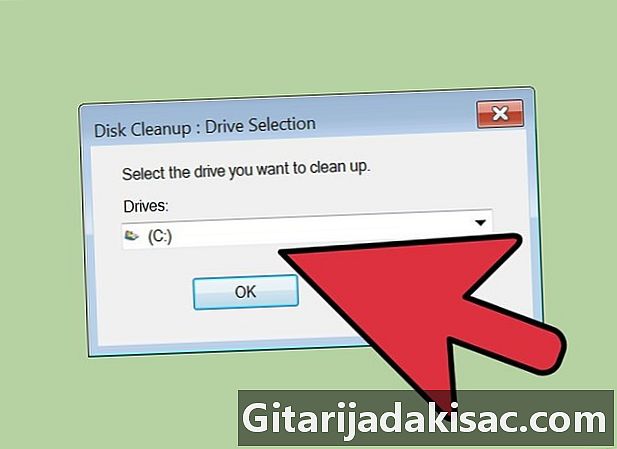
Kustutage mittevajalikud failid. Sisseehitatud kõvaketta puhastamise tööriist otsib tarbetuid faile, et vältida kõvaketta segadust ja parandada jõudlust.- Selle tööriista avamiseks klõpsake nuppu Seadistused> Juhtpaneel> Administraatori tööriistad.
- Ärge unustage korvi regulaarselt tühjendada. Kui te seda regulaarselt ei tühjenda, jätkub failide virnastamine, mis võib arvuti jõudlust vähendada.
3. osa Arvuti korrapärane hooldus
-
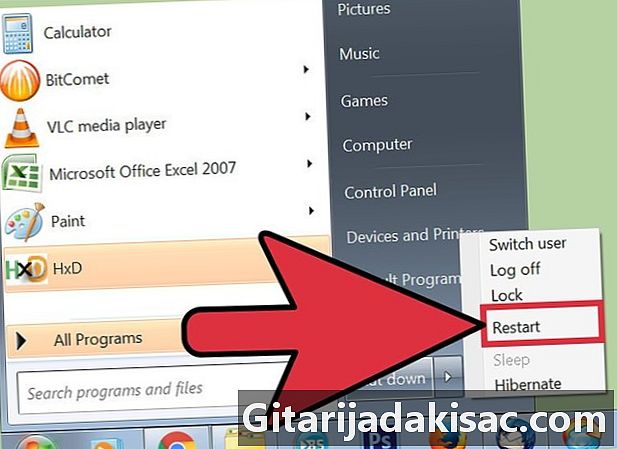
Taaskäivitage see regulaarselt. See toiming vabastab arvuti mälu ja sulgeb kõik programmid, mis võivad taustal pöörduda. Te peaksite seda tegema igal nädalal. -
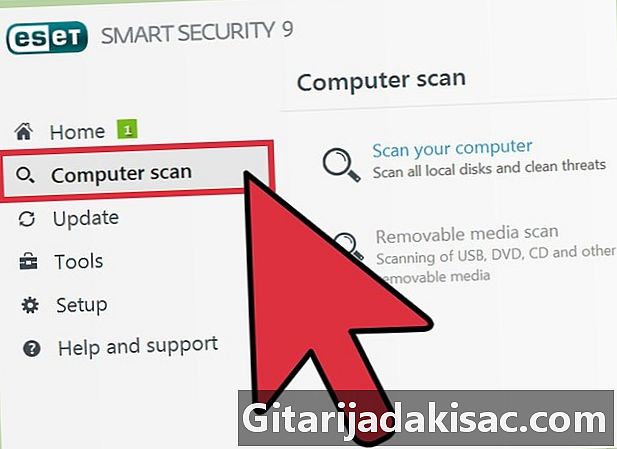
Skaneerige lantivirus abil. Regulaarne skannimine võimaldab tuvastada paljusid probleeme, mis võivad teie masina jõudlust aeglustada. Kasutage Windowsi integreeritud lantivirust (Defender) või valige üks paljudest tasuta veebivõimalustest. -
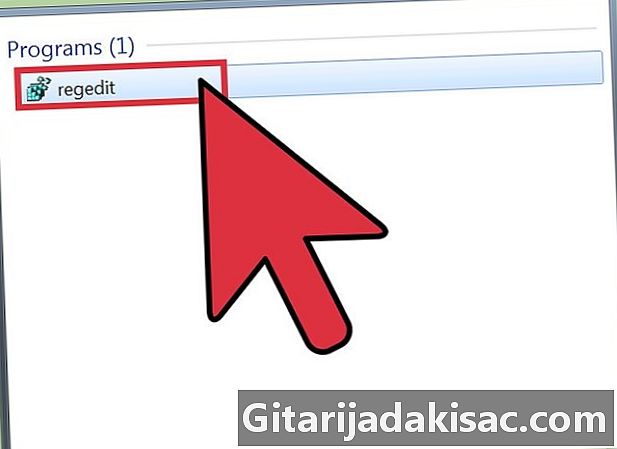
Puhastage register. See samm on pigem reserveeritud kogenud kasutajatele, kuna sellega kaasnevad olulised muudatused süsteemiseadetes, mistõttu peate olema ettevaatlik. Minge registritoimetaja juurde (regedit) ja ärge unustage enne alustamist koopia teha. Redaktoris saate kustutada vanu rakendusi, kõrvaldada käivitamisel soovimatud programmid ja kohandada administraatori konto sätteid. Vaadake, kuidas Windowsi registrit käsitsi puhastada, et teada saada, kuidas seda teha.- Ehkki registri puhastamiseks on palju tarkvara, on tavaliselt parem, kui kasutate aega paremate toimimistulemuste saamiseks ise seda teha.
-

Avage torn ja puhastage arvuti. Tolm võib paljusid arvuteid aeglustada. Selle meetodi jaoks peate lahti keerama arvuti küljel oleva plaadi ja kasutama tolmu puhastamiseks suruõhutööriista. Selles etapis olge ettevaatlik, kuna arvuti sisemus on väga õrn.- Kontrollige, kuidas arvutit korralikult hooldada ja puhastada, ja järgige juhiseid.
- Pöörake erilist tähelepanu radiaatorites ja ventilaatorites sisalduvale tolmule.