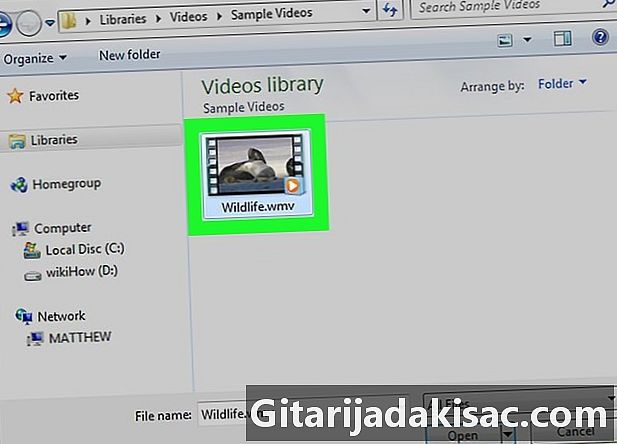
Sisu
- etappidel
- 1. meetod Google Drive'i (Gmaili) kasutamine
- 2. meetod OneDrive'i kasutamine (Outlook)
- 3. meetod iCloudi meilipostituse kasutamine (iCloud Mail)
Enamik reni kliente piirab manuste suurust, mida nad saavad saata. See võib takistada teil suurte videofailide saatmist. Õnneks on mõned populaarsed kliendid teinud oma teenustes muudatusi, mis võimaldavad kasutajatel vahetada faile, mis ületavad standardset suuruse piirangut. Suuremahulise video saatmiseks võite kasutada Gmailis Google Drive'i, Outlooki meilis OneDrive (endine SkyDrive) või Yahoo meilis Dropbox.
etappidel
1. meetod Google Drive'i (Gmaili) kasutamine
- Avage Gmaili veebisait. Kui te pole oma Gmaili kontole sisse logitud, sisestage kõigepealt oma aadress ja parool.
-
Valige Uus. -
Klõpsake nuppu Google Drive. See on kolmnurgaikoon akna allosas uus . -
Minge vahekaardile Importimine. Leiate selle Google Drive'i akna paremas ülanurgas.- Kui teie videofail on juba Google Drive'i üles laaditud, saate selle sisestada avanevasse Google Drive'i aknasse.
-
Valige Valige seadmes failid. -
Valige oma video Sõltuvalt video asukohast teie arvutis peate võib-olla minema mõnda teise kausta (näiteks dokumendid) selle leidmiseks. -
Klõpsake nuppu Impordi. See suvand asub draivi akna vasakus alanurgas.- Faili üleslaadimine võib võtta aega. Protsessi lõpus ilmub video aknas lingina uus .
-
Sisestage lehe üksikasjad. Sisestage vastavatesse väljadesse adressaadi aadress, adressaadi teema ja õige aadress. -
Klõpsake nuppu Esita. See on sinine nupp akna vasakus alanurgas uus . Teie videofail saadetakse lingina, mille abil saaja saab selle alla laadida.- Kui te pole oma adressaati manuse vaatamiseks varem volitanud, peate kuvatavas aknas klõpsama nuppu Jaga.
- Samuti saate rippmenüü abil valida, kas lubate adressaadil faili redigeerida või kommenteerida (kuva on vaikimisi valitud).
2. meetod OneDrive'i kasutamine (Outlook)
-
Avage Outlooki veebisait. Kui te pole veel sisse logitud, logige kõigepealt sisse oma Outlooki aadressi ja parooliga. -
Klõpsake punktide ruudul. Leiate selle Outlooki akna vasakus ülanurgas. -
Valige OneDrive. -
Lohistage video OneDrive'i aknasse. Võite klõpsata ka ekraani ülaosas oleval nupul Impordi, valida Failid ja valida oma video.- Video üleslaadimine algab kohe, kuid protsess võib võtta natuke aega.
- Peate OneDrive'i lehte kuni üleslaadimise lõpuni lahti hoidma.
-
Pärast video üleslaadimist väljuge OneDrive'i vahekaardilt. Olete nüüd valmis saatma. -
Klõpsake nuppu + Uus. See nupp asub lehe ülaosas päise kohal Vastuvõtuboks. -
Valige Liitu. Nupp liituma on ekraanil vasakul uue e-välja kohal paberiklambriikooni kõrval. -
Valige OneDrive. Selle valiku leiate lehe ülaosast. -
Klõpsake oma videofailil. -
Klõpsake nuppu Edasi. -
Valige käsk Manusta OneDrive-failina. Kui teie faili maht ei ole väiksem kui 20 GB, on see ainus saadaolev valik. -
Sisestage oma. Sisestage adressaadi aadress, subjekti ja vaadeldava teema aadress. -
Klõpsake nuppu Esita. Teie videofaili jagatakse lingina. Kui adressaat sellel klõpsab, saab ta faili alla laadida.- Erinevalt Gmailast jagatakse OneDrive'iga saadetud faile adressaadiga automaatselt.
3. meetod iCloudi meilipostituse kasutamine (iCloud Mail)
-
Kohtumiseni iCloud Maili veebisait. Kui te pole veel sisse logitud, peate kõigepealt seda tegema oma Apple ID ja parooliga.- Kui iCloud Mail ei avane automaatselt, klõpsake iCloudi lehe vasakus ülanurgas suvandit Mail, kui see ilmub.
-
Klõpsake sälguga ikooni. See ikoon asub veebilehe vasakus alanurgas. -
Valige Eelistused. -
Minge vahekaardile Vali. See vahekaart asub eelistuste akna ülaosas. -
Valige suurte failide saatmiseks Use Drop Mail. Mail Drop võimaldab teil oma lingina lisada kuni 5 GB faili.- Kui see suvand on juba märgitud, ärge eemaldage seda.
-
Klõpsake nuppu Valmis. -
Valige uus nupp. See on veebilehe ülaosas asuv pliiatsi ja ploki ikoon.- Uue saab avada ka vajutades Alt + Shift ja seejärel N.
- Kui kasutate Mac-i, peate Alt-i asemel vajutama nuppu Option.
-
Klõpsake kirjaklambri ikooni. See ikoon asub akna ülaosas. -
Valige oma video Sõltuvalt video asukohast teie arvutis peate võib-olla navigeerima selle asukohta. -
Sisestage oma. Selle üksikasjad on adressaadi aadress, teema ja see, kelle soovite lisada. -
Klõpsake nuppu Esita. Kui vastate vajalikele kriteeriumidele, jõuab teie video lingina adressaadi postkasti.- Teie saadetud video nägemiseks peab teie adressaat selle sealt alla laadima.
- Enamik veebisalvestusteenuseid pakuvad võimalust osta rohkem ruumi, tavaliselt kuupõhise tellimusega.
- Google Drive, OneDrive ja Dropbox on kõik saadaval mobiiltelefonides. Kui olete oma iOS-i seadmesse või Android-seadmesse salvestanud suuri videoid, saate need videod nendesse veebisalvestusteenustesse üles laadida (kui teil on piisavalt ruumi) ja seejärel saata video oma kanali rakendusest. valiku kas teie arvutist.
- Videofaili paigutamine töölauale enne selle saatmist võimaldab teil seda hõlpsamini leida, kui on aeg seda valida.
- Kui teil pole valitud veebipõhises salvestusteenuses piisavalt ruumi, peate ostma täiendava salvestusruumi või valima mõne muu veebipõhise salvestusteenuse.