
Sisu
- etappidel
- 1. osa Monogrammi kujundamine
- 2. osa Lisage monogrammile veidi rohkem stiili
- 3. osa Salvestage monogramm mallina
Selles artiklis selgitatakse, kuidas monogrammi kujundada Microsoft Wordi abil. Kui olete selle mõistnud, saate oma monogrammi salvestada mallina või pildina kasutamiseks teistes dokumentides, näiteks kutsetes või visiitkaartides. Need sammud toimivad ka Wordi jaoks Macis ja üldist tehnikat saab rakendada ka muude programmide jaoks, näiteks Adobe Illustrator või Pages for Mac.
etappidel
1. osa Monogrammi kujundamine
-

Avage Microsoft Word. -
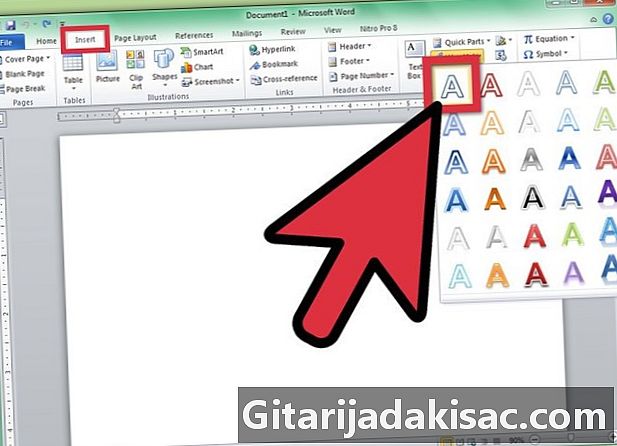
Klõpsake menüüd "Lisa", seejärel klõpsake "WordArt". Teie Wordi dokumenti lisatakse lahter WordArt. -

Kustutage WordArt e ja tippige siis täht, mis on teie monogrammist kõige laiem. -

Valige fondi tüüp väärtuseks Lucida käsitsikiri. See font on Windowsi ja Maci tavapärases kirjasüsteemis.- Siin saate kasutada suvalist fonti.
-
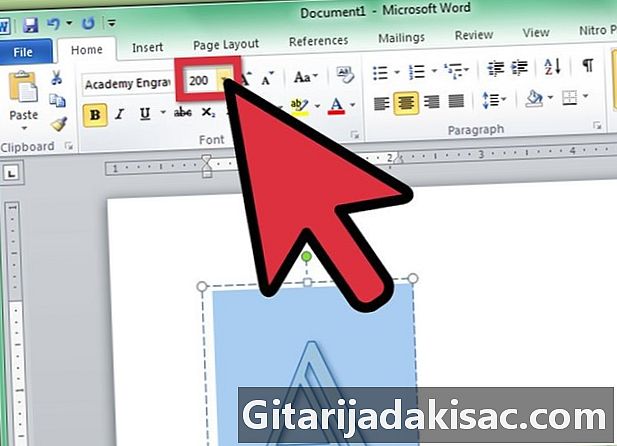
Kui täht on valitud, muutke fondi suurus suurimaks.- Fondi suuruse suurendamisel pole süsteemne, et ka WordArt-raami suurus suureneb. Klõpsake ja lohistage WordArt-raami nurki väljapoole, kuni näete tähte tervikuna.
- Kui soovite, et täht oleks veelgi suurem, sisestage väljale "Fondi suurus" number, näiteks 200.
-
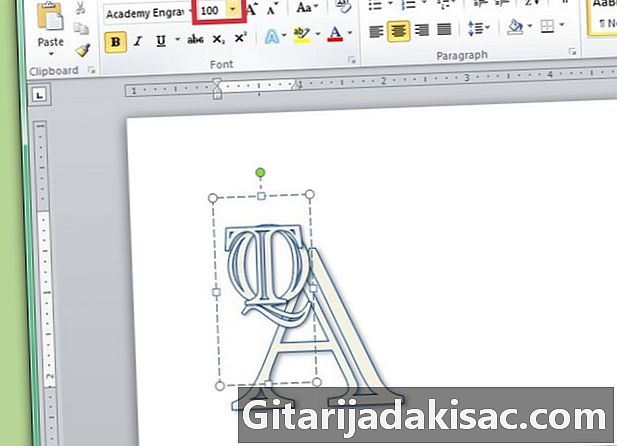
Lisage kaks uut WordArt-tähte, kuid määrake nende kirjasuurus väiksemaks kui esimene täht.- Tähtede suurust saate igal ajal muuta, kuid pidage meeles, et e-kaadrite suuruse muutmine ei muuda fondi suurust.
-

Klõpsake ja lohistage tähti, kuni olete nende paigutusega rahul. Liigutage hiirt WordArt-i kohal, kuni näete kursoril 4 noolt, seejärel klõpsake ja lohistage WordArt-i teisaldamiseks.- WordArt-i saate ka klaviatuuri abil teisaldada. Klõpsake WordArt-kasti, seejärel vajutage nooleklahve WordArt-i teisaldamiseks.
-

Vormindage WordArti stiil. Vahekaardi "Vorming" jaotises "E stiilid" pakub Word teile valikuid WordArt-stiilide redigeerimiseks.- WordArt-stiilide galeriist valimiseks klõpsake nuppu "Kiirstiilid".
- Klõpsake WordArti täitevärvi valimiseks rippmenüü noolt „Täida”. See võimaldab värvi muuta kirja ridade sees.
- Tähtede värvi, joone kaalu muutmiseks või reafektide lisamiseks klõpsake rippnoolel „Line Style”.
- Kui soovite WordArtile lisada efekte, näiteks varje ja peegeldusi, klõpsake nuppu "Efektid".
-
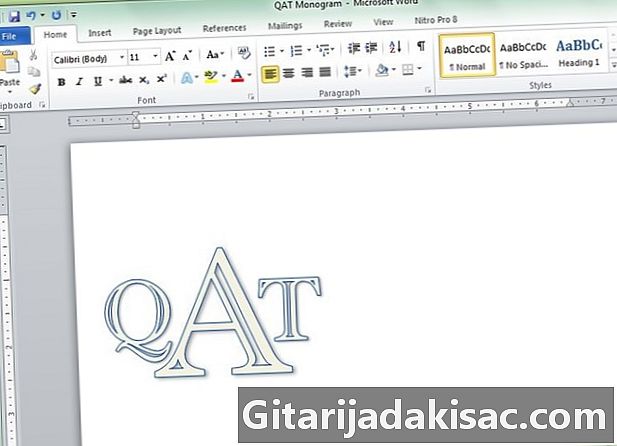
Kui teete muudatuse, mis teile ei meeldi, vajutage selle tühistamiseks klahvikombinatsiooni CTRL + Z.
2. osa Lisage monogrammile veidi rohkem stiili
-

Lisage kuju monogrammi ümber. Monogrammid on sageli manustatud kuju, näiteks ringi või ristkülikukujuliseks. Klõpsake menüüd "Lisa", seejärel nuppu "Kuju". Leidke kuju, mida soovite kasutada, siis klõpsake sellel ja lohistage see Wordi dokumenti. -

Vormindage vorm. Klõpsake vahekaardi „Formaat” rippmenüü noolt „Täitmine” ja seejärel nuppu „Täitmist pole”. Klõpsake menüü noolt "Line" ja valige värv, mis sobib teie kirjade värvidega. -

Kui olete kuju valinud, klõpsake ja lohistage kuju nurgad nii, et see oleks tähtede sees piisavalt suur. -

Asetage monogrammi tähed kuju sees, kuni olete üldise ilmega rahul.
3. osa Salvestage monogramm mallina
-

Salvestage monogramm. Kui salvestate Wordi dokumendi mallina ja avate selle, avaneb see faili koopia ja saate seda redigeerida, ilma et peaksite originaali pärast muretsema. Klõpsake menüüd "Fail" ja siis nuppu "Salvesta nimega". -
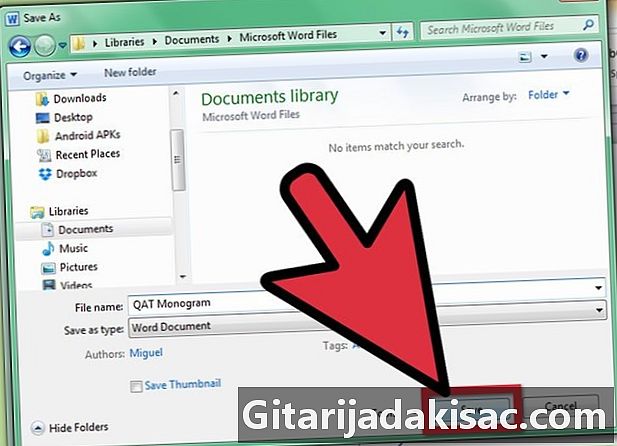
Pange failile nimi ja salvestage see. Pange monogramm nimele dialoogiboksis "Salvesta". Klõpsake rippmenüüd "Vorming" ja seejärel nuppu "Sõnamall". Klõpsake nuppu "Salvesta".