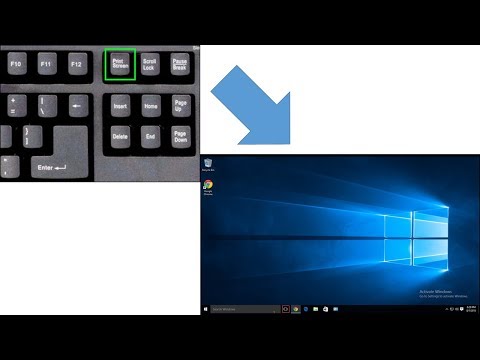
Sisu
- etappidel
- 1. meetod Tehke Windowsis ekraanipilt
- 2. meetod Tehke Macis ekraanipilt
- 3. meetod Tehke ekraanipilt iPhone'is või iPadis
- 4. meetod Tehke ekraanipilt Android-is
Teabe salvestamiseks või töö jagamiseks võite teha oma seadme ekraanipildi ja salvestada see pildina. See on võimalik opsüsteemides Windows, Mac, iPhone, iPad või Android.
etappidel
1. meetod Tehke Windowsis ekraanipilt
- Siit saate teada, kuidas Windows 10 või 8 ekraanipilti teha. Vajutage nuppu ⊞ Võida+Prindi. ekraan et jäädvustus otse failina salvestada. See säästab teid vajadusest kleepida see rakendusse Paint. Fail asub kaustas Ekraanipildid oma faili pildimaterjali. Kui seda kausta veel pole, luuakse see automaatselt.
-

Jäädvustage kogu ekraan opsüsteemis Windows 7 või Vista. Windows 7 või Vista ekraanipildi tegemiseks vajutage nuppu Prindi. ekraan. Selle asemel võite näha mõnda muud sisestust, kuid see klahv asub tavaliselt klahvi F12 ja ekraani lukustava klahvi vahel. Kui kasutate sülearvutit, peate vajutama nuppu funktsioon või Fn.- Pilt kopeeritakse lõikelauale ja selle vaatamiseks peate selle kleepima dokumenti.
-

Jäädvustage ainult aktiivne aken. Klõpsake aknal, mida soovite hõivata, ja vajutage nuppu Alt+Prindi. ekraan. Mõnedes sülearvutimudelites peate vajutama Alt+Fn+Prindi. ekraan.- Enne salvestamist peate pildi kleepima.
2. meetod Tehke Macis ekraanipilt
-

Jäädvustage täisekraanil. Kogu ekraani pildina jäädvustamiseks ja töölauale salvestamiseks vajutage ⌘+Shift+3. Arvuti teeb katiku heli ja töölauale ilmub fail "Ekraanipilt (kuupäev)".- Kui soovite jäädvustuse failina salvestamise asemel lõikelauale kopeerida, vajutage ⌘+kontroll+Shift+3. Pilt kopeeritakse lõikelauale ja saate selle kleepida dokumendi- või pildiredaktorisse.
-

Jäädvustage osa ekraanist. Kui soovite jäädvustada ainult osa ekraanist, vajutage ⌘+Shift+4. Hiirekursorist saab muster, mille lohistamiseks saate ekraani osa valida.- Valiku jäädvustamiseks vabastage hiir. Arvuti annab katiku heli ja pilt salvestatakse failina teie töölauale.
-

Konkreetse akna jäädvustamine. Konkreetse akna jäädvustamiseks vajutage ⌘+Shift+4 siis edasi ruum. Hiirekursor toimub kaamera kujul ja peate lihtsalt klõpsama aknal, mida soovite jäädvustada.- Klõpsamisel väljastab arvuti katiku heli ja teie töölauale luuakse pildifail.
3. meetod Tehke ekraanipilt iPhone'is või iPadis
-

Avage leht, mida soovite lüüa. Otsige oma iPhone'is või iPadis üles pilt, foto, veebisait jne, mida soovite jäädvustada. -

Vajutage pikalt nuppu Kodu ja Ooterežiim. Peate vajutama mõlemat nuppu korraga.- Ekraan vilgub, et näidata, et pilt on tehtud.
-

Avage rakendus Fotod. -

Vajutage albumid ekraani paremas alanurgas. -

Kerige albumini s. Äsja jäädvustatud pilt on viimane pilt albumi allosas.
4. meetod Tehke ekraanipilt Android-is
-

Minge ekraanile, mida soovite jäädvustada. Otsige üles pilt, foto, veebisait jne, mida soovite jäädvustada. -

Vajutage samal ajal toitenuppe ja madala helitugevuse nuppe. Ekraanipildi tegemiseks peate neid nuppe all hoidma.- Vajutage Samsung Galaxy seadmetes toitenuppu + kodunuppu.
- Ekraan vilgub, et näidata, et pilt on tehtud.
-

Avage teavitusriba. Märguannete riba avamiseks pühkige alla. -

Vajutage Edukas ekraanipilt. See suvand näitab äsja tehtud jäädvustamist.- Pilt salvestatakse albumisse Ekraanipildid oma seadme vaikefotorakenduses. Kui kasutate Samsungi seadet, võib see olla Galerii, Google Photos või Photos.

- Veenduge alati, et teie kohta pole taustal nähtavat teavet. Ehkki ekraanipiltidest selgub mõnikord lõbusaid asju, ei taha te kindlasti nalja teha.