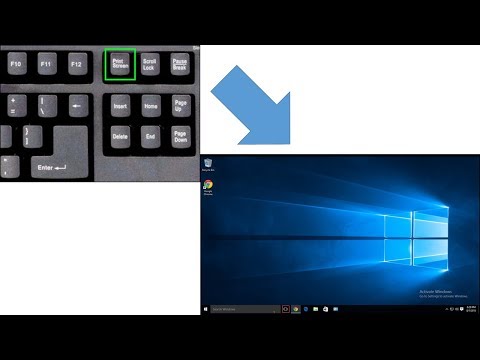
Sisu
- etappidel
- 1. meetod Tehke ekraanipilt Windows 8 ja 10 korral
- 2. meetod Tehke ekraanipilt ükskõik millises Windowsi arvutis
- 3. meetod Konkreetse akna hõivamine
- 4. meetod Kasutage pildistamisriista
- 5. meetod Kasutage otsetee Capture tööriista
- 6. meetod Mitme Windowsi hõivamine korraga
- 7. meetod Kasutage Windowsi tablette
Windowsis ekraanipildi tegemiseks on erinevaid viise. Kui teil on arvuti, milles töötab Windows 8 ja 10, saate ekraani sisu automaatseks jäädvustamiseks ja salvestamiseks kasutada kiirklahvi. Kõik süsteemi versioonid võimaldavad teil kasutada printimisklahvi. ekraanil, et jäädvustada täisekraan. Võite kasutada ka muid meetodeid, näiteks hõivamisriista, et teha kohandatud hetktõmmiseid või ekraanipilti Surface'i tahvelarvutis.
etappidel
1. meetod Tehke ekraanipilt Windows 8 ja 10 korral
- Minge ekraanile, mida soovite jäädvustada. Enne mis tahes toimingut veenduge, et ekraani ees pole avatud aknaid ega avatud programme, mida soovite hõivata.
-

Vajutage nuppu Prindiekraan klaviatuuri. Enamasti leiate selle klahvi põhiklaviatuuri paremast ülaservast, numbriklahvistikust vasakule. Sõna "SysReq" ("süsteeminõuete" jaoks) kirjutatakse tavaliselt allpool.- Ekraanipildi võtmel näete "Näit. ekraan "või midagi sarnast.
-

Vajutage korraga klahve ⊞ Võida ja Prindiekraan. See klahvikombinatsioon jäädvustab ekraanil kuvatu. Näete pildistamise ajal ekraanil korraks virvendamist.- Kui osa teie arvuti kuvasätetest on keelatud, siis ekraan ei vilgu. See kehtib näiteks vanade masinate kohta, kuhu Windows 10 installiti.
- Vajutage Ctrl+⊞ Võida+Prindi. ekraan või Fn+⊞ Võida+Prindi. ekraan kui te ei leia oma saaki.
-

Otsige ekraanipilti. Ekraanipilt peaks olema kaustas "Screenshots", mis asub teie arvuti kaustas "Pildid". Kõik jäädvustused nimetatakse ümber ekraanipildiks (number) nende tegemise järjekorras.- Näiteks esimese ekraanipildi nimi on "Screenshot (1)" jne.
2. meetod Tehke ekraanipilt ükskõik millises Windowsi arvutis
- Minge ekraanile, mida soovite jäädvustada. Kõigepealt veenduge, et aknad või programmid pole ekraanil, mida soovite hõivata, peidetud.
-

Vajutage nuppu Prindiekraan. See klahv asub tavaliselt klaviatuuri paremas ülanurgas, ülaosas funktsiooniklahvide (need, mis algavad tähega F) kõrval. Toksake ekraanil oleva pildi jäädvustamiseks.- Näete "Näit. ekraan "või midagi sarnast ekraanipildi klahvile kirjutatud.
- Kui näete puudutust Fn Teie arvuti klaviatuuri vasakus alanurgas peate vajutama nii seda klahvi kui ka Prindi. ekraan.
-

Avage Paint. Rakendus Paint on vaikimisi installitud kõikides Windowsi arvutites. Selle avamiseks toimige järgmiselt.- avage menüü Start

- minge opsüsteemis Windows 8 saiti Otsige
- klõpsake menüü allosas asuvat otsinguriba algus
- tüüp maalima otsinguribale
- valima maalima stardiakna ülaosas
- Windows 8 leiad maalima menüü otsingutulemustes Otsige
- Kui kasutate arvutit, kus töötab Windows XP, klõpsake nuppu algus siis vali programmid, lisandid ja lõpuks maalima
- avage menüü Start
-

Kleebi ekraanipilt. Vajutage Ctrl+V ekraanipildi kleepimiseks rakendusse Paint. Teie tehtud jäädvustus peaks olema kuvatud programmi aknas. -

Salvestage ekraanipilt. Vajutage Ctrl+S, nimetage oma ekraanipilt ümber, valige akna vasakus servas varukoopia kaust ja klõpsake nuppu kirje.- Ekraanipildi vormingut saate muuta, klõpsates rippmenüül tüüp akna allosas ja seejärel valides ühe saadaolevatest vormingutest (näiteks JPEG).
- JPG ja PNG formaadid on kõige tavalisemad. Ekraanipiltide jaoks on soovitatav valida PNG, kuna see pakub kvaliteetseid faile, mis võtavad minimaalselt salvestusruumi.
3. meetod Konkreetse akna hõivamine
- Klõpsake aknal, mida soovite jäädvustada. See meetod võimaldab teil teha ekraanipildi ekraanil olevast "aktiivsest" aknast. See tähendab, et aken, mida soovite jäädvustada, peab olema kõigi teiste ees.
-

Pikk vajutus Alt siis vajutage Prindiekraan. Aktiivse akna pilt kopeeritakse lõikelauale. Saadava pildi mõõtmed määravad akna suuruse pildistamise ajal.- Te ei saa püüdmise kohta ühtegi teatist.
-

Avage Paint. Rakendus Paint on vaikimisi installitud kõikides Windowsi arvutites. Selle avamiseks toimige järgmiselt.- klõpsa algus

- klõpsake opsüsteemis Windows 8 nuppu Otsige
- klõpsake menüü allosas asuvat otsinguriba algus
- tüüp maalima otsinguribale
- valima maalima stardiakna ülaosas
- Windows 8 leiad maalima otsingutulemustes
- kui kasutate arvutit, kus töötab Windows XP, minge aadressile algus → programmid → lisandid siis maalima
- klõpsa algus
-

Kleebi ekraanipilt. Oodake, kuni Paint aken avaneb, seejärel vajutage Ctrl+V ekraanipildi kleepimiseks. Salvestatud aktiivse akna pilt peaks ilmuma rakenduses Paint.- Samuti on võimalik ekraanipilt kleepida teistesse programmidesse, näiteks Wordi, või sisestada see ühe programmi korpusesse. Selleks avage programm, millesse soovite jäädvustamise kleepida, ja vajutage Ctrl+V.
-

Salvestage ekraanipilt. Ekraanipildi salvestamiseks pildina klõpsake nuppu fail siis edasi kirje enne nime sisestamist valige leht vasakul vasakul ja klõpsake nuppu kirje.- Ekraanipildi formaadi muutmiseks klõpsake kasti tüüp akna allosas ja valige siis ilmuvast rippmenüüst mõni muu vorming (näiteks JPEG).
- JPG ja PNG on kõige populaarsemad vormingud, kuid ekraanipiltide puhul on soovitatav kasutada PNG-d, kuna need pakuvad kvaliteetset pilti, mis ei võta liiga palju kettaruumi.
4. meetod Kasutage pildistamisriista
-

Avage pildistamisriist. Tööriist Capture on vaikimisi installitud kõikidele Windows Vista, 7, 8 ja 10 versioonidele, välja arvatud Starter ja Basic väljaanded. See pole Windows XP-s saadaval.- Kui kasutate Windows Vista ja 7, minge aadressile algus → Kõik programmid → lisandid seejärel valige kuvatavast loendist Capture tööriist.
- Kui kasutate Windows 8, peate lihtsalt tippima Pildistamise tööriist ja valige seejärel otsingutulemustes kõnealune tööriist.
- Kui kasutate Windows 10, klõpsake nuppu algus

, tüüp püüdmise tööriist ja valige tööriist, mis kuvatakse otsingutulemustes.
-

Valige jäädvustamise kuju. võimalus Ristkülikukujuline püüdmine on vaikimisi valitud. Kui soovite jäädvustamise kuju muuta, klõpsake nupu kõrval oleval noolel viis.- Vabas vormis jäädvustamine : võimaldab hiirega mis tahes kuju joonistada. Kõik vabas vormis jäädvustatakse.
- Ristkülikukujuline püüdmine : joonistab ristkülikukujulise kuju ja jäädvustab kõik, mis sees on.
- Akende hõivamine : võimaldab valida jäädvustatava akna.
- Pildistamine täisekraanil : Jäädvustage kogu ekraan koos kõigi kaasatud akendega (välja arvatud pildistamisriist).
-

Reguleerige püüdmise servi. Vaikimisi näete ekraanipiltide ümber punast piiri. Selle piiri saab keelata või muuta, klõpsates vahekaardil töövahendid tööriistariba paremas ülanurgas, valides võimalusi ilmuvas rippmenüüs ja seejärel tühjendage ruut Kuvage valitud tint pärast pildistamist. Tulevikus ei saa enam saagi piire. -

Tehke uus jäädvustus. Valiku alustamiseks klõpsake nuppu uus. Ekraan muutub uduseks ja saate joonistada oma pildistamisala või, kui valite selle valiku Akende hõivamine, klõpsake aknal, mida soovite hõivata. Pildistamise loomiseks vabastage hiir.- Kui valisite Pildistamine täisekraanil, peate ainult klõpsama uus jäädvustamise automaatseks loomiseks.
-

Kommenteerige oma ekraanipilti. Kui pilt on loodud, avaneb ekraanipilt uues aknas. Kui soovite seda joonistada või märkmeid teha, kasutage seda tööriista stilett. Kui soovite esile tõsta e, kasutage seda tööriista marker.- tööriist kummi eemaldage ainult märkused, mitte ekraanipilt.
-

Salvestage ekraanipilt. Varundusakna avamiseks klõpsake disketiikoonil. Pange ekraanipilt ümber ja saate soovi korral muuta väljal näidatud failivormingut tüüp. Seejärel saate oma ekraanipildi saata või veebisaidil avaldada.- Windows 7 ja 8 puhul on PNG vaikimisi kasutatav vorming. See on kadudeta tihendatud vorming, mis annab madala kvaliteediga faili jaoks kvaliteetsed pildid. See on ekraanipiltide soovitatav formaat.
- Windows Vista puhul on JPG või JPEG vaikimisi vorming. See on kadudeta vorming, mis tähendab, et see annab pleekinud värvidega pisut pikslitega pilte. JPG on mõeldud peamiselt fotograafidele ja seda ei soovitata ekraanipiltide tegemiseks.
- GIF ei reprodutseeri värvifotosid, kuid sobib suurepäraselt selliste piltide jaoks nagu graafika või tahkete värvidega logod, mis annavad värvipiirkondade vahel teravad servad.
-

Kopeeri ekraanipilt. Kui teete ekraanipildi, kopeeritakse see vaikimisi lõikelauale, mis võimaldab teil kleepida rakendusse Paint või Word nagu täisekraanil jäädvustamise korral. Paint pakub rohkem redigeerimisvõimalusi kui tööriist Capture.- Ekraanipildi kleepimiseks avage kleepimist toetav aken ja koputage seejärel Ctrl+V.
5. meetod Kasutage otsetee Capture tööriista
-

Minge lehele, mida soovite lüüa. Avage programm või ekraan, mida soovite jäädvustada. Veenduge, et pole ühtegi muud akent ega muud üksust, mida te ülalt üles lüüa ei soovi. -

Vajutage ⊞ Võida+Shift+S. Teie ekraan muutub heleroheliseks ja hiirekursor toimub risti kujul. -

Valige jäädvustatav piirkond. Klõpsake jäädvustatava ala vasakus ülanurgas ja lohistage hiirega selle ala paremasse alumisse nurka.- Näiteks kogu ekraani jäädvustamiseks klõpsake ekraani paremas ülanurgas ja lohistage hiirt selle paremasse alumisse nurka.
-

Vabastage hiirenupp. Valitud ala hõivamiseks ja lõikelauale salvestamiseks vabastage hiirenupp. Seejärel saate ekraanipildi kleepida igasse programmi, mis toetab fotokollaaže. -

Kleebi ekraanipilt. Avage programm, mis toetab fotokollaaže (näiteks Paint, Word jne) ja vajutage Ctrl+V. Teie valitud osa ekraanist peaks ilmuma avatud programmis.- Vajutage Ctrl+S ekraanipildi salvestamiseks sisestage nimi, valige salvestamiskoht ja vajutage kirje.
- Mõned veebiteenused, näiteks s, toetavad ka fotokollaaže.
6. meetod Mitme Windowsi hõivamine korraga
- Tea, kuidas see meetod töötab. Praktiliselt kõik Windowsi arvutid on varustatud programmiga "PSR.exe", mis võimaldab teil salvestada rohkem kui 100 erinevat ekraani ja salvestada need kõik ühte dokumenti. See programm registreerib ka klõpsamise kohad ja igal ekraanil tehtavad toimingud.
-

Minge lehele, mida soovite lüüa. See peab olema esimene leht kõigi seas, mida soovite jäädvustada. -

Klõpsake nuppu algus
. Alglaadimismenüü avamiseks klõpsake ekraani vasakus alanurgas Windowsi logol. -

Avage programm Käivita. Tippige otsinguribale täitma siis klõpsake nuppu täitma mis kuvatakse alglaadimisakna ülaosas. -

Sisestage käsk, mis avab PSR. Aknas täitma, tüüp psr.exe. -

Klõpsake nuppu korras. See nupp asub akna allosas täitma ja avab ekraani ülaosas väikese ristkülikukujulise tööriistariba. -

valima Alustage salvestamist. See suvand asub tööriistariba ülaosas ja võimaldab teil aktiveerida salvestaja. Salvestatakse 25 ekraani, mis sellest hetkest kerivad.- Kui soovite salvestada rohkem kui 25 ekraani, klõpsake nuppu

tööriistariba paremal küljel ja valige Seaded .... Te peate muutma ainult välja väärtust Salvestatud hiljutiste ekraanipiltide arv.
- Kui soovite salvestada rohkem kui 25 ekraani, klõpsake nuppu
-

Sirvige oma erinevaid ekraane. Toimingute salvestaja teeb ekraanipildi iga kord, kui ilmub uus ekraan (mitte siis, kui lihtsalt hiirt liigutada). -

Klõpsake nuppu Lõpeta salvestamine. See suvand asub tööriistariba ülaosas ja peatab erinevate ekraanide salvestamise. Avaneb tulemuste aken. -

Vaadake üle erinevad ekraanipildid. Kerige aknast alla ja veenduge, et kõik ekraanipildid, mida soovite teha, olid hästi tehtud. -

Salvestage oma ekraanipildid ZIP-kausta. Klõpsake nuppu kirje akna ülaservas enne failinime sisestamist valige salvestamiskoht ja klõpsake siis nuppu kirje.- Tehtud ekraanipildid salvestatakse HTML-faili. Faili sisu kuvamiseks peate kasutama ainult oma arvuti Internet Explorerit.
7. meetod Kasutage Windowsi tablette
- Avage ekraan, mida soovite jäädvustada. Enne jäädvustamist peate veenduma, et jäädvustatav ekraan on avatud ilma muude akende ja muude seda varjavate programmideta.
-

Vajutage pikalt Windowsi logo. See on tahvelarvuti esiküljel asuv Windowsi logo, kuid mitte töölaua nupp Windows.- Vajutage toitenuppu, kui tahvelarvutis pole Windowsi nuppu.
-

Vajutage helitugevuse vähendamise nuppu. Kui kasutate toitenuppu, vajutage selle asemel helitugevuse suurendamise nuppu. Ekraani heledus langeb hetkega, mis tähendab, et ekraanipilt on tehtud.- Ekraanipildid salvestatakse kausta Ekraanipildid. Leiate need failihalduri abil või minnes pildimaterjali → Ekraanipildid.