
Sisu
- etappidel
- 1. meetod CutePDF-i kasutamine (Windows)
- 2. meetod Kasutage eelvaadet (Mac)
- 3. meetod Smallpdf-i kasutamine (veebis)
- 4. meetod Adobe Acrobati kasutamine
PDF-failid säilitavad suurepäraselt dokumendi algse vormingu, kuid redigeerimine on keeruline. Isegi lihtne asjaolu, et soovite kustutada lehe, võib põhjustada pettumustunde, sest tasuta Adobe Readeri programm ei paku redigeerimise tööriistu. Õnneks on mitmeid tasuta näpunäiteid, mis võimaldavad teil PDF-failidest lehti kiiresti kustutada!
etappidel
1. meetod CutePDF-i kasutamine (Windows)
-
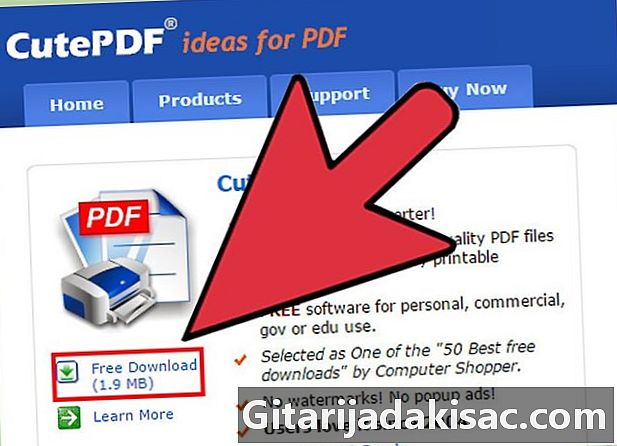
Laadige alla CutePDF. See on tasuta programm, mis võimaldab teil lisada oma arvutisse virtuaalse printeri, et muuta iga dokument PDF-failiks. Selle abil saate luua vanade failide hulgast uue PDF-faili, ilma lehtedeta, mida te ei soovi säilitada.- Mine edasi cutepdf.com/products/cutepdf/writer.asp ja klõpsake nuppu Tasuta allalaadimine ja edasi Tasuta muundur.
- Kui soovite lihtsalt ühest failist ühe või kaks lehte eemaldada, võiksite kaaluda veebiteenuse kasutamist, kuna see on tõenäoliselt kiirem.
-
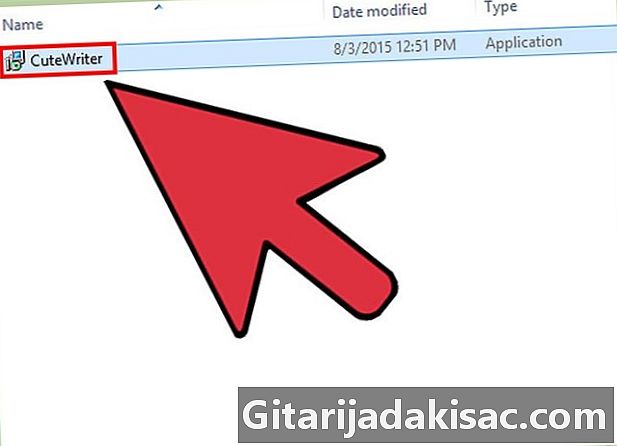
jooks CuteWriter.exe , et installida CuteWriter. Installimise ajal klõpsake esimese pakkumise tagasilükkamiseks nuppu Tühista ja klõpsake siis linki Jäta see reklaam ja järgmised reklaamid vahele. -

jooks converter.exe tarkvara CuteWriter installimiseks, mis on vajalik CutePDF kasutamiseks. Selle automaatseks installimiseks klõpsake nuppu Seadistamine. -

Avage PDF-fail, kust soovite faile eemaldada. Saate selle avada mis tahes PDF-lugejas või veebibrauseris. -
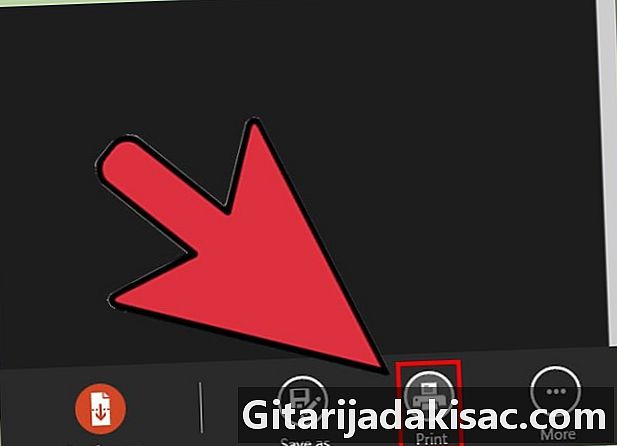
Klõpsake nuppu fail → prindi. Te ei prindi tegelikult dokumenti, vaid lihtsalt loote uue PDF-faili. -
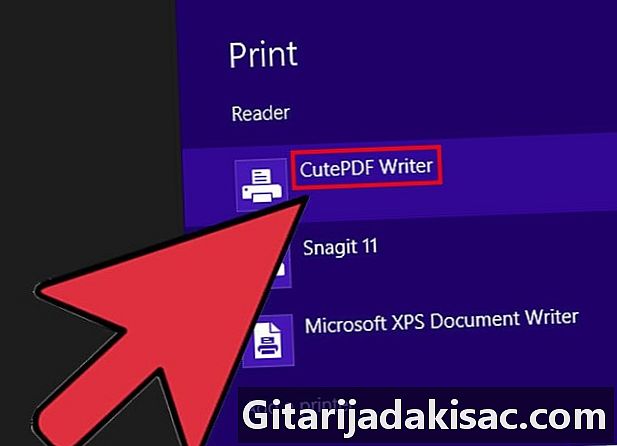
Valige printeriks "CutePDF Writer". -
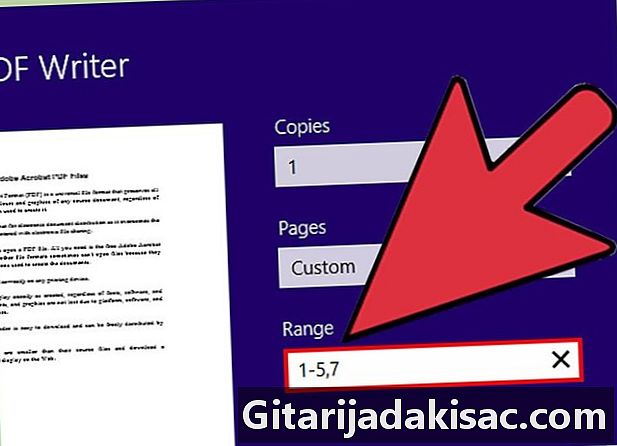
valima Pages või intervallidega ja sisestage soovitud lehed hoidma. Näiteks kui teil on 7-leheküljeline dokument ja soovite 6. lehest lahti saada, peaksite sisestama numbrid "1-5, 7". -
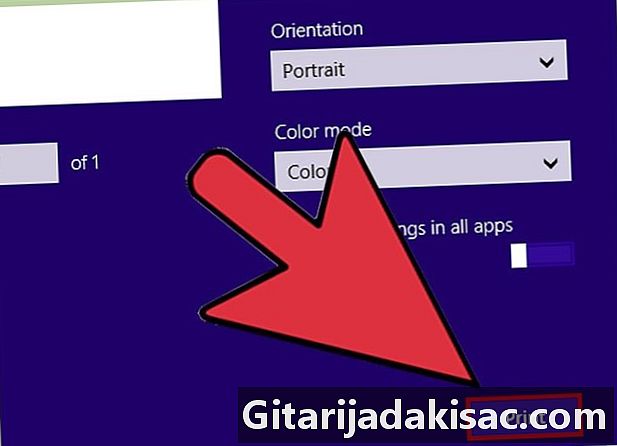
Klõpsake nuppu Prindi ja salvestage fail, kui seda küsitakse. Uus fail salvestatakse vaikimisi kausta dokumendid .
2. meetod Kasutage eelvaadet (Mac)
-

Topeltklõpsake PDF-faili, et see eelvaates avada. Kui see avaneb mõnes muus programmis, näiteks Adobe Readeris, paremklõpsake sellel ja valige Avage koossiis eelvaade. -
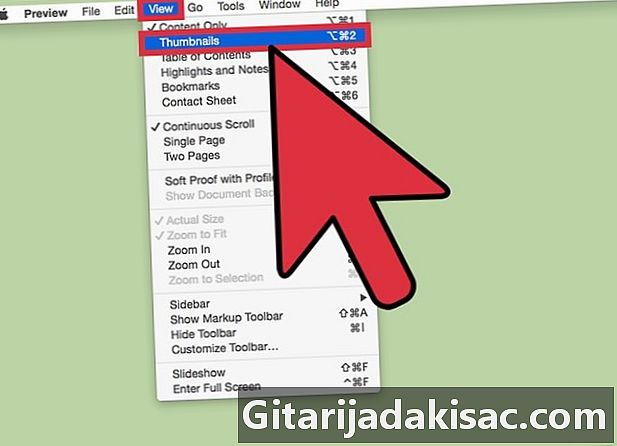
Klõpsake menüüd Kasutaja ja valige Miniatuurid. Kõiki PDF-i lehti kuvatakse pisipiltidena. -
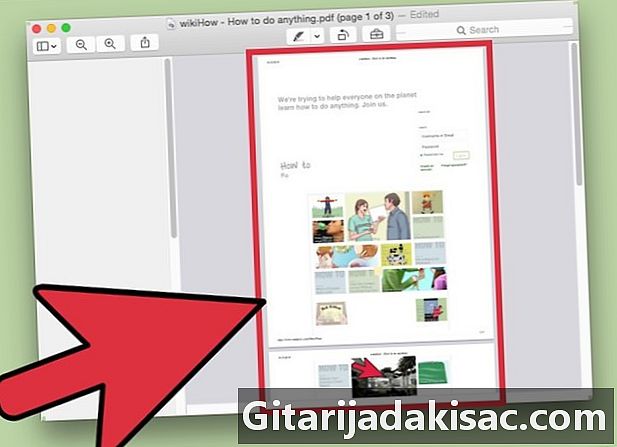
Valige kõik lehed, mida soovite kustutada. Võid võtit käes hoida järjekord Vajutage nuppu ja valige mitu lehte või klõpsake hiirega ja lohistage see valikuraami joonistamiseks. -
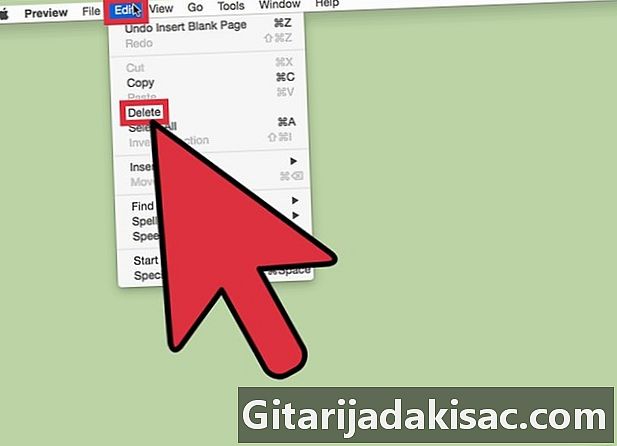
Klõpsake menüüd muuta ja valige eemalda. See kustutab kõik valitud lehed.
3. meetod Smallpdf-i kasutamine (veebis)
-

avatud SmallPDF oma brauseris. -
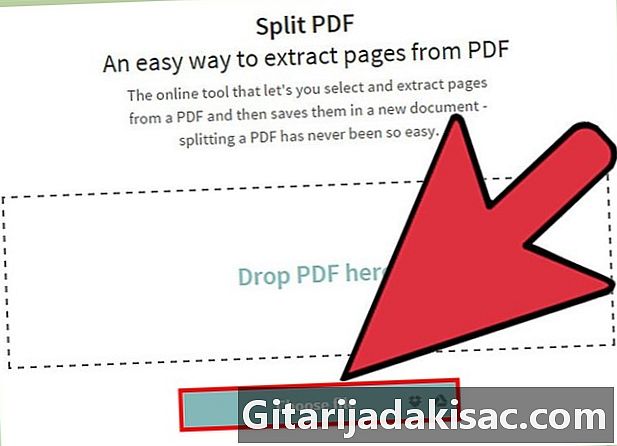
Lohistage PDF-fail, milles soovite lehti kustutada, ja tilgutage see brauseriaknasse. Võite ka nuppu klõpsata Valige fail. -
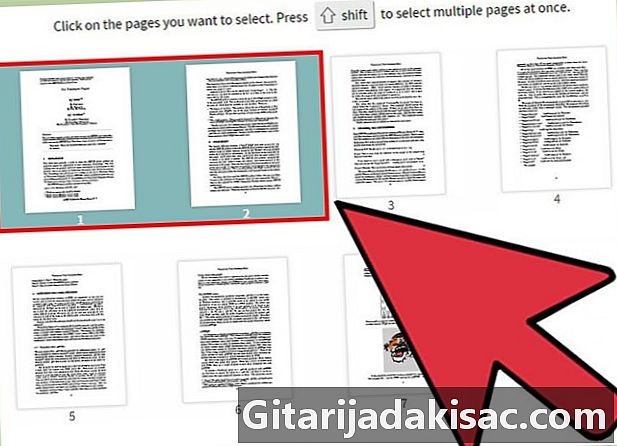
Valige kõik soovitud lehed hoidma. Võid võtit käes hoida nihe mitu lehte korraga valimiseks. Samuti võite sisestada lehevahemiku spetsiaalsele väljale lehe allosas. -
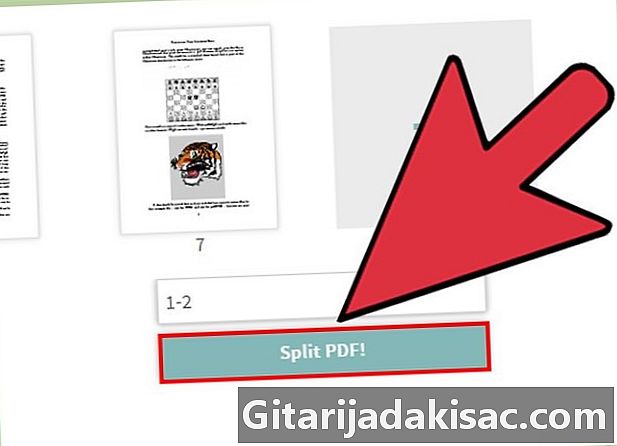
Klõpsake nuppu Jagage PDF pärast kõigi lehtede valimist. Avaneb uus leht. -
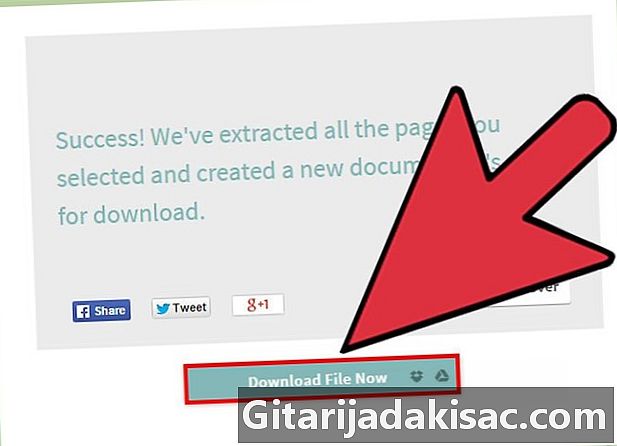
Klõpsake nuppu Laadige fail kohe alla. Uus PDF laaditakse teie arvutisse alla. Võite ka registreeruda otse oma Dropboxi või Google Drive'i kontole.
4. meetod Adobe Acrobati kasutamine
-
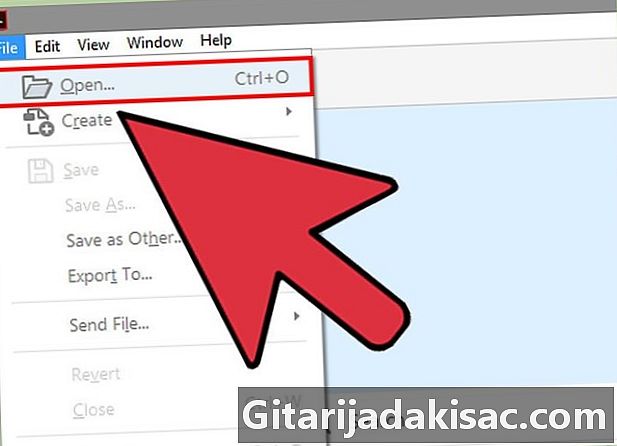
Avage Adobe Acrobatis PDF-fail. Adobe Readeri tasuta versioonis ei saa lehte kustutada. -
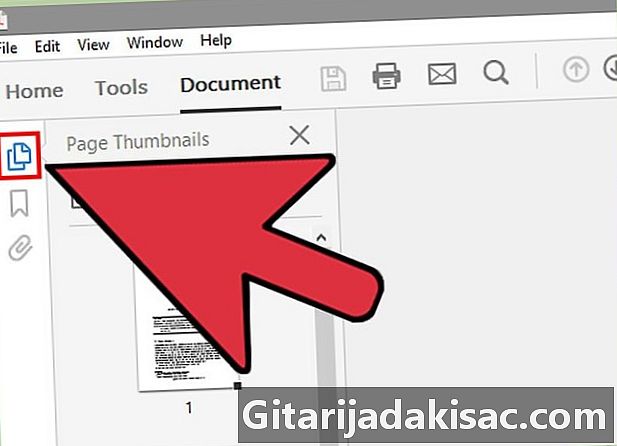
Klõpsake nuppu Lehekülgede pisipildid mis asub vasakus paneelis. Kui seda ei kuvata, klõpsake nuppu Kasutaja → Show / Hide → Navigeerimispaneelid → Lehekülgede pisipildid. -
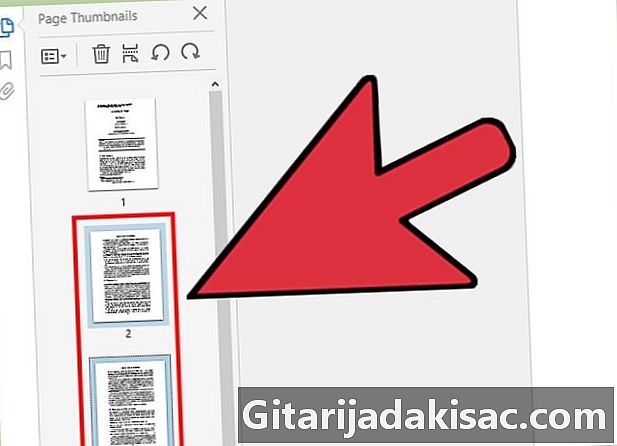
Valige kustutatavad lehed. Võite klõpsata ja lohistada hiirt, et valida korraga mitu lehte või hoida klahvi all Ctrl vajutades klõpsates igal lehel, mida soovite valida. -

Klõpsake nuppu eemalda valitud lehtede kustutamiseks. Nupp eemalda on paneeli ülaosas Lehekülgede pisipildid.