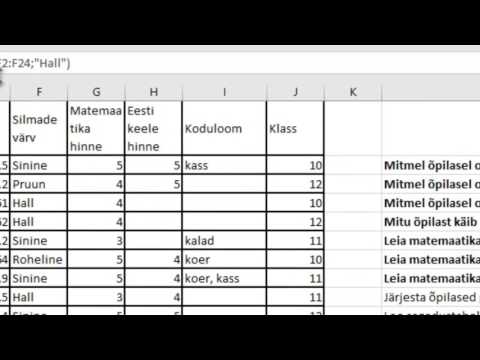
Sisu
Selles artiklis: filtri kasutamineEemaldage filterReferences
Filtrid on mugav ja usaldusväärne viis arvutustabelil andmete leidmiseks ja haldamiseks. Andmete filtreerimiseks saate rakenduses Excel 2007 kasutada automaatset filtrit. See võimaldab teil kuvada ainult teatud kriteeriumidele vastavaid andmeid. Filtreeritud andmeid saab kopeerida, kohandada ja printida ilma, et peaksite neid uude arvutustabelisse teisaldama. Automaatfilter aitab teil andmeid filtreerida, valides loendist teatud kriteeriumid, arvväärtused või värvi.
etappidel
1. meetod Kasutage filtrit
-

Avage arvutustabel, mis sisaldab filtreeritavaid andmeid. -

Valmistage oma andmed ette Excel 2007 automaatseks filtriks. Excel filtreerib vahemikus kõigi valitud lahtrite andmed, kui see valik ei sisalda tühje lahtrit ega veerge. Kui filter kohtub tühja veeru või lahtriga, katkestatakse see. Kui filtritavas vahemikus olevad andmed on tühja veeru või lahtriga eraldatud, eemaldage need enne autofiltri käivitamist.- Teisest küljest, kui dokument sisaldab andmeid, mida te ei soovi filtreerimisse lisada, eraldage andmed tühja lahtri või veeru abil. Kui andmed, mida te ei soovi filtreerimisse lisada, asuvad filtreeritavate andmete all, kasutage filtreeritava vahemiku piiritlemiseks vähemalt ühte tühja rida. Kui andmed, mida te ei soovi filtreerimisse lisada, asuvad filtreeritavate andmete paremal küljel, kasutage tühja veergu.
- Samuti on otstarbekas kasutada filtreeritavate andmevahemike veergude jaoks päiseid.
-

Klõpsake suvalisel lahtril vahemikus, mida soovite filtreerida. -

Klõpsake vahekaarti andmed Microsoft Exceli lint. -

Seejärel klõpsake nuppu filter rühmas Sorteeri ja filtreerib. Iga veeru ülaossa ilmub rippmenüü nool. Kui veergudel on päised, kuvatakse need nooled nende kõrval. -

Oma valikute tegemiseks klõpsake filtreeritavaid andmeid veerus oleval noolel. Võite teha järgmist (ühte või teist).- Filtreerige andmed kriteeriumide alusel, tühjendage ruut Valige kõik. Ka kõik muud ruudud jäävad märkimata. Klõpsake nende kriteeriumide märkeruududel, mida soovite oma filtreerimisse lisada. Klõpsake nuppu korras vahemiku filtreerimiseks valitud kriteeriumide alusel.
- Rakendage digitaalfilter ja klõpsake siis nuppu Digitaalfiltrid ja klõpsake võrdluskriteeriume, mida soovite rakendada. Dialoogiboks Kohandatud automaatne filter ilmub siis. Võrdlustoimingust paremal valige rippmenüüst soovitud number või sisestage soovitud väärtus. Mitme võrdlusega digitaalfiltri rakendamiseks klõpsake kas raadionuppu ja kas raadionupul näidatakse, et mõlemad tingimused peavad olema rahuldavad või sel juhul peab vähemalt üks tingimustest olema rahuldav. Seejärel valige teine võrdlustoiming ja valige või sisestage paremale väljale soovitud väärtus. Klõpsake nuppu korras selle digitaalfiltri rakendamiseks vahemikus.
- Andmete filtreerimiseks värvi järgi klõpsake nuppu Filtreeri värvi järgi. Ilmuvas loendis klõpsake soovitud värvi. Seejärel filtreeritakse andmed värvi järgi.
2. meetod Eemaldage filter
-

Klõpsake noolt, et avada rippmenüü filtrit sisaldavas vahemikus. Seejärel klõpsake nuppu Kustuta veerupäise filter filtri eemaldamiseks ühest veerust. -

Klõpsake vahekaarti andmed Microsoft Exceli lint. Seejärel klõpsake nuppu maha tõmbama kõigi filtrite eemaldamiseks.