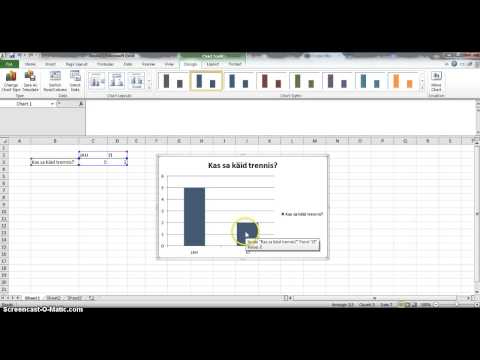
Sisu
on wiki, mis tähendab, et paljud artiklid on kirjutanud mitu autorit. Selle artikli loomiseks osales selle väljaandes ja aja jooksul täiustamisel 12 inimest, mõned anonüümsed.Sisestades oma Wordi dokumenti asjakohase tabeli, saate oma andmed oma lugejatele paremini kätte saada ja saate seda teha väga kiiresti. Laua kohandamiseks vastavalt oma vajadustele on mitu võimalust ja saate isegi valida olemasolevate mallide hulgast, mis on loodud tabelite sisestamise hõlbustamiseks. Järgige allolevaid juhiseid, et õppida tabelit Wordi dokumenti sisestama.
etappidel
-

Avage Wordi rakendus või dokument, millesse soovite tabeli sisestada. Kõikides olemasolevates Wordi versioonides on võimalik tabeleid sisestada. -

Pange kursor sellesse kohta, kuhu soovite tabeli sisestada. Klõpsake vahekaarti "Tabel". Kui töötate Word 2003 versiooniga, klõpsake menüüd "Lisa" ja siis "Tabel".- Tabelivormingu parimate tulemuste saamiseks asetage see lõikude vahele või sinna, kuhu soovite limiidi peatada.
-

Valige tabeli sisestamise meetod. Kui töötate Word 2007, 2010 ja 2013 versioonides, on teil suvandid, mis erinevad pisut dokumendi tabeli lisamise osas. Kui klõpsate nupul "Sisesta", kuvatakse dialoogiboks, kuvades järgmised valikud.- Laua ehitamiseks kasutage võre. Tabeli saab sisestada ruudustiku abil, milles ruudud tähistavad ridade või veergude arvu, mille saate oma tabelile määrata. Lohistage lihtsalt hiir üle ruudustiku ja klõpsake sellel pärast vajalike ruutude arvu valimist.
- Klõpsake menüüd "Lisa tabel". See menüü võimaldab teil määrata ridade ja veergude arvu, mille soovite oma tabelile määrata, samuti veergude laiuse. Saate lahtrite laiuse "mahutada" nende sisule või määrata kindla laiuse. Tabeli lisamiseks klõpsake "OK".
- Sisestage Exceli arvutustabel. Klõpsake Exceli arvutustabelit, kui soovite lisada tabeli, milles saate andmeid hallata nagu Excelis (näiteks valemid ja filtrifunktsioonid). Kui soovite uuesti Wordi dokumendis töötada, klõpsake tabelist väljaspool.
- Kasutage eelseatud tabeli malle. Wordi viimastes versioonides võite klõpsata nupul "Kiirtabelid", kui soovite kasutada eelnevalt loodud tabelimallid. Asendage lihtsalt näitena kasutatud andmed omaenda andmetega.
- Lisaks kõigele saate tabelit joonistada, klõpsates vahekaardi "Sisesta" vahekaardil "Tabel" ja seejärel käsul "Joonista tabel".