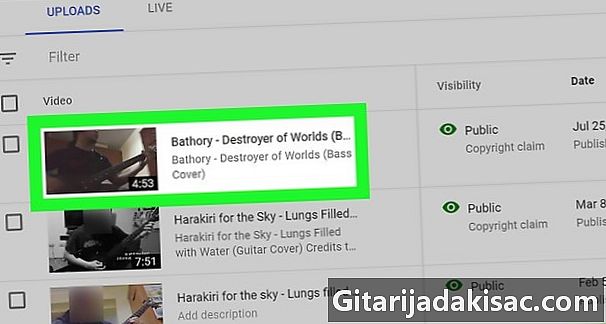
Sisu
Selles artiklis: muutke arvutis oleva video pisipiltiModigeerige telefonis oleva video pisipiltiReferentsid
Kui soovite neid YouTube'i üles laadida, saate videote eelvaatefoto valida, kuid saate redigeerida ka varem üles laaditud videote pisipilte. Pisipildi valimiseks peate olema oma konto valideerinud, kui see pole nii, siis saate valida ainult kolme YouTube'i määratud pisipildi vahel. Ehkki te ei saa YouTube'i mobiilirakenduses video pisipilti muuta, saate oma mobiiltelefonide videote pisipiltide redigeerimiseks siiski kasutada iPhone'i või Androidi tasuta YouTube Studio rakendust.
etappidel
1. meetod: muutke arvutivideo pisipilti
- Avage YouTube. Minge oma brauseri abil YouTube'i. Kui olete juba oma kontole sisse loginud, jõuate oma isikupärastatud kodulehele.
- Kui te pole oma kontoga ühendatud, klõpsake nuppu Logi sisse lehe paremas ülanurgas. Sisestage kasutatava YouTube'i konto e-posti aadress ja parool.
-
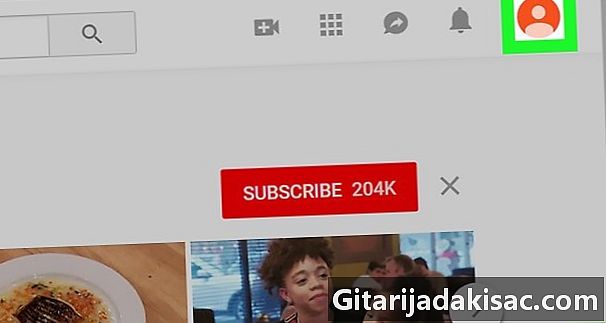
Klõpsake oma profiiliikoonil See on foto (või algse) ring, mis asub lehe paremas ülanurgas. Seejärel kuvatakse rippmenüü. -
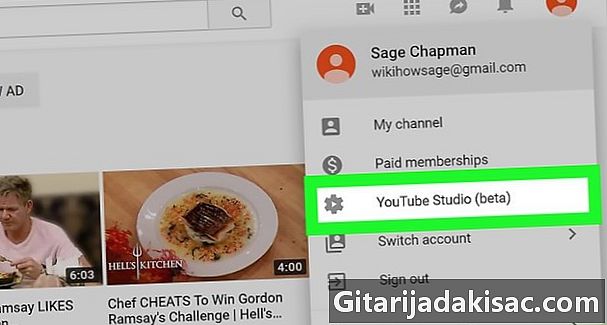
Valige sisse Youtube Stuudio beetaversioon. Link asub rippmenüüs. See avab YouTube Stuudio lehe.- YouTube'i arendusega asendatakse see valik tõenäoliselt versiooniga YouTube'i stuudio mainimata beeta.
-
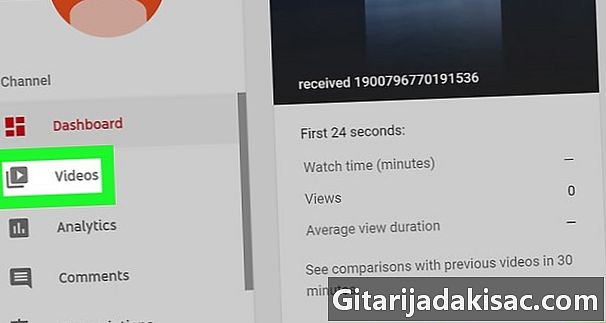
Klõpsake nuppu Videod. Selle lingi leiate lehe vasakust veerust. -
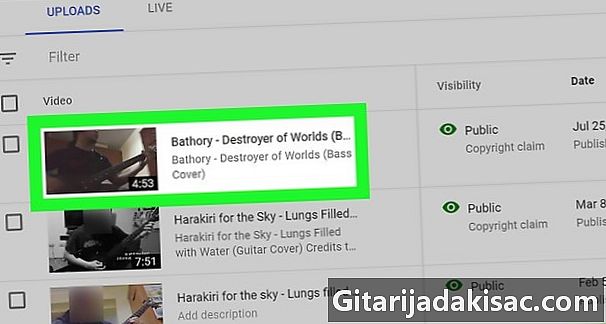
Valige oma video Klõpsake selle video pealkirja või pisipilti, mille pisipilti soovite muuta. Teid suunatakse edasi videote redigeerimise lehele. -
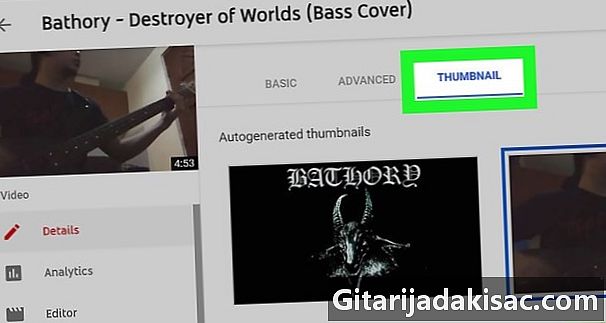
Klõpsake vahekaarti Miniatuurid. See asub lehe ülaosas. -
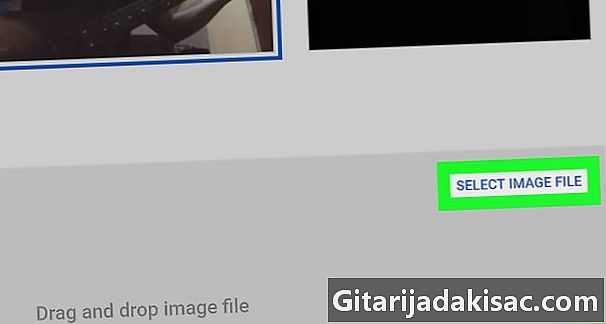
Klõpsake nuppu Valige pilt. Nupp asub lehe paremas alanurgas. See avab aknauurija (Windowsis) või Finder (Macis).- Kui teie YouTube'i konto pole veel kinnitatud, võite valida YouTube'is pisipildi. Need on pisipildid, mis on teie videost automaatselt loodud. Need leiate jaotisest Miniatuurid lehe keskel. Kaks järgmist toimingut saate vahele jätta.
-
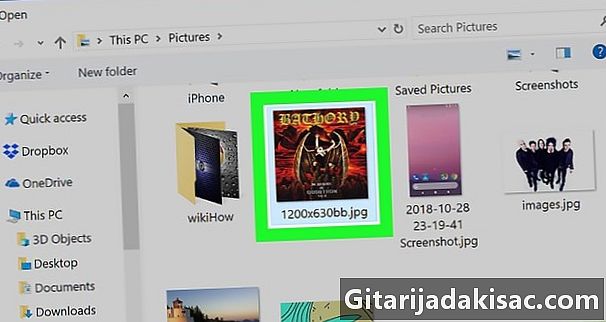
Valige pisipilt. Liikuge kausta, mis sisaldab pilti, mida soovite kasutada, ja klõpsake siis selle valimiseks nuppu. -
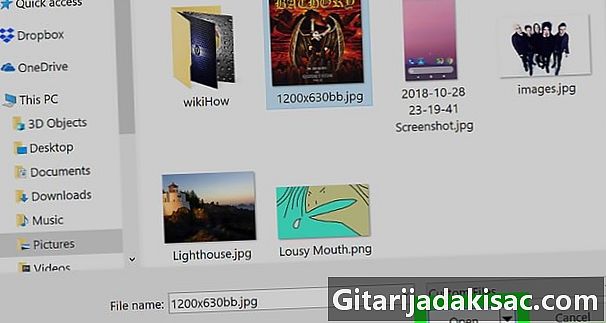
Klõpsake nuppu avatud. Nupp on akna paremas alanurgas. Teie foto laaditakse alla ja valitakse.- Kui kasutate Mac-i, klõpsake nuppu valima.
-
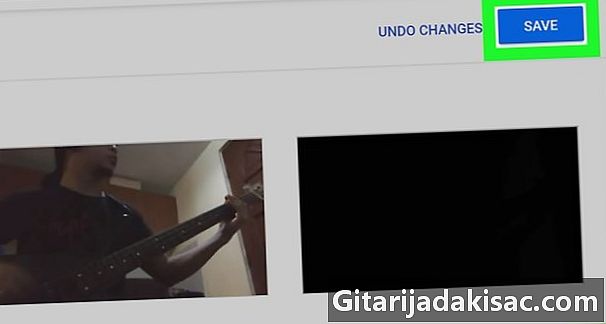
Klõpsake nuppu REGISTER. Nupp asub lehe paremas ülanurgas. Teie muudatused salvestatakse ja pisipilt lingitakse teie YouTube'i videoga.
2. meetod: muutke telefonis oleva video pisipilti
-
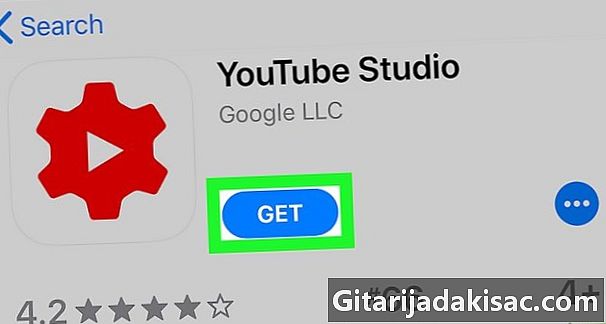
Laadige rakendus alla. Telefonis peate alla laadima rakenduse YouTube Studio. See on tasuta rakendus, mis võimaldab teil muu hulgas redigeerida oma videote pisipilte. Kui olete selle rakenduse juba installinud, võite järgmised toimingud vahele jätta. Kui YouTube Studio pole installitud, peate selle alla laadima.- IPhone'is - rakenduse käivitamine

App Store, vajutage Otsige, sisestage youtube-stuudio seejärel vajutage otsinguribale Otsige. Vajutage get, on nupp paremal YouTube'i stuudioja sisestage nõudmisel oma puute ID või Apple ID jaoks parool. - Androidis - rakenduse käivitamine

Play pood, toksake otsinguriba ja sisestage youtube-stuudio. valima YouTube'i stuudio tulemuste ripploendis ja vajutage nuppu INSTALL lehe paremas ülanurgas.
- IPhone'is - rakenduse käivitamine
-
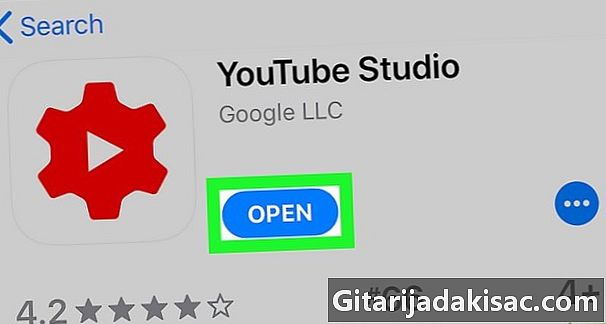
Käivitage YouTube Studio. Vajutage AVATUD App Store'is või Google Plays. Võite puudutada ka punast ja valget YouTube'i stuudioikooni oma telefoni avalehel (või Androidi rakenduste kataloogis).- Rakenduse ikoon näeb välja nagu valge kolmnurga või nupuga käik lugemine

keskel.
- Rakenduse ikoon näeb välja nagu valge kolmnurga või nupuga käik lugemine
-
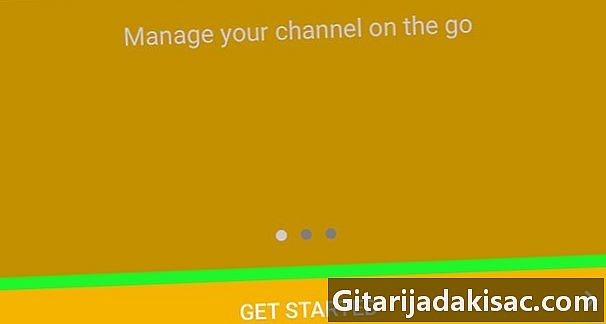
Vajutage ALUSTAMINE!. Nupp on ekraani allosas.- Kui olete YouTube'i stuudiot varem kasutanud, saate selle ja järgmise vahele jätta.
-
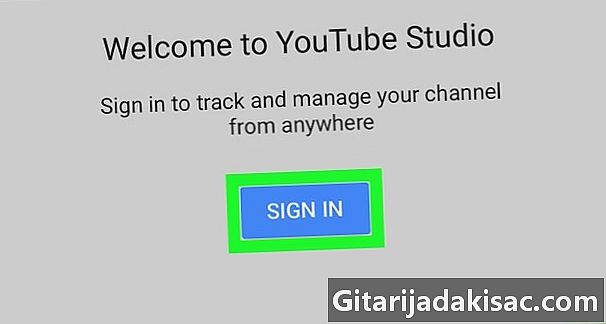
Logi sisse. Kui küsitakse, vajutage ÜHENDAMINE ja valige siis konto, mida soovite kasutada.- Kui te ei näe kontot, mida soovite kasutada, vajutage Lisage konto, seejärel sisestage enne jätkamist selle konto e-posti aadress ja parool.
-
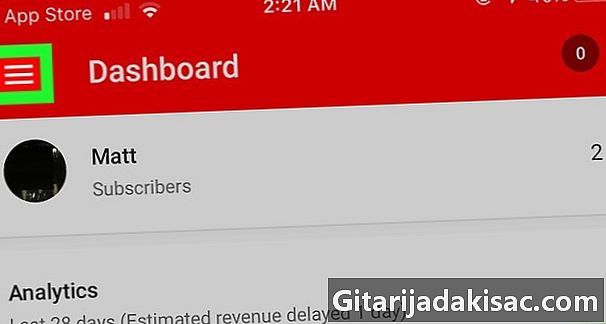
Vajutage ☰. Nupp on ekraani vasakus ülanurgas. Ekraani vasakusse serva ilmub menüü. -
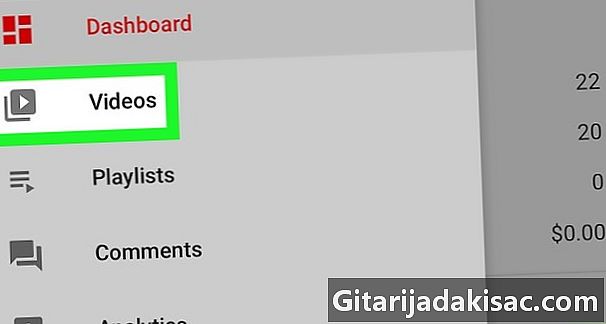
Vajutage Videod. Lingi leiate äsja ilmunud menüüst. Seda tehes pääseb juurde teie üles laaditud videote loendile. -
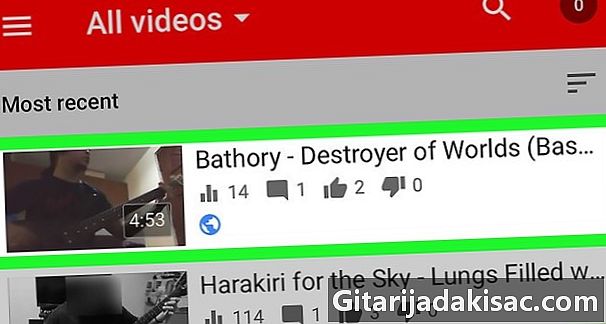
Valige video. Puudutage videot, mida soovite pisipilti muuta. -
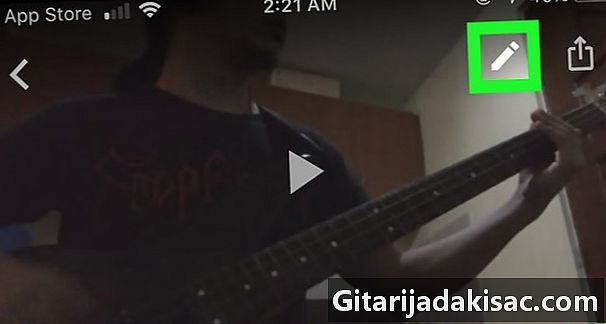
Vajutage muutus
. See on pliiatsi kujuline ikoon, mis asub ekraani ülaosas. -
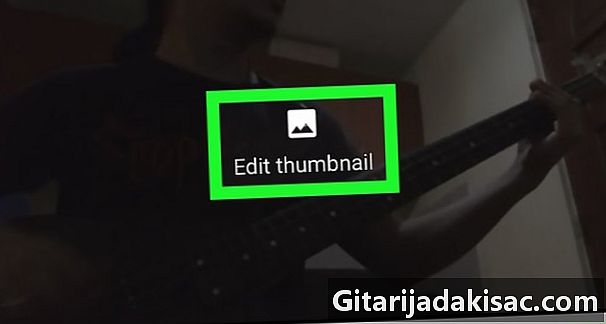
Vajutage Muutke pisipilti. Link kuvatakse ekraani ülaservas oleva pisipildi kohal. -
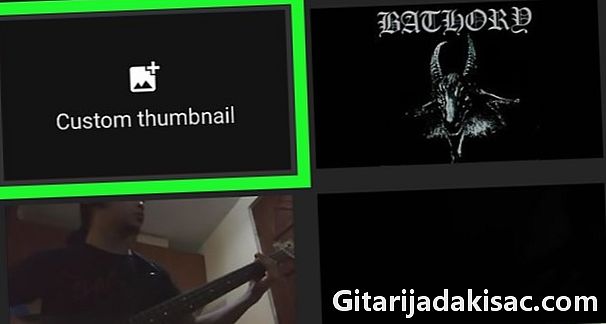
Vajutage Kohandatud pisipilt. Link asub praeguse pisipildi kohal, seekord ekraani vasakus alanurgas.- Teilt võidakse küsida, kas lubate YouTube Studio'il oma fotodele juurde pääseda, vajutage korras või loa kui jah, siis enne jätkamist.
- Kui te pole oma kontot varem kinnitanud, ei näe te seda valikut. Kui jah, valige video pisipildi redigeerimiseks üks ekraani allosas ise loodud pisipilte ja jätke järgmine samm vahele.
-
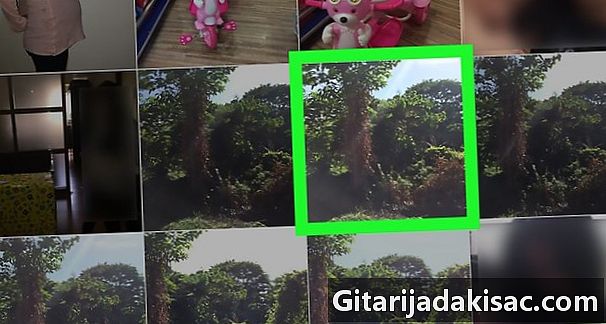
Valige pilt. Leidke foto, mida soovite oma video pisipildina kasutada, seejärel koputage seda selle allalaadimiseks. -
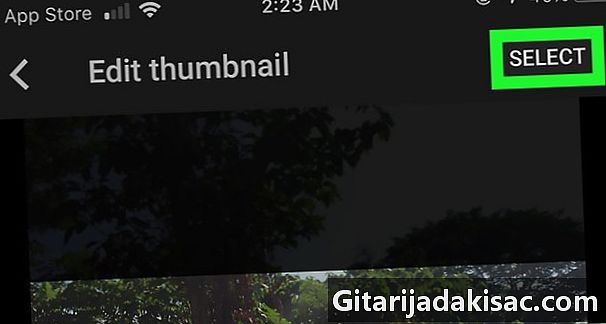
Vajutage VALI. Nupp on ekraani paremas ülanurgas. See lisab valitud pisipildi teie videote redigeerimise lehele. -
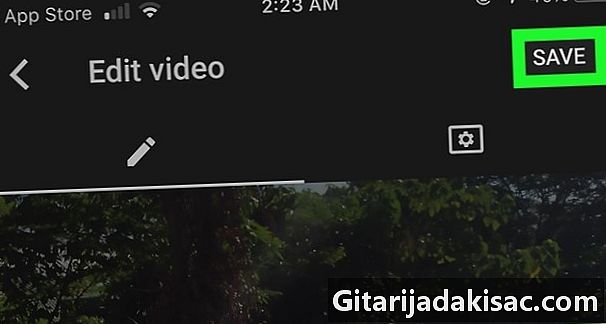
Vajutage REGISTER. Nupp on ekraani paremas ülanurgas. Seda tehes salvestate muudatused ja linkite pisipildi oma videoga.
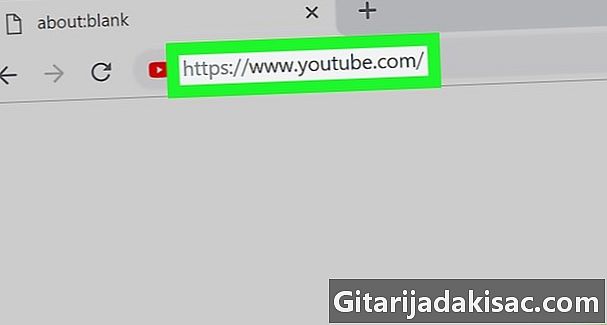
- Parimate tulemuste saamiseks peaksid kohandatud pisipiltide mõõtmed olema 1280 x 720 pikslit.
- Mõnel juhul võib pisipildi ilmumine kõigile teie vaatajatele võtta kuni 24 tundi.
- Vältige pisipiltide häirivat või solvavat sisu. Seda tüüpi sisu on vastuolus YouTube'i kasutustingimustega.