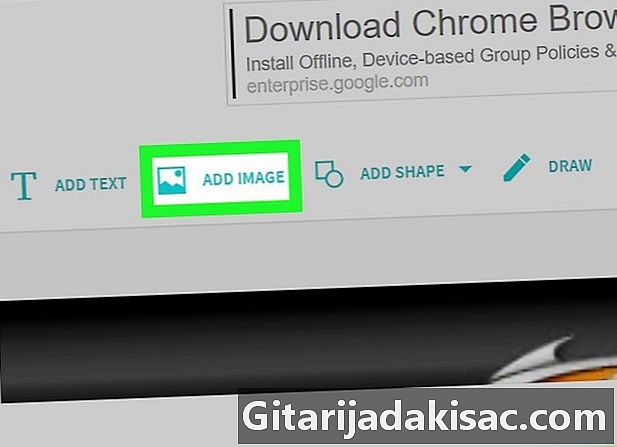
Sisu
See artikkel on kirjutatud meie toimetajate ja kvalifitseeritud teadlaste koostöös, et tagada sisu täpsus ja täielikkus.i sisuhaldusmeeskond uurib toimetuse tööd hoolikalt, et tagada iga üksuse vastavus meie kõrgetele kvaliteedistandarditele.
Tänu veebis saadavale tasuta PDF-redaktorile saate pildi hõlpsalt PDF-dokumenti sisestada.
etappidel
-

Kohtumiseni SmallPDF. See tasuta tööriist võimaldab teil brauseris avada PDF-faili ja lisada oma andmeid, sealhulgas pilte. -

Klõpsake nuppu Valige fail. Nupp asub lehe keskel, sinises kastis. See käivitab teie brauseris failiotsija. -

Otsige üles oma fail. Minge kausta, mis sisaldab redigeeritavat PDF-i. Otsitaval failil peab olema laiend .pdf. -
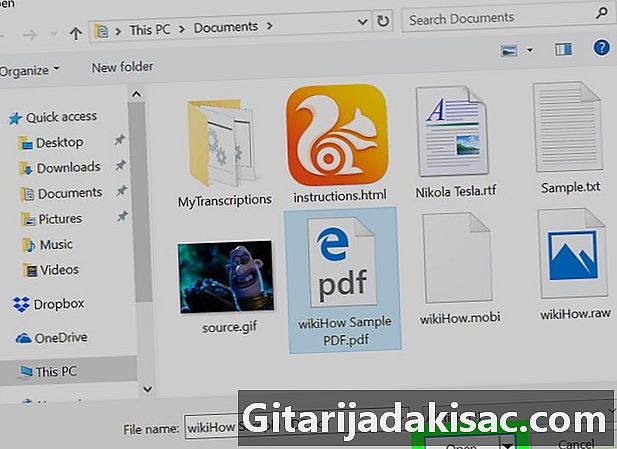
Valige fail. Klõpsake faili valimiseks ja vajutage nuppu Ava. Fail avaneb Smallpdf ja on valmis toimetamiseks. -
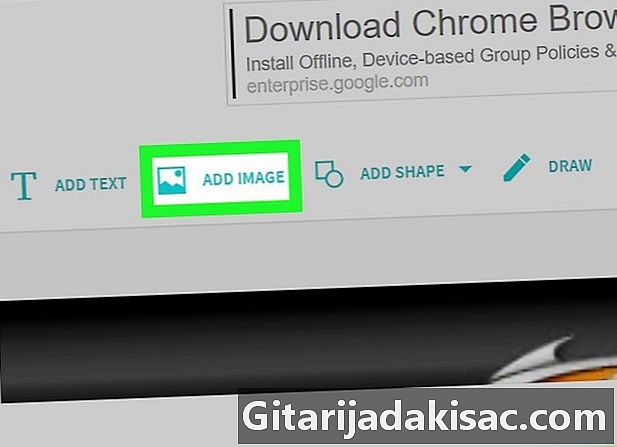
Klõpsake nuppu LISAGE PILT. See on redigeerimismenüü teine võimalus, otse dokumendi akna kohal. -
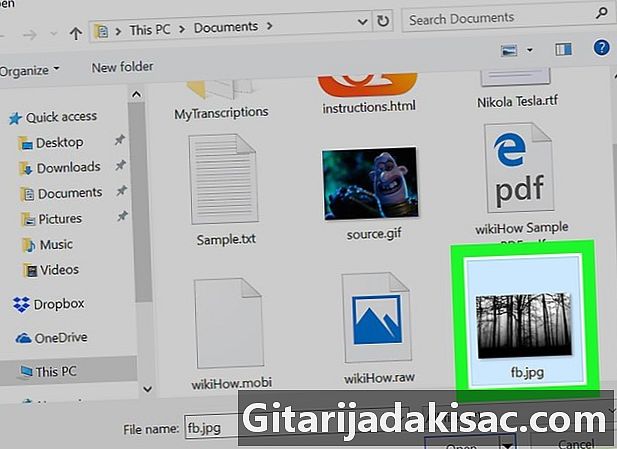
Otsige üles oma pilt. Minge kausta, mis sisaldab sisestatavat pilti. Saate sisestada enamiku pildivorminguid, näiteks JPG, GIF ja PNG. -
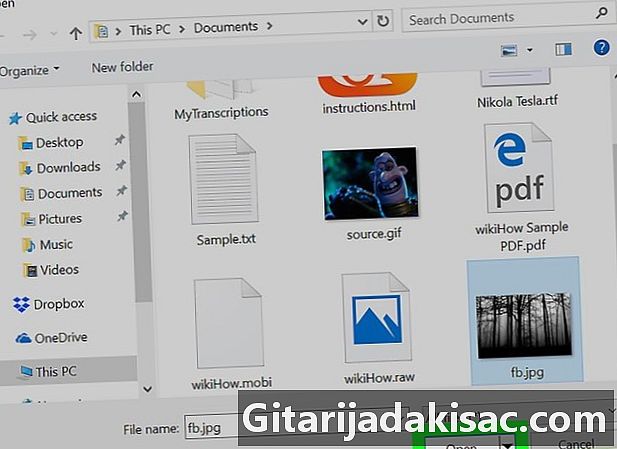
Valige oma pilt. Klõpsake pilti selle valimiseks ja vajutage nuppu Ava. Teie pilt ilmub PDF-faili. -

Redigeerige pilti. Kujutise suuruse muutmiseks lohistage selle nurki, kuni see saavutab soovitud suuruse. -

Paigutage pilt. Lohistage pilt sinna, kuhu soovite selle sisestada. Klõpsake pildi suvalisel kohal ja lohistage sellel klõpsatusega soovitud kohta. -

Klõpsake nuppu lõpp. Nupp asub lehe paremas alanurgas. See salvestab teie dokumendi ja suunab teid allalaadimislingiga lehele. -
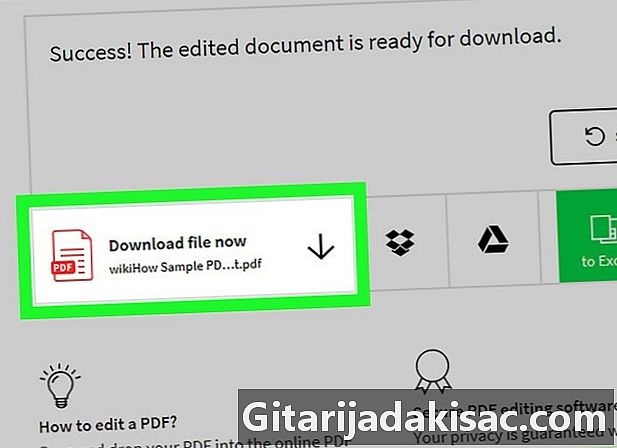
Klõpsake nuppu Laadige fail alla. See alustab faili arvutisse allalaadimist.