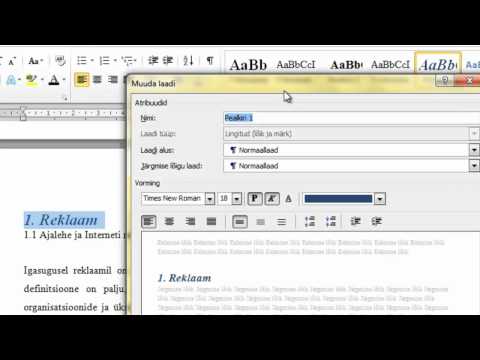
Sisu
Selles artiklis: tellige MacOSReferences alt OfficeInstaller Office for WindowsInstall Office
Microsoft Office on tarkvarakomplekt, mis sisaldab Wordi, Exceli, PowerPointi ja muid kontoritööriistu. See on saadaval Windowsi ja macOS-i jaoks.
etappidel
1. osa Telli kontor
- Külastage Office'i veebisaiti. Avage Microsofti toodete leht.
- Kui olete juba Office'i tellimuse ostnud, saate installida Windowsi või macOS-i.
- Klõpsake nuppu Osta Office 365. Nupp asub saidi menüüriba keskel. Seda tehes suunatakse teid Office'i toodete müügi lehele.
- Valige oma tellimus Office 365 pakub 3 tellimuste valikut, vali see, mis sobib sinu olukorraga.
- Office 365 perekondmaksate aastas 99 €. Saate selle installida 6 arvutisse, mobiiltelefoni või tahvelarvutisse. OneDrive'il on rohkem kui 6 terabaiti salvestusruumi (1 terabaidi kasutaja kohta).
- Kontori 365 töötajadmaksad aastas 69 €. Saate selle installida arvutisse, telefoni või tahvelarvutisse. Lisaks saate OneDrive'is ühe terabaidi salvestusruumi.
- Kontoripere ja õpilane 2019, maksad ostes 149 €. See on lõplik ost, ilma tellimusteta. Komplekt sisaldab Word, Excel, PowerPoint ja OneNote.
- Microsofti ametlik veebisait ei paku enam järgmist Office 365 Premium Family. Siiski on see saadaval mõnel edasimüüja saidil.
- Klõpsake nuppu Osta kohe. See on roheline nupp teie valitud Office'i komplekti nime all.
- Ostu kinnitamine. See on sinine nupp lehe paremal küljel.
- Logi sisse. Kui seda küsitakse, peate sisse logima oma Microsofti kontole. Sisestage oma Microsofti e-posti aadress, klõpsake nuppu järgmine, sisestage oma parool ja klõpsake siis nuppu OK Logi sisse.
- Isegi kui olete oma Microsofti kontole juba sisse logitud, peate sisestama oma parooli ja klõpsama nuppu Logi sisse millal seda küsitakse.
- Klõpsake nuppu Esitage tellimus. Nupp asub lehe paremas servas. Seda tehes tellite Office 365 üheks aastaks. Nüüd saate Microsoft Office'i alla laadida ja installida oma arvutisse, kus töötab Windows või macOS
- Kui ostsite õpilasversiooni, ei pea te järgmisel aastal tagasi maksma.
- Kui teie kontol pole krediit- või deebetkaardimaksevõimalusi ega PayPali, peate enne ostu jätkamist sisestama oma makseteabe.
2. osa Installige Windows Windowsi
- Minge oma Office'i kontole. Avage oma Office'i konto leht. Sellega avatakse leht, milles loetletakse teile kuuluvad Office'i litsentsid.
- Klõpsake nuppu Install>. See on oranž nupp teie kasutajanime all.
- Klõpsake uuesti paigaldama. See alustab dOffice'i installifaili allalaadimist.
- Kui ostsite õpilasversiooni, võite selle sammu vahele jätta.
- Käivitage installija. Topeltklõpsake installifailil. Kui te pole konkreetset kausta määratlenud, leiate selle oma arvuti vaikimisi allalaaditavast kaustast.
- Alustage installimist. Kui see nupp ilmub, klõpsake nuppu Jah. See käivitab teie arvutis Office'i installimise.
- Oodake installimise lõppu. Oodake, kuni Microsoft Office installib, protsess võib võtta mitu minutit.
- Sulgege installija. Installimise lõppedes sulgege installiaken, klõpsates nuppu Sule. Nüüd on teie arvutisse installitud Microsoft, nii et saate seda kohe kasutada.
3. osa Installige Office MacOS-i
- Minge oma Office'i kontole. Avage oma Office'i konto leht. Sellega avatakse leht, milles loetletakse teile kuuluvad Office'i litsentsid.
- Klõpsake nuppu Install>. See on oranž nupp teie kasutajanime all.
- Klõpsake uuesti paigaldama. See alustab dOffice'i installifaili allalaadimist.
- Kui ostsite õpilasversiooni, võite selle sammu vahele jätta.
- Avage Finder. See on näoikoon, mis asub dokk oma Macist.
- Klõpsake nuppu Allalaadimised. Kaust asub akna Finder vasakul küljel.
- Kui teie brauser on faili alla laadinud mõnda teise kataloogi (näiteks kontor), siis klõpsake selle kataloogi nime.
- Alustage installimist. Topeltklõpsake dOffice'i installifailil. See käivitab installiprotsessi.
- Kui ilmub tõrge, mis näitab, et faili ei saa installida, proovige enne jätkamist allalaadimist kontrollida. Microsoft on usaldusväärne arendaja, kuid mõnel Microsofti tarkvaral võib olla probleeme macOS-iga.
- Klõpsake nuppu jätkama. Nupp asub lehe paremas alanurgas. Peate seda tegema installeri esimesel lehel, seejärel uuesti järgmisel lehel.
- Klõpsake nuppu aktsepteerima. Te osutate, et nõustute Microsofti kasutustingimustega.
- Klõpsake nuppu jätkama. Nupp asub lehe paremas alanurgas.
- valima paigaldama. See on sinine nupp, mis asub lehe paremas alanurgas.
- Sisestage oma parool. Peate sisestama parooli, mida kasutate oma Maci sisselogimiseks.
- Klõpsake nuppu Installige programm. Nupp asub parooli sisselogimislehe paremas alanurgas. See alustab Microsoft Office'i arvutisse installimise protsessi.
- Protsess võib võtta natuke aega.
- Sulgege installija. Installimise lõppedes sulgege installiaken, klõpsates nuppu Sule. Nüüd on teie arvutisse installitud Microsoft, võite hakata seda kasutama.
- Seal on tasuta Office'i rakendused (Word, Excel, PowerPoint, OneNote jne), mida saate alla laadida mobiiltelefonilt või tahvelarvutilt.
- Kui peate oma Microsoft Office'i komplekti teisaldama teise arvutisse, leiate järgmiste toimingute loendi: Kuidas teisaldada Microsoft Office teise arvutisse.
- Teie 365 tellimust uuendatakse automaatselt. Kui te ei soovi, et teilt uuesti tasu küsitaks, tühistage see kindlasti ette.