
Sisu
- etappidel
- 1. meetod valikuline: kinnitage Oracle Java veebibrauseris
- 2. meetod Google Chrome
- Juhised Oracle Java 32-bitise versiooni jaoks
- Juhised 64-bitise Oracle Java jaoks
- meeldetuletusi
- 3. meetod Mozilla Firefox
- Juhised Oracle Java 32-bitise versiooni jaoks
- Juhised 64-bitise Oracle Java jaoks
- meeldetuletusi
See õpetus hõlmab JDK (arenduskeskkond) ja JRE (töökeskkond) Oracle 7 installimist Ubuntu opsüsteemidesse 32 ja 64 bitti. Need juhised kehtivad ka Debiani Linuxi ja Linux Minti distributsioonide korral.
- Kuidas värskendada Oracle Java Ubuntu Linuxiga
Kui Oracle Java 7 on teie süsteemi juba installitud, kasutage seda meetodit, kuid ainult selle värskendamiseks.
- Kuidas installida Oracle Java operatsioonisüsteem Ubuntu Linuxile
Neile, kes soovivad "ainult" installida Oracle Java JRE Java-rakenduste käitamiseks, mitte rakenduste arendamiseks.
- Kuidas installida Oracle JDK Ubuntu Linuxile
Neile, kes soovivad installida Oracle Oracle'i arenduskeskkonna, et sellel platvormil programme ja rakendusi välja töötada. JDK installimine integreerib ka JRE töökeskkonna.
- Oracle Java valideerimine Interneti-brauserites
Samuti võimaldab brauseritel Java platvormi kasutada.
etappidel
-

Kontrollige, kas teie Ubuntu Linuxi opsüsteemi arhitektuur on 32- või 64-bitine. Avage terminal ja käivitage järgmine käsk.- Tüüp / copy / paste: fail / sbin / init
- See käsk annab teile teavet Ubuntu Linuxi opsüsteemi 32 või 64 bitise arhitektuuri tüübi kohta.
- Tüüp / copy / paste: fail / sbin / init
-

Kontrollige, kas Java on süsteemi installitud. Selleks peate välja andma käsu, mis taotleb terminali kaudu Java-versiooni.- Avage terminal ja käivitage järgmine käsk.
- Tüüp / copy / paste: java -versioon
- Kui teie süsteemi on installitud OpenJDK, saab vastust kuvada järgmiselt:
- java versioon "1.7.0_15"
OpenJDK Runtime Environment (IcedTea6 1.10pre) (7b15 ~ pre1-0lucid1)
OpenJDK 64-bitine VM-server (ehitage 19.0-b09, segarežiim)
- java versioon "1.7.0_15"
- Sel juhul on teil installitud Java versioon, kuid see pärineb teiselt pakkujalt ja erineb sellest, mida selles harjutuses kasutame. Peate selle desinstallida.
- Avage terminal ja käivitage järgmine käsk.
-

Desinstallige OpenJDK / JRE oma süsteemist täielikult ja looge kataloog, mis sisaldab Oracle Java JDK / JRE kahendkoode. See hoiab ära kõik konfliktid ja segadused platvormide ja Java versioonide vahel. Kui teie arvutisse on installitud näiteks OpenJDK / JRE, peate selle desinstallida, kasutades järgmist käsku (terminalis).- Tüüp / copy / paste: sudo apt-get purge openjdk - *
- See käsk desinstallib OpenJDK / JRE teie süsteemist täielikult.
- Tüüp / copy / paste: sudo mkdir -p / usr / local / java
- See käsk loob kataloogi, mis sisaldab teie binaarse Oracle'i arenduse ja Java töökeskkonna kahendfaile.
- Tüüp / copy / paste: sudo apt-get purge openjdk - *
-
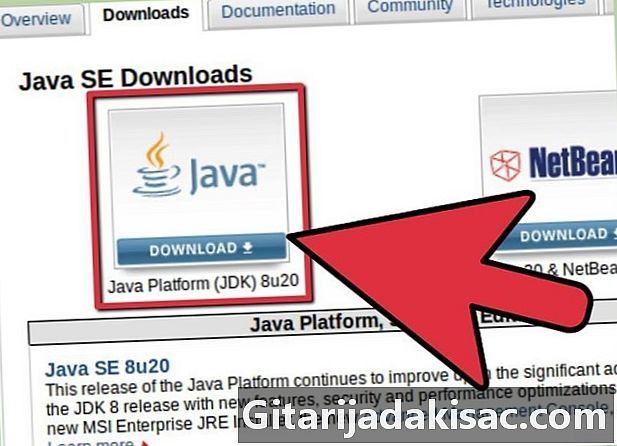
Laadige Linuxi jaoks alla Oracle Java JDK ja JKE keskkonnad. Valige kindlasti hea tihendatud arhiivid ja vastavad teie süsteemi 32 või 64 bitisele arhitektuurile. Selle arhiivi nimi peab lõppema tähega .tar.gz ja mitte par.zip või.exe.- Näiteks kui teie arvuti töötab 32-bitises Ubuntu Linuxi süsteemis, laadige alla 32-bitised binaarsed arhiivid.
- Kui selle asemel töötab see 64-bitises süsteemis, laadige alla 64-bitised kahendkoodid.
- Kui soovite, laadige alla Oracle Java JDK / JRE keskkondade dokumentatsioon.
- Valige jdk-7u40-apidocs.zip
- Oluline teave: Oracle'i 64-bitised Oracle'i binaarfailid 32-bitises Linuxi opsüsteemis ei tööta ja kui te proovite sellist installimist, saate mitu süsteemi viga. Sama juhtub siis, kui proovite installida 32-bitist platvormi 64-bitisele arhitektuurile.
-

Kopeerige Oracle Java kahendkoodid kataloogi / usr / local / java. Enamikul juhtudel salvestatakse need failid automaatselt nominaalsesse allalaadimiskataloogi / home /"Votre_nom_dutilisateur"/ Sport.- Ubuntu Linux 32-bitise Oracle Java 32-bitise installimisjuhised:
- Tüüp / copy / paste: CD / kodu /"Votre_nom_dutilisateur"/ allalaadimine
- Tüüp / copy / paste: sudo cp -r jdk-7u40-linux-i586.tar.gz / usr / local / java
- Tüüp / copy / paste: sudo cp -r jre-7u40-linux-i586.tar.gz / usr / local / java
- Tüüp / copy / paste: cd / usr / local / java
- Ubuntu Linux 64-bitise Oracle Java 64-bitise installimisjuhised:
- Tüüp / copy / paste: CD / kodu /"Votre_nom_dutilisateur"/ allalaadimine
- Tüüp / copy / paste: sudo cp -r jdk-7u40-linux-x64.tar.gz / usr / local / java
- Tüüp / copy / paste: sudo cp -r jre-7u40-linux-x64.tar.gz / usr / local / java
- Tüüp / copy / paste: cd / usr / local / java
- Ubuntu Linux 32-bitise Oracle Java 32-bitise installimisjuhised:
-

Pakkige Java binaarfailid kataloogist / usr / local / java.- Ubuntu Linux 32-bitise Oracle Java 32-bitise installimisjuhised:
- Tüüp / copy / paste: sudo tar xvzf jdk-7u40-linux-i586.tar.gz
- Tüüp / copy / paste: sudo tar xvzf jre-7u40-linux-i586.tar.gz
- Ubuntu Linux 64-bitise Oracle Java 64-bitise installimisjuhised:
- Tüüp / copy / paste: sudo tar xvzf jdk-7u40-linux-x64.tar.gz
- Tüüp / copy / paste: sudo tar xvzf jre-7u40-linux-x64.tar.gz
- Ubuntu Linux 32-bitise Oracle Java 32-bitise installimisjuhised:
-

Kontrollige oma katalooge. Sel hetkel peaks teil olema Java JDK / JRE jaoks kaks tihendamata binaarset arhiivi kataloogis / usr / local / java, mida nimetatakse järgmiselt. Selle teadasaamiseks rakendage järgmist käsku.- Tüüp / copy / paste: on -a. Vastus peaks loetlema need kaks faili:
- jdk1.8.0_181
- jre1.8.0_181
-

Nano, gediti, vimi või mõne muu redaktori abil avage süsteemimuutujate kirjeldusfail./ etc / profile ja lisage järgmine tekst (peate olema sisse logitud kui juur et seda operatsiooni läbi viia).- Tüüp / copy / paste: sudo gedit / etc / profile, kui kasutad gedit.
- või
- Tüüp / copy / paste: sudo nano / etc / profile, kui valisite nano.
-

Kerige fail jne / profiil nooleklahvidega lõpuni ja lisage järgmised read.- Tüüp / copy / paste:
JAVA_HOME = / usr / local / java /jdk1.8.0_181
Path = $ PATH: $ HOME / bin: $ JAVA_HOME / bin
JRE_HOME = / usr / local / java /jre1.8.0_181
Path = $ PATH: $ HOME / bin: $ JRE_HOME / bin
eksporti JAVA_HOME
eksporti JRE_HOME
eksport PATH - Salvestage profiilifail / etc / ja väljuge redaktorist.
- Tüüp / copy / paste:
-

Teatage Ubuntu Linuxile Oracle Java JDK / JRE asukohast. Järgnev annab süsteemile teada, et uus Java platvorm on saadaval.- Tüüp / copy / paste: sudo update-alternatives - installige "/ usr / bin / java" "java" "/usr/local/java/jre1.8.0_181/bin/java" 1
- See käsk teatab süsteemile, et Oracle JRE Java on nüüd saadaval.
- Tüüp / copy / paste: sudo update-alternatives --installige "/ usr / bin / javac" "javac" "/usr/local/java/jdk1.8.0_181/bin/javac" 1
- See käsk teatab süsteemile, et Oracle Java JDK-d saab nüüd kasutada.
- Tüüp / copy / paste: sudo update-alternatives - installige "/ usr / bin / javaws" "javaws" "/usr/local/java/jre1.8.0_181/bin/javaws" 1
- See käsk annab süsteemile teada, et nüüd saab kasutada Oracle Java Web starti.
- Tüüp / copy / paste: sudo update-alternatives - installige "/ usr / bin / java" "java" "/usr/local/java/jre1.8.0_181/bin/java" 1
-
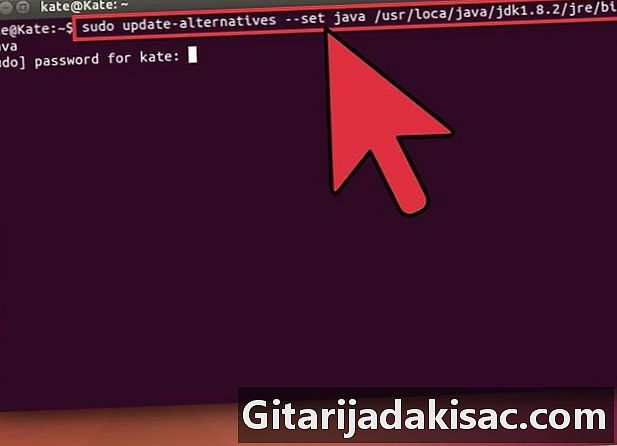
Nüüd teavitage Ubuntu Linuxit, et Oracle on nüüd Java vaikimisi keskkond.- Tüüp / copy / paste: sudo värskendus-alternatiivid - alustage java /usr/local/java/jre1.8.0_181/bin/java
- See käsk integreerib töökeskkonna süsteemi.
- Tüüp / copy / paste: sudo värskendus-alternatiivid - käivitage javac /usr/local/java/jdk1.8.0_181/bin/javac
- See käsk integreerib Javac-kompilaatori süsteemi.
- Tüüp / copy / paste: sudo värskendus-alternatiivid - käivitage javaws /usr/local/java/jre1.8.0_181/bin/javaws
- See käsk integreerib Java Web start süsteemi.
- Tüüp / copy / paste: sudo värskendus-alternatiivid - alustage java /usr/local/java/jre1.8.0_181/bin/java
-
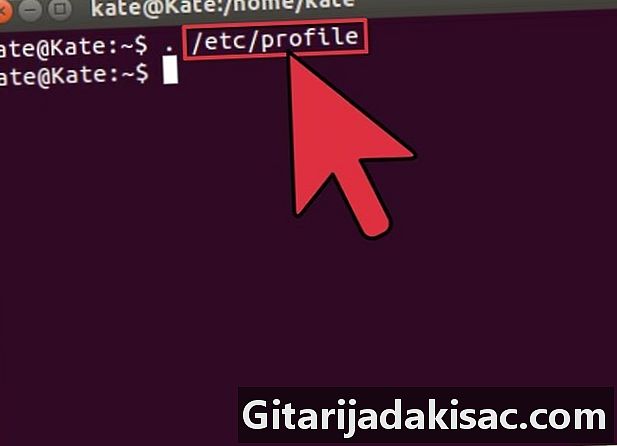
Kas süsteem võtab muutujat arvesse PATH / etc / profile, sisestades allpool oleva käsu.- Tüüp / copy / paste:. / Etc / profile
- Pange tähele, et muutuja PATH värskendab teie süsteem (asub kataloogis / etc / profile) pärast teie opsüsteemi taaskäivitamist.
-
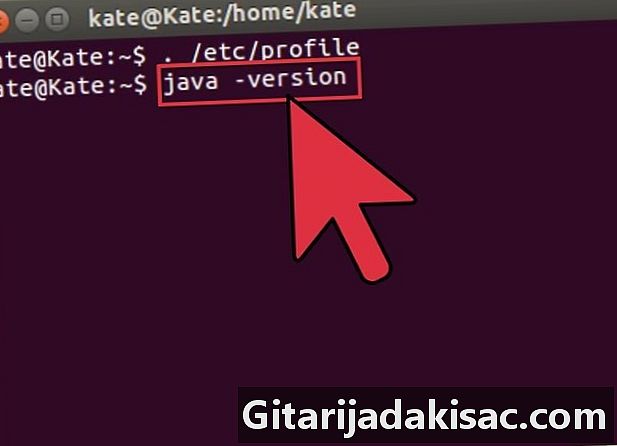
Testige Oracle Java õiget installimist oma süsteemi. Käivitage allpool kirjeldatud käsud ja pange tähele installitud Java versiooni. 32-bitise Oracle Java eduka installimise tulemuseks on järgmine.- Tüüp / copy / paste: java -versioon
- Selle käsu eesmärk on teavitada teid teie süsteemis töötava Java versiooni kohta.
- Peaksite nägema ühte süsteemi kuvamist:
- java versioon "1.8.0_181"
Java (TM) SE Runtime Environment (ehitage 1.8.0_181-b40)
Java HotSpot (TM) VM-server (ehitada 23.1-b03, segarežiim).
- java versioon "1.8.0_181"
- Tüüp / copy / paste: javac -versioon
- See käsk annab teile teada, kas saate nüüd Java programme terminalist kompileerida.
- Peaksite saama plakati:
- javac 1.8.0_181
- Tüüp / copy / paste: java -versioon
-

Palju õnne, olete just lõpetanud Oracle Java installimise oma Linuxi süsteemi. Taaskäivitage arvuti nüüd Ubuntu Linuxis, pärast mida konfigureeritakse teie süsteem Java-programmide arendamiseks ja käitamiseks täielikult. Võimalik, et peate proovima oma Java-programme kompileerida ja käivitada pärast selle artikli lugemist: Kuidas luua oma esimene Java-programm Ubuntu Linuxis.
1. meetod valikuline: kinnitage Oracle Java veebibrauseris
-

Java-pistikprogrammi valideerimiseks Interneti-brauseris peate looma sümboolse lingi brauseri pistikprogramme sisaldava kataloogi ja kausta vahel, mis sisaldab ühte või neid, mis sisalduvad Oracle Oracle'i levituspaketis.- Oluline märkus: juhime teie kõige suuremat tähelepanu, kui Oracle 7 kinnitatakse teie brauserites seal avastatud paljude turvaaukude ja ärakasutamiste tõttu. See on peamine juurdepääsutee, mida kasutavad igasugused pahatahtlikud inimesed teie süsteemi kahjustamiseks. Selle teema kohta lisateabe saamiseks külastage seda veebisaiti, kus selle teema kohta on rohkem teavet.
2. meetod Google Chrome
Juhised Oracle Java 32-bitise versiooni jaoks
-

Käivitage järgmised käsud.- Tüüp / copy / paste: sudo mkdir -p / opt / google / chrome / plugins
- mis loob kataloogi nimega / opt / google / chrome / plugins.
- Tüüp / copy / paste: cd / opt / google / chrome / plugins
- See käsk viib teid Google Chrome'i pistikprogrammide kataloogi, enne sümboolse lingi loomist veenduge, et olete selle sisse viinud.
- Tüüp / copy / paste: sudo ln -s /usr/local/java/jre1.8.0_181/lib/i386/libnpjp2.so
- See käsk loob sümboolse lingi JRE töökeskkonna pistikprogrammi vahel libnpjp2.so ja teie Google Chrome'i brauser.
- Tüüp / copy / paste: sudo mkdir -p / opt / google / chrome / plugins
Juhised 64-bitise Oracle Java jaoks
-

Käivitage järgmised käsud.- Tüüp / copy / paste: sudo mkdir -p / opt / google / chrome / plugins
- mis loob kataloogi nimega / opt / google / chrome / plugins.
- Tüüp / copy / paste: cd / opt / google / chrome / plugins
- See käsk viib teid Google Chrome'i pistikprogrammide kataloogi, nii et pange see enne sümboolse lingi loomist kindlasti sinna.
- Tüüp / copy / paste: sudo ln -s /usr/local/java/jre1.8.0_181/lib/amd64/libnpjp2.so
- See käsk loob sümboolse lingi JRE töökeskkonna pistikprogrammi vahel libnpjp2.so ja teie brauser
- Tüüp / copy / paste: sudo mkdir -p / opt / google / chrome / plugins
meeldetuletusi
-

Ülaltoodud käsu väljastamisel võite mõnikord näha järgmist.- ln: sümboolse lingi loomine `./libnpjp2.so: fail on juba olemas
- Selle probleemi lahendamiseks kõrvaldage sümboolne link, kasutades järgmist käsku.
- Tüüp / copy / paste: cd / opt / google / chrome / plugins
- Tüüp / copy / paste: sudo rm -rf libnpjp2.so
- Enne käsu alustamist veenduge, et olete kataloogis / opt / google / chrome / plugins.
-

Taaskäivitage oma Interneti-brauser ja minge sellele saidile testi Java veendumaks, et see töötab Google Chrome'is.
3. meetod Mozilla Firefox
Juhised Oracle Java 32-bitise versiooni jaoks
-

Käivitage järgmised käsud.- Tüüp / copy / paste: cd / usr / lib / mozilla / pluginad
- See viib teid kataloogi / usr / lib / mozilla / plugins, kui seda kausta teie süsteemis veel pole, looge see.
- Tüüp / copy / paste: sudo mkdir -p / usr / lib / mozilla / plugins
- See käsk loob kataloogi / usr / lib / mozilla / plugins. Enne sümboolse lingi loomist kontrollige, kas olete selles kirjas.
- Tüüp / copy / paste: sudo ln -s /usr/local/java/jre1.8.0_181/lib/i386/libnpjp2.so
- Kes loob sümboolse lingi JRE töökeskkonna pistikprogrammi vahel libnpjp2.so ja teie Mozilla Firefoxi brauser.
- Tüüp / copy / paste: cd / usr / lib / mozilla / pluginad
Juhised 64-bitise Oracle Java jaoks
-

Käivitage järgmised käsud.- Tüüp / copy / paste: cd / usr / lib / mozilla / pluginad
- See viib teid kataloogi / usr / lib / mozilla / plugins, kui seda kausta teie süsteemis veel pole, looge see.
- Tüüp / copy / paste: sudo mkdir -p / usr / lib / mozilla / plugins
- See käsk loob kataloogi / usr / lib / mozilla / plugins, enne sümboolse lingi loomist kontrollige, kas olete selles olemas.
- Tüüp / copy / paste: sudo ln -s /usr/local/java/jre1.8.0_181/lib/amd64/libnpjp2.so
- Kes loob sümboolse lingi JRE töökeskkonna pistikprogrammi vahel libnpjp2.so ja teie Mozilla Firefoxi brauser.
- Tüüp / copy / paste: cd / usr / lib / mozilla / pluginad
meeldetuletusi
-

Ülaltoodud käsu väljastamisel võite mõnikord näha järgmist.- ln: sümboolse lingi loomine `./libnpjp2.so: fail on juba olemas
- Selle probleemi lahendamiseks eemaldage lihtsalt sümboolne link, kasutades järgmist käsku:
- Tüüp / copy / paste: cd / usr / lib / mozilla / pluginad
- Tüüp / copy / paste: sudo rm -rf libnpjp2.so
- Enne käsu väljastamist kontrollige, kas olete kataloogis / usr / lib / mozilla / plugins.
- Taaskäivitage oma Interneti-brauser ja minge sellele saidile testi Java veendumaks, et see töötab Firefoxis.
- Pange tähele, et seda dokumenti vaadatakse pidevalt läbi, sest Oracle muudab mõnikord oma JRE / JDK keskkondade kahendkoodide installimise meetodeid.
- Pidage meeles, et Oracle täidab rutiinselt turbe- ja veaparandusi ning laiendab Java kõigi väiksemate versioonide jõudlust. Kui installite oma süsteemi Oracle Java, kontrollige versiooninumbrite arengut. Lisateavet leiate Ubuntu Linuxis asuva Oracle Java värskendamise kohta.
- Linux Ubuntu kasutamisel on teil võimalus installida OpenJDK, mis on Java platvormi tasuta ja avatud lähtekoodiga rakendus, või installida Oracle JDK ja JRE. Mõned eelistavad seda viimast lahendust, kuna see on Java kõige ajakohasem versioon ja pärineb otse Java-tehnoloogia algselt tootjalt, kuid see võib ühel päeval muutuda.