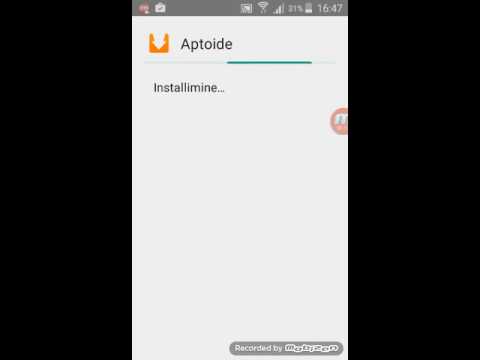
Sisu
- etappidel
- 1. meetod Kasutage Windows 7 häälestus DVD-d
- 2. meetod täiendage olemasolevat süsteemi Windows 7-ga
- 3. meetod USB-välkmäluseadme või välise kõvaketta kasutamine
- 4. meetod Seadistage Windows pärast installimist
- Riistvara, mis vastab Windows 7 eeltingimustele
- Vajalikud ressursid
Windows 7 installimiseks pole vaja suurt professionaalset "kõrget lendu" ega pidevalt kasutusjuhendit. Saate selle installimise teostada lihtsalt DVD-lt või välkmälust, mis võimaldab teil ka täiendage Windowsi vanemat versiooni. "Uus" installimine kõrvaldab kõik kõvakettale salvestatud andmed, kuid selle eeliseks on arvuti taas tehasetingimustesse viimine. Olemasoleva süsteemi versiooniuuendus jätab teie andmed siiski puutumata ja praegu arvutis töötav Windowsi versioon asendatakse Windows 7-ga. Teil peab olema oma algse installiketta litsentsivõtme või ostma. 30 päeva jooksul.
etappidel
1. meetod Kasutage Windows 7 häälestus DVD-d
- Varundage oma andmefailid. Kui te seda ei tee, kustutatakse need installiprotsessi ajal alati teie kõvakettalt. Seetõttu on soovitatav teha varukoopia kõigist dokumentidest, mida soovite säilitada enne alustage uue süsteemi installimist. Faile saate hoida mõnel muul välisel või sisemisel kõvakettal, USB-võtmel või veebisalvestusteenusel, näiteks Google Drive või Dropbox.
-

Taaskäivitage arvuti. Vajutage seadme toitenuppu ja klõpsake märgistatud nuppu restart näete süsteemi väljalülitamise suvandite menüüs. -

Vajutage kohe klahve Eff, Esc, F2, F10 või F9. Vajutades ühte neist klahvidest niipea, kui arvuti sisse lülitatakse, avaneb BIOS-i sätete sisestusleht. Klahv, mida tuleb vajutada BIOS-i lehe avamiseks, sõltub BIOS-i brändist.- Mõni arvuti kuvab kohe pärast sisselülitamist logo lehte, mille allosas näete nuppu, mida vajutada, et avada BIOS-i sätete leht või valida alglaadimisseade. Selle tegemiseks kulub teil mõni sekund, selleks peate esimest korda kohale minemiseks minema väga kiiresti.
-

Otsige üles BIOS-i suvandite leht. Sellele lehele vastava vahekaardi asukoht ja nimi võivad erineda ülaltoodud joonisel näidatust. Pisut vaadates leiate selle väga lihtsalt.- Kui te ei leia menüüd BIOS alglaadimisvalikud, otsige veebist abi emaplaadi tootemudeli ja tüübi kohta.
-

Andke optilisele kettale alglaadimise prioriteet. Ehkki rakendatav meetod võib olenevalt arvuti BIOS-i märgist erineda, toimub alglaadimisseadme prioriteeditaseme seadmine sageli meediumiloendi kujul, mille peate järjekorda panema milles need skaneeritakse arvuti käivitamisel. Kõige kõrgema prioriteediga alglaadimiskandja on tavaliselt see, mille paigutate loendi esimesele reale. Kui te ei tea, kuidas seda teha, lugege oma emaplaadi kasutusjuhendit. - Pange Windows 7 installiketas DVD-draivi. Vajutage mängija eesmist nuppu, et seda avada, asetage DVD ettevaatlikult selle lugeja alusele, mille sulgete siis lihtsalt sõrme vajutusega.
-

Salvestage seadete muudatused. Vajutage nuppu, mis kuvatakse ekraanil, või valige märgistatud suvand
Väljuge ja salvestage muudatused oma uue konfiguratsiooni salvestamiseks menüüs BIOS. -

Lülitage arvuti välja. Asetage installimis-DVD enne väljalülitamist draivi ja klõpsake siis opsüsteemi peamenüüs seadme väljalülitusnupul või vajutage arvuti toitenuppu, kuni see peatub täielikult. -

Käivitage arvuti Windowsi installi-DVD-lt. Niipea kui toide sisse lülitate, asetage installiketas arvuti draivi, kui te pole seda juba enne väljalülitamist teinud. Alglaadimisel tuleks teile pakkuda alglaadimismeediumide valiku loendit, mis ütleb teile muu hulgas draivi funktsiooniklahvi, kuhu installimis-DVD sisestatakse. Vajutage seda klahvi, et Windowsi installija hakkaks laadima.- Kui te ei näe loendis oma DVD-mängijat, võisite BIOS-is alglaadimismeediumi seadistamisel vea teha. Peate need BIOS-i alglaadimisseadmete valitud sätted uuesti tegema, veendudes, et seekord oleks õige draiv seadistatud.
-

Valige Windowsi installimisvalikud. Kui see laaditakse, kuvab Windows 7 installer teie ekraanil akna. Kasutage valitud keele, klaviatuuri tüübi ja paigutuse, ajavööndi, kuupäevavormingute ja kasutatavate valuutasümbolite valimiseks rakendatud rippmenüüsid. Seejärel klõpsake nuppu sildil jätkama mis asub akna paremas alanurgas. -

Klõpsake nuppu Installige kohe. See sinine nupp asub ekraani keskel. -

Lugege litsentsi tingimusi ja nõustuge nendega. Lugege hoolikalt Microsofti pakutud tarkvara litsentsi e ja märkige ruut pealkirjaga Nõustun selle litsentsi tingimustega. Seejärel klõpsake nuppu jätkama mis asub akna paremas alanurgas. -

Valige install komme. See suvand võimaldab teil installida uus Pange tähele, et sel juhul kustutatakse kõik kõvaketta või sihtpartitsiooni olemasolevad failid täielikult.- Eelista selle asemel valikut Uuendamine kui te ei soovi neid faile kustutada. Selle valiku valimine tähendab, et Windowsi süsteem on teie arvutisse juba installitud. Pange tähele, et te ei saa ühelt Windowsi süsteemilt teisele uuemale versioonile üle minna kui siis, kui see on olemas sama kasutusklass. See tähendab, et kui Windows Vista Koduväljaanne on teie kõvakettale installitud, ei saa te seda täiendust teha et Windows 7-le Koduväljaanne, kuid te ei saa seda Windows 7-ga teha preemia.
-

Windowsi installimiseks valige kõvaketas ja partitsioon. Kõvaketas on seade seadmed andmete salvestamiseks arvutisse ja sektsioon on selle kõvaketta osa, mis on osa jaotisest loogika või eraldamine viimastest. Vaatamata sellele erinevusele on partitsioon kasutaja jaoks nähtav ja tuvastatav samamoodi nagu tavaline kõvaketas. Klõpsake kõvakettal või partitsioonil, kuhu soovite Windows 7 installida.- Kui kõvaketas või partitsioon sisaldab andmeid, pidage meeles, et need kustutatakse parandamatult. Selle sisu vormindamiseks või kustutamiseks toimige järgmiselt.
- valige teile pakutavate seadmete loendist kõvaketas või partitsioon;
- klõpsa Täpsemad kettavalikud ;
- klõpsa maha tõmbama või vormingu.
- Kui te pole veel kõvaketast osadeks jaotanud, looge sellele vähemalt üks sektsioon Windowsi installimiseks ja tehke järgmist:
- valige pakutavate seadmete loendist kõvaketas;
- klõpsa Täpsemad kettavalikud ;
- valima Uus partitsioon pakutud võimaluste hulgas;
- valima Punkti suurus, sisestage soovitud suurus ja klõpsake nuppu korras.
- Kui kõvaketas või partitsioon sisaldab andmeid, pidage meeles, et need kustutatakse parandamatult. Selle sisu vormindamiseks või kustutamiseks toimige järgmiselt.
-

Installige Windows teie valitud kõvakettale või partitsioonile. Kui olete otsustanud, millisele kettale või partitsioonile Windows installida, valige see kandja ja klõpsake nuppu jätkama. Windowsi installija hakkab teie arvutis seadistama uut süsteemi, mida võib olla vaja protsessi käigus mitu korda taaskäivitada.
2. meetod täiendage olemasolevat süsteemi Windows 7-ga
-

Käivitage arvuti. Käivitage arvuti tavaliselt juba installitud opsüsteemi abil. -

Kontrollige arvuti riistvara ühilduvust Windows 7-ga. Käitage nimetatud utiliiti Uuendamise viisard oma arvuti skannimiseks ja riistvara ühilduvuse kontrollimiseks Windows 7 installimise eeltingimustega. Selle utiliidi saate alla laadida saidil sellel saidil.- Süsteemi värskendamine Windows 7-le hõlmab kõigi tarkvarakomponentide värskendamist opsüsteemi praegu installitud versioonilt versioonile 7, kuid sama kasutusklassi säilitamist. See tähendab, et kui kasutate Windows Vistat Koduväljaannesaate versiooniuuenduse Windows 7 versiooniks Koduväljaanne, kuid te ei saa seda teha mõne muu Windows 7 versiooniga, näiteks väljaandega preemia.
-

Valmistage oma arvuti ette Windows 7 versiooniuuenduseks. Järgige allolevat protseduuri, et arvuti ette valmistada Windows 7 installimiseks.- Tehke oma olulistest failidest varukoopia. Mis tahes opsüsteemi muutmisel võib alati olla probleeme ja on oluline võtta tarvitusele ettevaatusabinõud, et mitte kaotada oma eelmise töö vilja. Faile saate hoida mõnel muul välisel või sisemisel kõvakettal, USB-võtmel või veebipõhises salvestusteenuses, näiteks Google Drive või Dropbox.
- Kõvaketta võimaliku õelvara kontrollimiseks kasutage oma viirusetõrjet. Need mõjutavad teie uut installimist koos kõigi nende võimalike tagajärgedega, võimendatud, isegi kui teile tundub, et täiendusprotsess läheb hästi.
- Kui teie viirusetõrje on oma ülesande lõpetanud, blokeerige see või desinstallige see nii, et see ei takistaks Windows 7 versiooniuuendust. Teil on võimalus see hiljem avada või uuesti installida.
- Uuendamise kiirendamiseks ja riskide vältimiseks sõltuvuskonflikt, desinstallige programmid, mida te ei vaja. Kui versiooniuuendus on lõppenud, saate need täielikult uuesti installida.
- Uuendage oma praegust Windowsi versiooni Windowsi värskendus.
- Süsteemi uuendamise kiirendamiseks kustutage mittevajalikud andmefailid.
- Tehke kõvaketta praegusest olekust varukoopia. See samm on valikuline, kuid see võimaldab teil värskendada oma opsüsteemi, kui ilmnes probleem Windows 7 installimisel või kui kaotasite värskendusprotsessi ajal olulised failid.
-

Sisestage oma Windows 7 installiketas. Vajutage selle avamiseks DVD-mängija eesmist nuppu ja asetage DVD ettevaatlikult selle mängija alusele, mille sulgete ühe sõrme puudutusega. -

Klõpsake Windowsi menüüd Start. See on ekraani vasakus alanurgas asuv Windowsi logo tähistav ikoon.- Samuti on teil võimalus käivitada oma arvuti installimise DVD-lt, nagu eespool kirjeldatud, ja seejärel valida suvandi silt Uuendamine Windows Installeri aknas.
-

Klõpsake nuppu Minu arvuti. See kuvab kõik praegu arvutiga ühendatud kettad.- Kui kasutate Windowsi uusimat versiooni, avage oma süsteemi failide uurija, mille ikoon tähistab sinise värviklipiga kausta. Seejärel klõpsake nuppu sildil See arvuti või teie arvuti nimel.
-

Topeltklõpsake draivi, mis sisaldab alglaadimisketta. Näete DVD sisu. Laske Windows 7 installeerijal käivituda. -

Klõpsake nuppu setup.exe. Sellega käivitatakse Windows 7 installija. -

Klõpsake nuppu Installige kohe. See sinine nupp asub ekraani keskel. -

Installige Windowsi Installeri värskendused. Microsoft on need värskendused rakendanud, et lahendada kõik tuvastatud probleemid, mis võivad süsteemi installimisel ilmneda. See värskendus tehakse mällu laaditud installeerijal ja see suurendab installimise või uuendamise protsessi paindlikkust ja stabiilsust. Nende värskenduste saamiseks klõpsake nuppu
Logi sisse, et saada uusimaid installi värskendusi (soovitatav). Kui soovite alistada, klõpsake lihtsalt nuppu
Ärge laadige installeri värskendusi. -

Lugege litsentsi tingimusi ja nõustuge nendega. Lugege hoolikalt Microsofti pakutud tarkvara litsentsi e ja märkige ruut pealkirjaga Nõustun selle litsentsi tingimustega ja klõpsake nuppu sildiga jätkama akna paremas alanurgas, kus kuvatakse litsentsi e-täht. -

Valige suvand Uuendamine. See on kuvatavas menüüs esimene võimalus. Installer kontrollib teie arvuti riistvara ühilduvust ja installib Windows 7.
3. meetod USB-välkmäluseadme või välise kõvaketta kasutamine
-

Ühendage USB-mälupulk arvutiga. Valige saadaolev USB-port oma välkmäluseadmega ühenduse loomiseks. Viimaste minimaalne suurus peab olema 4 gigabaiti, et neid saaks kasutada. -

Teisaldage kõik oma mälupulgale salvestatud isiklikud failid. Enne Windowsi ISO-pildi installimist kontrollige kindlasti, kas USB-draivil pole enam faile. -

Laadige alla Windows 7 ISO installipilt. ISO-fail sisaldab reprodutseeritud töötlemata andmeid vähehaaval installi-CD-lt või DVD-lt. Sellepärast seda ka nimetatakse ISO-pilt või ketta pilt. Pange tähele, et selle ISO-pildi allalaadimisaeg võib olla üsna pikk ja see sõltub peamiselt teie kasutatava Interneti-ühenduse kvaliteedist ja kiirusest.- Siit leiate selle ISO-pildi allalaadimislinkide loendi.
- Kui meie viidatud link ei tööta, klõpsake siin Windows 7 ja PDF-i allalaadimislingide loendi kuvamiseks.
-

lae alla Windows 7 USB / DVD allalaadimisutiliit. Selle programmi saate siia klõpsates. See utiliit on mõeldud Windows 7 ISO-installipildi allalaadimise toetamiseks ja siis selle õigeks salvestamiseks USB-võtmesse. -

Installige Windows 7 USB / DVD allalaadimisutiliit. Pärast allalaadimist topeltklõpsake faili "Fr-FR.exe" ja klõpsake nuppu paigaldama. Järgige installimisviisardi poolt ekraanil kuvatavaid juhiseid. -

Avage Windowsi allalaadimisutiliit. Kui programm teie süsteemi installitakse, avage see Windowsi menüü Start kaudu. -

Valige teie vajadustele vastav Windows 7 ISO-pilt. Windows 7 allalaadimisutiliidi ekraanil pealkirjaga ISO-faili valikklõpsa Otsigeja sirvige allalaaditavate ISO-piltide asukohta. Valige üks, mis sobib teie vajadustega ja klõpsake nuppu jätkama. -

Klõpsake nuppu USB-mälupulk. See on sinine nupp, mis asub ekraani paremas alanurgas pealkirjaga Meediumitüübi valik. -

Valige mälupulk ja klõpsake nuppu Alustage kopeerimist. Kasutage märgistatud rippmenüüd 3. samm 4-st Valige oma ekraanil mälupulk, millele soovite paigutada ISO-pildi, seejärel klõpsake nuppu Alustage kopeerimist.- Kui näete hoiatust Ebapiisav vaba ruumklõpsake nuppu sildiga Kustutage välk ketas. See vabastab USB-draivi ruumi, kustutades kõik sealt leitud failid.
-

Taaskäivitage arvuti. Vajutage arvuti toitenuppu ja klõpsake nuppu silt restart näete seadme väljalülitusvalikute menüüs. -

Vajutage kohe ühte nuppu Eff, Esc, F2, F10 või F9. Vajutades ühte neist klahvidest niipea, kui arvuti sisse lülitatakse, avaneb BIOS-i sätete sisestusleht. Klahv, mida peate vajutama, sõltub arvuti emaplaadi BIOS-i märgist.- Mõni arvuti kuvab kohe pärast sisselülitamist logo lehte, mille allosas näete nuppu, mida vajutada, et avada BIOS-i sätete leht või valida alglaadimisseade. Selle tegemiseks kulub teil mõni sekund, selleks peate esimest korda kohale minemiseks minema väga kiiresti.
-

Otsige üles BIOS-i suvandite leht. Sellele lehele vastava vahekaardi asukoht ja nimi võivad erineda ülaltoodud joonisel näidatust. Pisut vaadates leiate selle väga lihtsalt.- Kui te ei leia menüüd BIOS alglaadimisvalikud, otsige veebist abi emaplaadi tootemudeli ja tüübi kohta.
-

Andke alglaadimise prioriteet Flash-ketas või Eemaldatav ketas. Ehkki rakendatav meetod võib arvuti BIOS-i kaubamärgist olenevalt erineda, toimub alglaadimisseadme prioriteeditaseme määramine meediumiloendi kujul, mille peate järjekorda panema milles BIOS skannib need opsüsteemi käivitamiseks. Kõige kõrgema prioriteediga seade on tavaliselt see, mille paigutate loendi esimesele reale. Kui te ei tea, kuidas edasi minna, lugege oma emaplaadi kasutusjuhendit. -

Käivitage arvuti USB-mälupulgal, mis sisaldab Windowsi installeerijat. Sisestage USB-mälupulk saadaolevasse porti ja vajutage seejärel seadme toitenuppu. Niipea kui arvuti sisse lülitate, tuleks teile esitada alglaadimismeediumide valikloend, mis ütleb teile muu hulgas välkmäluseadme funktsiooniklahvi. Vajutage seda klahvi, et Windowsi installija hakkaks laadima. -

Valige Windowsi installimisvalikud. Kui see laaditakse, kuvab Windows 7 installer teie ekraanil akna. Kasutage rippmenüüd, et valida oma valitud keel, klaviatuuri tüüp ja paigutus, ajavöönd, milles viibite, kuupäevavormingud ja kasutatavad valuutasümbolid. Klõpsake nuppu sildiga jätkama mis asub akna paremas alanurgas. -

Klõpsake nuppu sildiga Installige kohe. See sinine nupp asub ekraani keskel. -

Lugege litsentsi tingimusi ja nõustuge nendega. Lugege Microsofti tarkvara litsentsilepingut ja seejärel märkige ruut sildiga "Nõustun selle litsentsi tingimustega". Klõpsake nuppu jätkama, litsentsi kuvamise akna paremas alanurgas. -

Valige installimisvalik komme. See suvand võimaldab teil installida uus Windows 7. Kõik ketta olemasolevad failid, kuhu süsteemi installite, kustutatakse.- Eelistage valikut pealkirjaga Uuendamine kui te ei soovi, et need failid kustutatakse. Selle valiku valimine tähendab, et Windowsi süsteem on teie arvutisse juba installitud. Pange tähele, et te ei saa ühelt Windowsi süsteemilt teisele uuemale versioonile üle minna kui siis, kui see on olemas sama kasutusklass. See tähendab, et kui Windows Vista Koduväljaanne on teie kõvakettale installitud, ei saa te seda täiendust teha et Windows 7-le Koduväljaannekuid te ei saa seda väljaandesse lisada preemia Windows 7 versioonist.
-

Windowsi installimiseks valige kõvaketas ja partitsioon. Kõvaketas on seade seadmed andmete salvestamiseks arvutisse ja sektsioon on sektsioon, mis tuleb jagunemisest loogika või eraldamine. Vaatamata sellele erinevusele on partitsioon kasutaja jaoks nähtav ja tuvastatav samamoodi nagu tavaline kõvaketas. Klõpsake kõvakettal või partitsioonil, kuhu soovite Windows 7 installida.- Kui valitud sektsioon või kõvaketas sisaldab andmeid, pidage meeles, millised andmed kustutatakse parandamatult. Kõvaketta kustutamiseks või vormindamiseks toimige järgmiselt.
- valige pakutavate seadmete loendist kõvaketas;
- klõpsa Täpsemad kettavalikud ;
- klõpsa maha tõmbama või vormingu.
- Kui te pole veel kõvaketast osadeks jaotanud, looge sellele vähemalt üks sektsioon Windowsi installimiseks, toimides järgmiselt.
- valige pakutavate seadmete loendist kõvaketas;
- klõpsa Täpsemad kettavalikud ;
- valima Uus partitsioon pakutud võimaluste hulgas;
- valima Punkti suurus, sisestage soovitud suurus ja klõpsake nuppu korras.
- Kui valitud sektsioon või kõvaketas sisaldab andmeid, pidage meeles, millised andmed kustutatakse parandamatult. Kõvaketta kustutamiseks või vormindamiseks toimige järgmiselt.
-

Installige Windows teie valitud kõvakettale või partitsioonile. Kui olete otsustanud, millisele kettale või partitsioonile Windows installida, valige see kandja ja klõpsake nuppu jätkama. Windows hakkab installima. Võimalik, et teie arvuti peab installiprotsessi ajal mitu korda taaskäivitama. - Eemaldage USB-võti selle pordist. Kui Windowsi installimine on lõpule jõudnud, eraldage oma mälupulk.
-

Taaskäivitage arvuti. Kui olete Windows 7 installimise lõpetanud ja USB-võtme eemaldanud, laske seadmel tavapäraselt taaskäivituda.
4. meetod Seadistage Windows pärast installimist
-

Sisestage oma kasutajanimi ja arvuti nimi. Seejärel klõpsake nuppu Jätka. Kui käivitate arvuti esimest korda pärast Windows 7 installimist, peate läbima süsteemi seadistusprotsessi. -

Sisestage oma valitud parool ja klõpsake siis nuppu jätkama. Tippige oma parool selleks ette nähtud e-kastidesse. Kui te ei soovi parooli kasutada, ärge sisestage neid dialooge ja klõpsake lihtsalt nuppu jätkama. Kui sisestasite parooli, kasutatakse seda parooli hiljem Windowsi kasutajakontole sisselogimiseks. -

Sisestage Windowsi litsentsi võti ja klõpsake nuppu jätkama. Kui ostsite originaalse DVD, leiate selle litsentsivõtme plaati sisaldavast karbist. Kui soovite alistada, klõpsake lihtsalt nuppu jätkama, kuid Windows siseneb automaatselt prooviperiood 30 päeva jooksul, pärast mida peate opsüsteemi kasutamise jätkamiseks sisestama kehtiva litsentsivõtme. -

Valige värskendustele kehtivad sätted. kasuliku Windowsi värskendus soovitab võimalusi Kasutage soovitatud sätteid, Installige ainult olulised värskendused või Küsi hiljem.- Kasutage soovitatud sätteid toob kaasa värskenduste tegemise ja Microsofti soovitatud turvasätete seadmise.
- Installige ainult olulised värskendused tulevikus installitakse ainult süsteemi nõuetekohaseks toimimiseks vajalikud värskendused.
- Küsi hiljem peatab süsteemi turbeseaded ainult seni, kuni olete selles küsimuses otsuse teinud.
-

Seadke oma ajavöönd ja seadke süsteem õigeks ajaks. Kasutage rippmenüüd, et valida oma ajavöönd, ja seejärel kasutage kalendrit ja kella, et seada oma süsteemi praegune kuupäev ja kellaaeg. -

Valige võrgu tüüp, millega soovite ühenduse luua. Kui teie arvuti ühendub võrguga, alustab Windows teie süsteemi installimise viimast protsessi, laadides alla uusimad värskendused ja vajalikud draiverid.- valima Koduvõrk kui arvuti on ühendatud teie isikliku võrguga.
- valima Ettevõtte võrk kui see on ühendatud teie töökoha võrguga.
- Kui loote ühenduse avalikus võrgus, näiteks restoranis või lennujaamas, valige Avalik võrk.

Riistvara, mis vastab Windows 7 eeltingimustele
- 32-bitine (x86) või 64-bitine (x64) protsessor, mis töötab sagedusel 1 Gigaherts (GHz) või kõrgem
- 1 gigabaidine (GB) RAM (32-bitine arhitektuur) või 2 GB RAM (64-bitine arhitektuur)
- Kõvaketas, milles on vähemalt 16 GB vaba ruumi (32-bitine) või 20 GB (64-bitine)
- DirectX 9-ga ühilduv graafikakaart WDDM 1.0 või uuemaga
Vajalikud ressursid
Uue installi jaoks DVD-lt
- Windows 7 DVD-ROM installiketas
- DVD-ROM draiv
- Windows 7-ga ühilduv arvuti
USB-võtmest installimiseks
- USB-võti, mille minimaalne suurus on 4 GB
- Interneti-ühendus installiutiliidi ja Windowsi ISO-pildi allalaadimiseks
- Arvuti failide USB-mälupulgale installimiseks
- USB-port on saadaval
- Windows 7-ga ühilduv arvuti
Olemasoleva süsteemi täiendamiseks
- Varasem Windows XP või Vista install
- USB-võti, mille minimaalne suurus on 4 GB
- Interneti-ühendus installiutiliidi ja Windowsi ISO-pildi allalaadimiseks
- Arvuti failide USB-mälupulgale installimiseks
- USB-port on saadaval
- Windows 7-ga ühilduv arvuti