
Sisu
- etappidel
- 1. meetod Laadige e-raamatud alla iBooksi kaudu
- 2. meetod Laadige e-raamatud alla iTunesist
- 3. meetod Laadige e-raamatud alla Kindle'i rakenduse kaudu
- 4. meetod Laadige e-raamatud alla PDF-vormingus
Võimalus lugeda mida iganes soovite, igal ajal ja igal pool: see on üks iPadi suuri eeliseid. Väike probleem: e-raamatud (või "e-raamatud") on äärmiselt mitmekesises vormingus (MOBI, ePub, PDF ...) ja nende korrektseks lugemiseks on vaja mitmesuguseid rakendusi. Selle artikli eesmärk on selgitada, kuidas kõiki neid vorminguid oma iPadi alla laadida ja installida.
etappidel
1. meetod Laadige e-raamatud alla iBooksi kaudu
-

Lülitage oma iPad sisse. Kui teie seade on töövalmis, otsige rakendust nimega "iBooks". Enamikes iPadides on see standardne. Tänu oma logole on see kergesti äratuntav ... avatud raamat! Originaal, ei?- Kui teil on palju rakendusi, on võimalik, et peate enne iBooksi leidmist ekraani mitu korda skannima.
-

Laadige alla iBooks. Kui rakendus pole teie iPadist, peate selle alla laadima App Store'i kaudu. Siin pole jälle midagi lihtsamat! Puudutage oma ekraanil logo „App Store” ja sisestage otsingukasti iBooks. Kui tulemused on ilmunud, puudutage märgistatud väikest ristkülikukujulist nuppu get, mis asub rakenduse kõrval.- Kui te ei näinud tahtmatult, et rakendus iBooks on juba tahvelarvutisse installitud, teavitab App Store teid sellest.
- Kui teil juba on iBooks, näete järgmist nuppu: IBooksi avamine. IBooksi käivitamiseks puudutage seda.
-
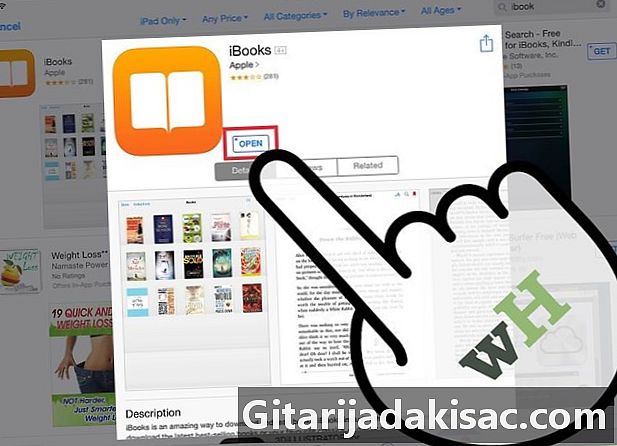
Käivitage iBooks. Kas leidsite tahvelarvutist iBooksi ikooni? Väga hea! Selle avamiseks puudutage seda. Kui olete iBooksi ekraanil, näete raamatuid, mis on liigitatud suuremate kategooriate järgi: lemmikud, enimmüüdud, populaarseimad raamatud, raamatud saavad filmideks jne.- Kui te ei otsi konkreetseid raamatuid, saate alati sirvida hetke pakkumisi. Kindlasti leiate midagi oma lugemis isu rahuldamiseks!
-
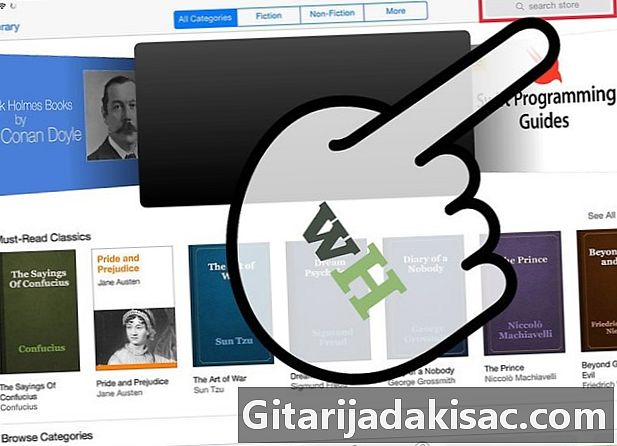
Otsige konkreetset raamatut. Ekraani paremas ülanurgas leiate iBooksi otsinguriba. Sisestage otsitava raamatu nimi või autori nimi. -
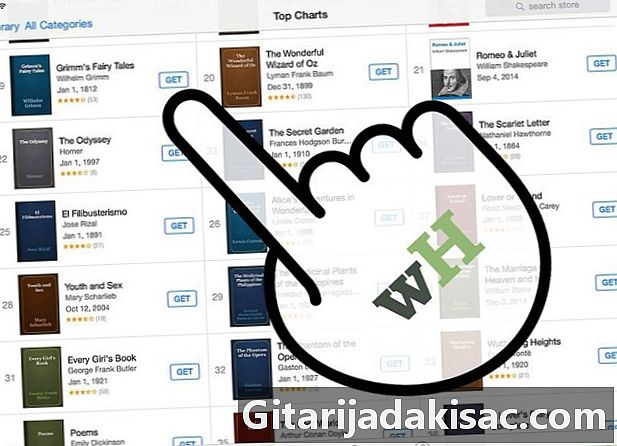
Laadige oma raamat alla. Kui teie raamat on lõpuks leitud, koputage selle allalaadimiseks kõnealuse raamatu ikooni kõrval asuvat väikest ristkülikut. Teie iPad teatab teile, et peate oma iTunesi kontole sisse logima, sisestades oma iTunesi parooli. Sisestage oma parool ja koputage seejärel korras.- Kui raamat on tasuta, näitab väike ristkülik get.
- Kui raamat maksab, kuvatakse selle hind väikeses ristkülikus.
-

Leidke oma raamat iBooksist. Kui olete alla laadinud, vaadake oma iBooksi ekraani vasakpoolses alumises nurgas. Vasakul vasakul näete Minu raamatud või raamatukogu. Puudutage seda nuppu, et vaadata laaditud raamatuid. -
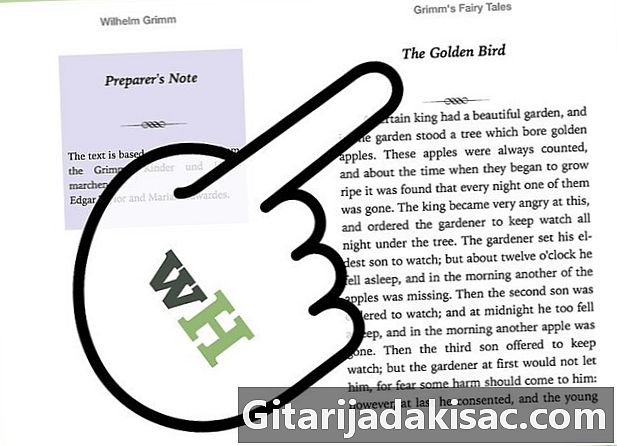
Loe oma raamatut. Puudutage lihtsalt valitud raamatut ja iBooks kuvatakse teile. Lehtede pööramiseks libistage ekraani lihtsalt paremalt vasakule.
2. meetod Laadige e-raamatud alla iTunesist
-

Puudutage rakendust iTunes. ITunesi abil leiate uue viisi raamatute allalaadimiseks. Puudutage iTunes'i ikooni. Otsinguriba leiate ekraani paremas ülanurgas. -

Otsige üles oma raamat. Sisestage otsinguribale sõltuvalt olemasolevatest viidetest oma raamatu pealkiri või autori nimi. Kui olete oma kriteeriumid sisestanud, näete ekraani ülaservas erinevaid jaotisi: ühte neist nimetatakse Raamatud. Ainult raamatute kuvamiseks puudutage seda teemat. -

Osta või taasta oma raamat tasuta. Kui teie raamat on leitud, puudutage raamatu kõrval olevat väikest ristkülikut. Kui see on makstud, näete hinda; Kui see on tasuta, näete mainimist get. Sel hetkel peate sisestama oma iTunes'i parooli ja seejärel puudutama korras . -

Käivitage iBooks. Oma raamatu vaatamiseks peate käivitama iBooks. Naaske oma iPadi avaekraanile ja otsige rakendust iBooks. Oma raamatu kuvamiseks puudutage seda. Kõigi allalaaditud raamatute nimekiri on siis teie silme all. Seejärel lugemise alustamiseks puudutage lihtsalt teid huvitavat raamatut. -
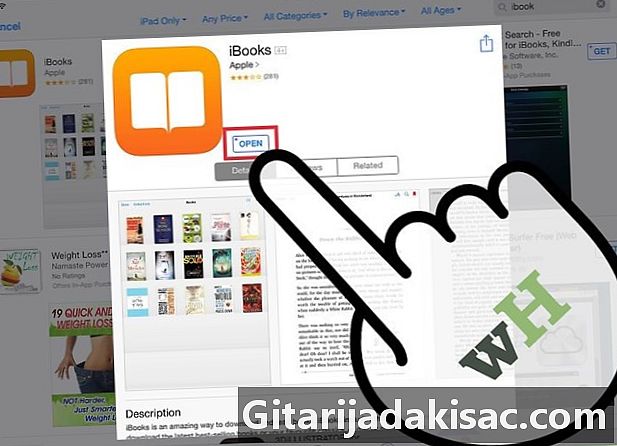
Laadige alla iBooks. Kui rakendus pole teie iPadist, peate selle alla laadima App Store'i kaudu. Siin pole jälle midagi lihtsamat! Puudutage oma ekraanil logo „App Store” ja sisestage otsingukasti iBooks. Kui tulemused kuvatakse, puudutage nuppu get rakenduse kõrval.- Kui te ei näinud tahtmatult, et rakendus iBooks on juba tahvelarvutisse installitud, teavitab App Store teid sellest.
- Kui teil juba on iBooks, näete järgmist nuppu: IBooksi avamine. IBooksi käivitamiseks puudutage seda.
3. meetod Laadige e-raamatud alla Kindle'i rakenduse kaudu
-

Puudutage rakendust „App Store”. Leidke oma iPadis rakendus "App Store" ja käivitamiseks puudutage seda. Ekraani paremas servas leiate otsinguriba. -

Tippige otsinguribale "Kindle". Tulemustest leiate mitmeid rakendusi, sealhulgas Kindle. Leidke Kindle'i ikoon (tavaliselt on see esimene!) Ja koputage märgistatud väikest ristkülikut get asub otse paremal (rakendus Kindle on tasuta). Ristkülik muutub roheliseks ja näete Installige lapp.- Kindle ("MOBI") vorming on patenteeritud, suletud vorming, mis tähendab, et seda saab lugeda ainult Amazoni seadmetes. Kindle on aga spetsiaalselt iPadi jaoks loonud lugemisrakenduse, mille saab alla laadida App Store'ist.
-

touch paigaldama. Teilt küsitakse iTunes'i parooli kinnitust. Tippige see soovitud väljale ja seejärel puudutage korras . -
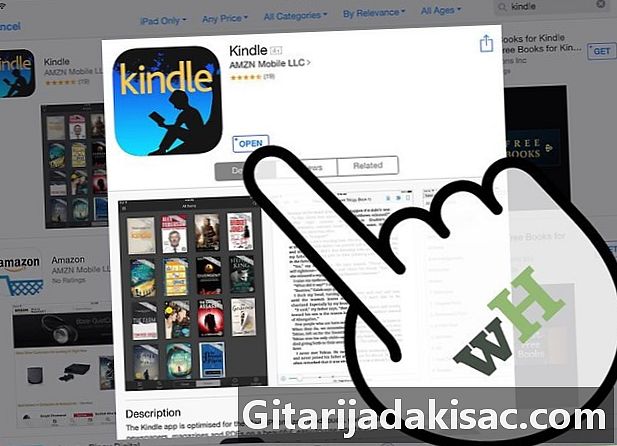
Juurdepääs rakendusele Kindle. Ekraanil saate jälgida rakenduse Kindle allalaadimise käiku. See sai valmis. Kindle'i rakenduse kõrval on väike ristkülik avatud. Rakenduse käivitamiseks puudutage seda. -
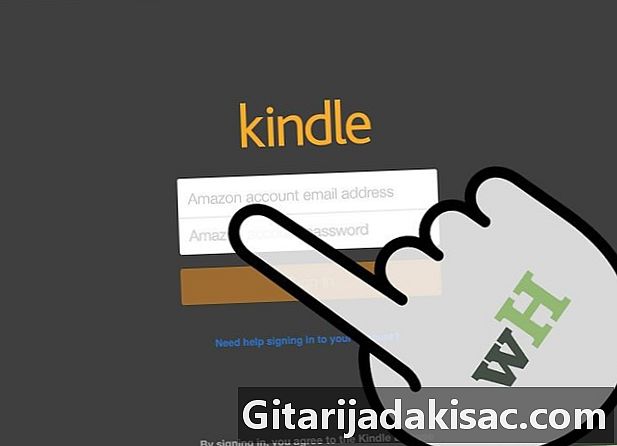
Sisestage oma Amazoni konto e-posti aadress ja seotud parool. Kui teil veel pole Amazoni kontot, pole midagi lihtsamat: minge saidile amazon.com ja looge oma konto.See on kiire ja tasuta. Selle konto olemasolu on kohustuslik, kui soovite kasutada rakendust Kindle. -
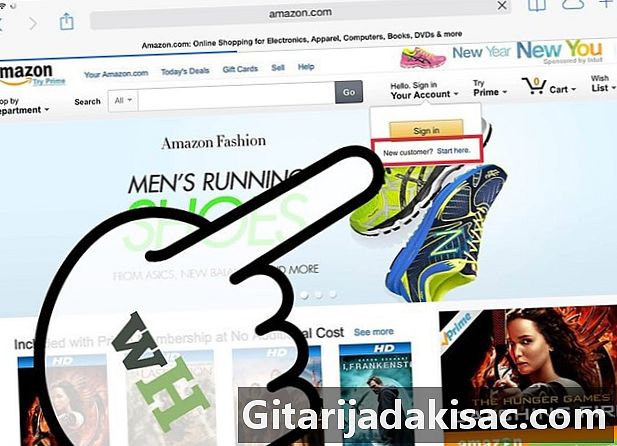
Mine edasi "amazon".com «. Sisestage Safaris lihtsalt "amazon.com". Kui olete saidil jõudnud, vaadake paremas ülanurgas ja puudutage mainimist Logi sisse. Otse oranži ristküliku all näete väikeses kirjas: Uus klient? Alusta siit. Puudutage seda mainimist. -

Tehke erinevad registreerimistoimingud. Kasutajaprofiili loomiseks küsitakse teilt teatud kogust teavet. Täitke kõik väljad ja puudutage seejärel nuppu Looge konto.- Nota bene : rakendusega Kindle peate ostma raamatud saidil amazon.com.
- Kui soovite raamatut osta, siis püsige saidil "amazon.com".
-

Otsige üles oma raamat. Lehe ülaosas näete klassikalist otsinguriba. Sellest alast vasakul asub rippmenüü pealkirjaga Sirvige poode. Puudutage seda menüüd ja seejärel valikut Raamatudsiis Kõik raamatud. -
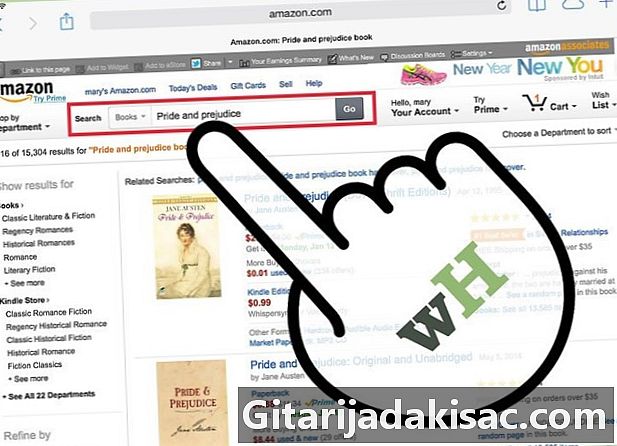
Sisestage oma raamatu pealkiri või autori nimi. Tippige see teave otsinguribale, seejärel koputage märgistatud oranži nuppu Go. Seejärel näete loendit teie kriteeriumidele vastavatest töödest. Iga raamatu jaoks näidatakse saadaolevad vormingud, nimelt: Paperback, Paperback, Kindle Book ... Puudutage iPadi taasesituse jaoks seda viimast suvandit. -
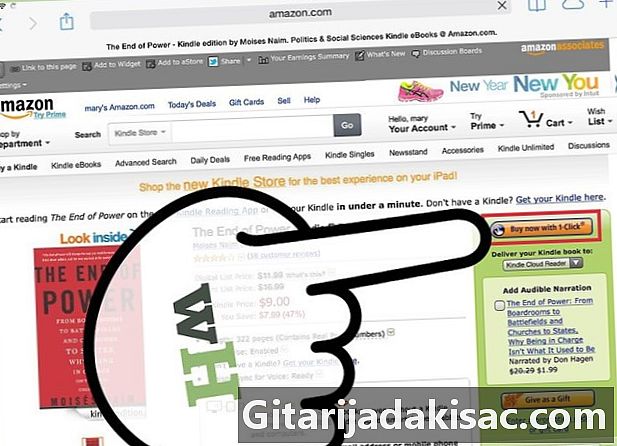
Raamatuviidetest paremal peate puudutama Osta 1 kliki või Osta kohe. Seejärel peate valima seadme, kuhu raamat installitakse. Valige oma iPad ja koputage seejärel jätkama.- Pärast iPadi valimist sihtimisseadmena teatab uus ekraan, et teie raamat ootab teid Kindle'i teegis. Selle all on teil nupp Minge iPadi jaoks Kindle'i. Kui seda puudutate, käivitate kohe rakenduse Kindle.
- Viimati laaditud raamat on alati märgitud uus.
4. meetod Laadige e-raamatud alla PDF-vormingus
-

Avage Safari. PDF-raamatuid on teie iPadi omava brauseri Safari abil väga lihtne lugeda. Lihtsalt avage brauser ja tippige otsinguribale oma PDF-raamatu pealkiri. -
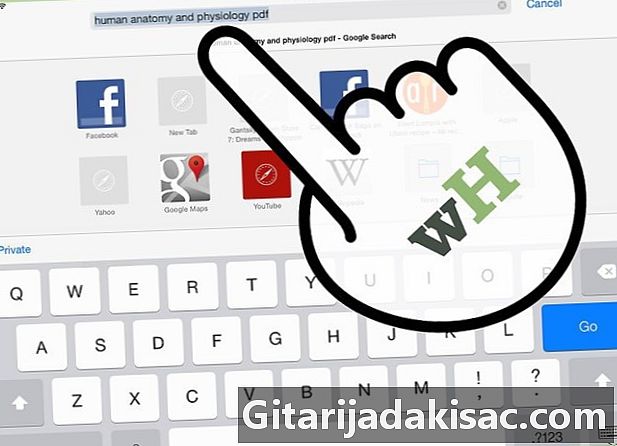
Puudutage dokumenti, mida soovite lugeda. Ekraanil kuvatavate tulemuste loendis puudutage valitud PDF-i. Seejärel avaneb fail automaatselt ja saate seda otse oma iPadis lugeda.- Teie PDF-vormingus raamatut ei varundata. Saate seda ainult lugeda või sellega tutvuda. Teie brauser suleti, teil pole enam juurdepääsu.
-

Salvestage raamat oma iPadis PDF-failina. Selleks puudutage brauseris vaatamise ajal oma faili lihtsalt soovitud kohas. Heitke pilk paremas ülanurgas ja valige üks kahest järgmisest võimalusest: Avage iBooksuga ja Ava koos ....- Valides Avage iBooksugasalvestate oma faili ja saate seda hiljem iBooksuga lugeda.
- Valides Ava koos ..., saate valida lugemistarkvara ja salvestada faili kuhu iganes soovite, sealhulgas rakenduses Kindle.
- Nüüd on teie raamat / PDF-fail teie valitud rakendusest juurdepääsetav.