
Sisu
- etappidel
- 1. meetod Määrake, millist opsüsteemi installida
- 2. meetod Installige uus operatsioonisüsteem
- 3. meetod Installige konkreetne opsüsteem
Võib-olla olete mõelnud oma operatsioonisüsteemi uuendamisele või plaanite "sisse hüpata" Windowsi ja Linuxi vahele või installida kahekordse alglaadimise süsteemi? Jaatava vastusena piisab meetodi kasutamisest, et installida arvutisse uus ekspluateerimissüsteem.
etappidel
1. meetod Määrake, millist opsüsteemi installida
- Kontrollige uue süsteemi riistvaranõudeid. Kui olete otsustanud uue opsüsteemi installida, peate kõigepealt teadma, millist seda soovite kasutada. Opsüsteemidel on riistvaranõuded, mis erinevad vastavalt nende arengule, nii et kui teil on vanem arvuti, veenduge, et saaksite hallata uuemat opsüsteemi.
- Enamik Windowsi installeeringuid vajab korralikult töötamiseks vähemalt 1 Gb muutmälu ja vähemalt 15 kuni 20 Gb kettaruumi. Kontrollige, kas teie arvutit saab nende nõuete täitmiseks füüsiliselt täiendada, vastasel juhul peate tõenäoliselt minema tagasi vanemasse opsüsteemi nagu Windows XP.
- Linuxi opsüsteemid pole nii palju mälu, kettaruumi ega arvutusmahukaid kui Windowsi opsüsteemid. Materiaalsed vajadused sõltuvad valitud turustusest (Ubuntu, Fedora, Mint jne).
-
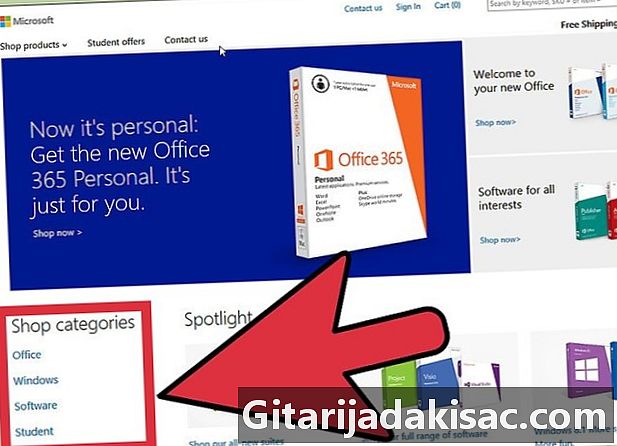
Otsustage, kas peate süsteemi ostma või alla laadima. Windowsi operatsioonilitsentsid tuleb osta. Iga litsents tarnitakse koos süsteemi kasutamiseks vajaliku installivõtmega. Praktiliselt kõik Linuxi distributsioonid on tasuta ning need antakse välja tasuta litsentside (GNU-GPL) alusel ja tehakse üldsusele allalaadimiseks kättesaadavaks. Kui teie juurdepääs Internetile on keeruline, võite väga väikese tasu eest tellida ka installiva CD või DVD, mis tavaliselt vastab meedia valmistamise ja saatmise kuludele. Teisest küljest on mõned ettevõtte tüübi versioonid omaniku litsentsi all ja nende kasutamiseks peate maksma operatsioonilitsentsi (Red Hat, SUSE jne). -
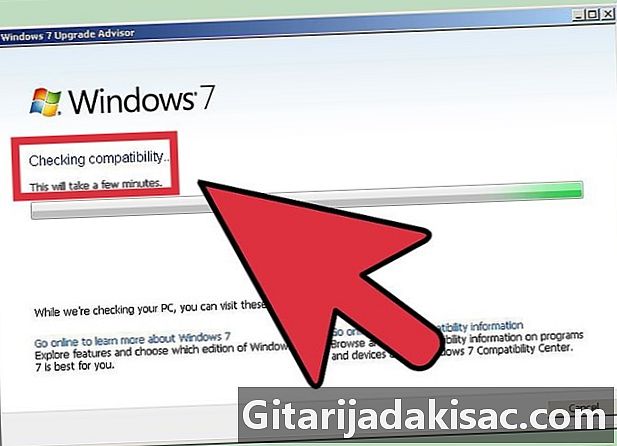
Kontrollige oma tarkvara ja failide ühilduvust. Veenduge, et installitav opsüsteem toetaks programme ja faile, mida soovite kasutada. Kui kasutate töö jaoks Windowsis Microsoft Office'i, ei saa te seda Linuxi arvutisse installida, kuid on olemas ka asendusprogramme, näiteks LibreOffice või Apache OpenOffice, mille failid on lugemis- ja kirjutamisfunktsioonid ühilduvad Microsoft Office'i toodetud failidega. Mõni funktsioon ei pruugi olla olemas (näiteks Outlook) või on piiratud ning teisi on lisatud ja laiendatud (näiteks LibreOffice või OpenOffice joonistusmoodul).- Paljud Windowsis töötavad mängud Linuxis ei tööta. Toetatud pealkirjade arv kasvab pidevalt, kuid kui olete kõva mängija, siis arvestage sellega, et teie teeki ei saa hõlpsalt Linuxi üle kanda.
-
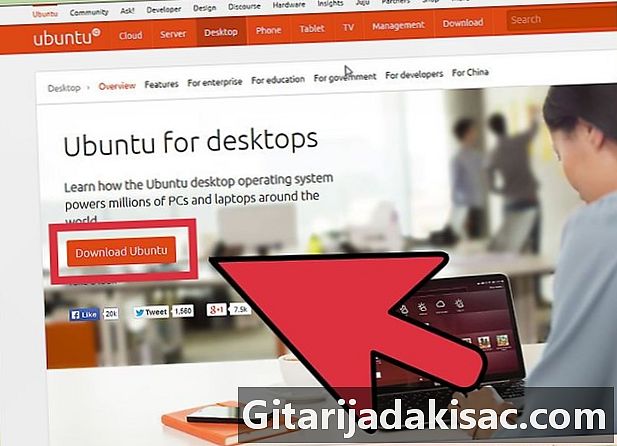
Hankige oma uus opsüsteem. Kui ostsite poest Windowsi koopia, oleksite pidanud saama installiketta koos toote installivõtmega. Kui teil on kehtiv kood, kuid mitte plaat, saate selle koopia veebis Microsofti veebisaidilt alla laadida. Kui installite Linuxi, saate selle kogukonna saidile alla laadida levitamise ISO-pildi.- ISO-fail on plaadi binaarne pilt, mis tuleb kasutamiseks DVD-le kirjutada või kopeerida taaskäivitatavale USB-kettale.
-

Salvestage oma andmed. Uue opsüsteemi installimisel puhastatakse teie draiv protsessi käigus. See tähendab, et kui te neid eelnevalt ei salvesta, kaotate need kõik. Enne uue süsteemi installimist veenduge, et olete need registreerinud ja kindlasse kohta paigutanud. Andmete salvestamiseks kasutage eelistatavalt DVD-d, välist kõvaketast või välkmälu.- Kui installite uue operatsioonisüsteemi paralleelselt O.S. Olemasolevad andmed teie andmeid tõenäoliselt ei mõjuta, kuid siiski on nende süsteemne varundamine mõistlik ettevaatusabinõu paigaldusprotsessis valesti käitumise korral.
- Te ei saa oma programme salvestada. Need tuleb uuesti installida, kui olete uue süsteemi installeerimisega lõpule jõudnud.
2. meetod Installige uus operatsioonisüsteem
-

Määrake oma installi kronoloogiline järjekord. Kui soovite pakkuda Windowsiga paralleelselt Linuxi jaotust, peate veenduma, et olete esmalt installinud Windowsi ja seejärel Linuxi. Windows keeldub käivitamast, kui see pole esimene süsteem paigas. Selle laadimislaadur on tõepoolest väga range ega salli, et tema ees on installitud mõni muu süsteem. -
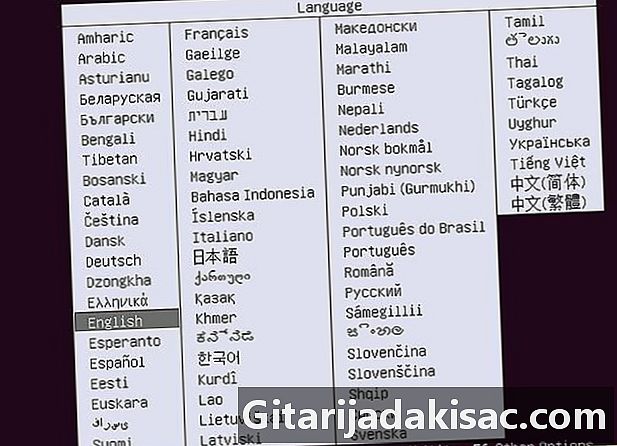
Käivitage arvuti installi-CD / DVD-lt. Sisestage see draiv optilisse draivi ja taaskäivitage arvuti. Tavaliselt ehitatud arvuti käivitub kõigepealt kõvakettalt. Optilisest kettadraivist käivitamiseks peate kohandama mõnda BIOS-i seadeid. BIOS-i saate sisestada, vajutades konkreetsele klahvile, mis kuvatakse ekraani allosas, kuvades alglaadimise ajal teie arvuti tootja logo.- Kõige tavalisemad võtmed BIOS-i seadistuslehele sisenemiseks on F2, F10, F12 ja "Eff".
- Kui sisenete BIOS-i häälestusmenüüsse, minge jaotisse "Boot". Andke oma CD / DVD-draivile alglaadimise prioriteet. Kui installite USB-mälupulgalt, veenduge, et see oleks sisestatud, ja valige see esimese alglaadimisseadmena.
- Kui olete õige draivi valinud, salvestage muudatused ja väljuge konfiguratsioonilehelt. Teie arvuti taaskäivitub automaatselt.
-
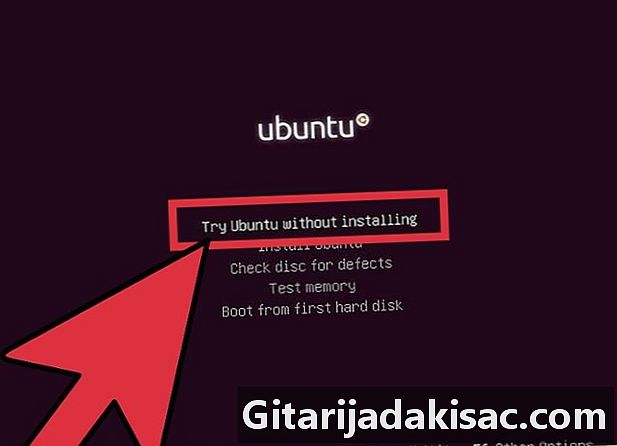
Enne installimist proovige oma Linuxi distributsiooni. Enamik Linuxi levitamisi tarnitakse CD / DVD-na, mida saab laadida otse operatsioonisüsteemina. See võimaldab teil enne installiprotsessis osalemist oma uut opsüsteemi testida. Kui olete valmis, klõpsake installiikoonil, mis asub Linuxi töölaual.- See on kahjuks võimalik ainult Linuxi distributsioonide korral. Windows ei luba enne opsüsteemi installimist seda testida.
-

Oodake installiprogrammi laadimist. Ükskõik, millise opsüsteemi valite, peab installija enne jätkamist mõned failid teie kõvakettale kandma. Sõltuvalt arvuti kiirusest võib see võtta mõni minut.- Peate valima mõned põhilised valikud, näiteks keel, klaviatuuri paigutus ja ajavöönd, kus asute.
-

Sisestage oma toote võti. Kui installite Windows 8, peate enne installimise alustamist sisestama tootenumbri. Windowsi vanemad versioonid küsivad teilt seda tootenumbrit alles pärast installimist. Linuxi kasutajad ei vaja seda, välja arvatud juhul, kui see on kommertsversioon, nagu Red Hat või SUSE Linux. -
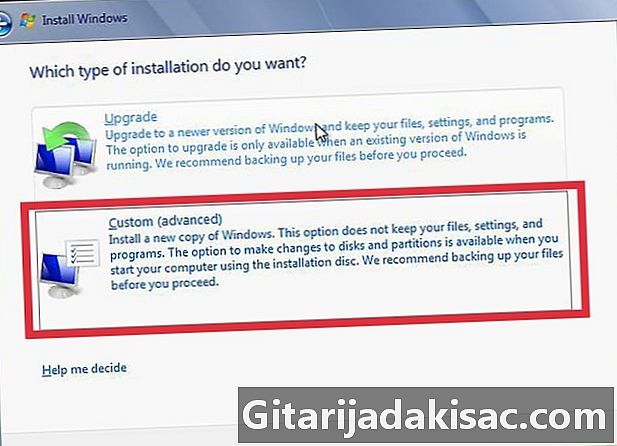
Valige oma installi tüüp. Windows pakub teile valikut versiooniuuenduse ja kohandatud installi vahel. Isegi kui uuendate mõnda vanemat Windowsi versiooni, on parem, kui valite kohandatud installimisvõimaluse nullist. See kõrvaldab probleemid, mis võivad tekkida vastuolude tõttu vana süsteemi ja uuendatud süsteemis rakendatud failide ja sätete vahel.- Linuxi installimisel on teil võimalus see installida paralleelselt olemasoleva opsüsteemiga (Windows) või eemaldada ketas ja täielikult asendada Windows. Valige variant, mis sobib kõige paremini teie vajadustega. Kui eelistate Windowsi hoida, saate valida, millise kettaruumi soovite Linuxi jaoks määrata.
-
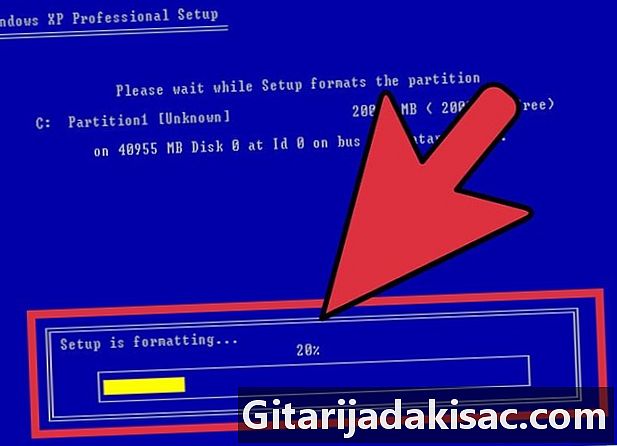
Vormindage partitsioonid. Kui installite Windowsi, peate valima kõvaketta partitsiooni, kuhu installite. Partitsioonide kustutamine kustutab sinna kirjutatud andmed ja jätab jaotamata ruumi. Valige see ruum ja looge uus sektsioon.- Kui installite Linuxi, on kõige parem, kui partitsioon vormindatakse Ext4-vormingus.
-

Seadistage oma Linuxi valikud. Enne installimise algust küsib Linuxi installija teie ajavööndit, teie pärisnime, sisselogimisnime ja seejärel peate looma parooli. Peate seda hiljem kasutama nii sisselogimiseks kui ka siis, kui soovite oma süsteemis muudatusi teha.- Samamoodi esitavad Windowsi kasutajad seda teavet ka siis, kui installimine on lõppenud.
-
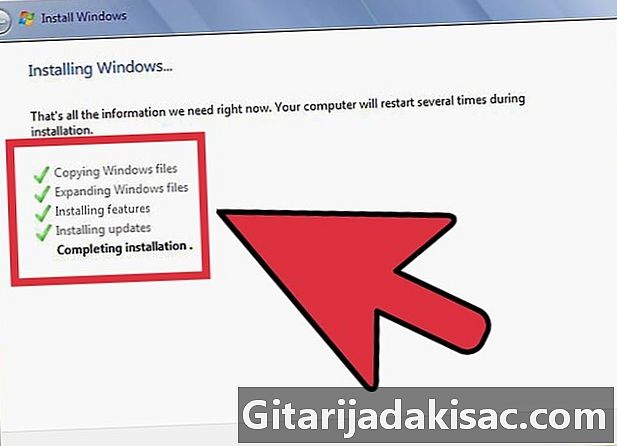
Oodake installimise lõppu. Sõltuvalt arvuti kiirusest võib see võtta hea tunni. Sel hetkel ei vaja enamik installatsioone enam kasutaja sisestust. Võimalik, et teie arvuti peab kogu installiprotsessi jooksul mitu korda taaskäivitama, mis toimub tavaliselt automaatselt. -

Looge Windowsi jaoks isiklikud sisselogimisseaded. Kui Windowsi installimine on lõpule jõudnud, peate looma kasutajanime ja saama parooli luua, kuid viimane on valikuline. Pärast sisselogimisandmete sisestamist palutakse teil sisestada oma tootenumber, et kinnitada Microsoftiga installimine.- Windows 8 korral palutakse teil kõigepealt värve kohandada. Pärast seda saate valida Microsofti kontoga sisselogimise, kui teil seda on, või kasutada Windowsi kasutajanime tavapärasemalt.
-
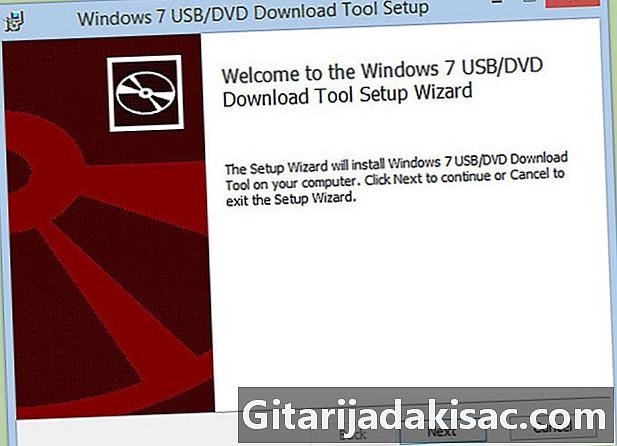
Installige riistvaradraiverid ja programmid. Kui installimine on lõpule jõudnud, kuvatakse ekraanil teie süsteemi töölaud. Sealt saate alustada oma programmide installimist ning lasta riistvara draiverid installida ja värskendada. Enne Interneti-ühenduse loomist installige kindlasti viirusetõrje.
3. meetod Installige konkreetne opsüsteem
-

Installige Windows 7. Windows 7 on praegu Microsofti kõige levinum opsüsteem. Järgige seda juhendit konkreetsete juhiste saamiseks. -
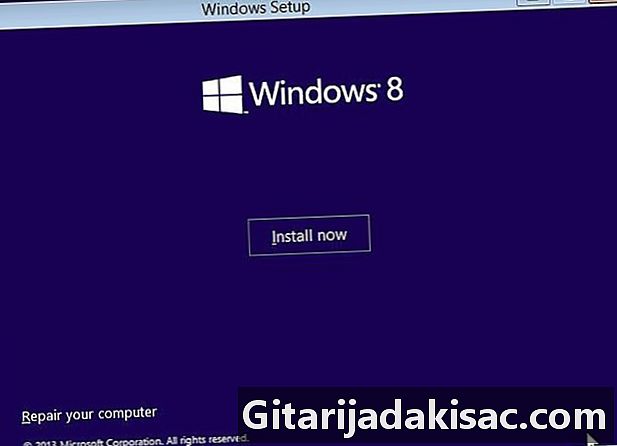
Installige Windows 8. Windows 8 on Microsofti uusimad opsüsteemid. Installimisprotsessi üksikasjaliku juhendi saamiseks klõpsake sellel lingil. -

Installige Ubuntu. Ubuntu on üks populaarsemaid levitamisi, mis praegu saadaval. Klõpsake siin, et saada üksikasjalikke juhiseid selle levitamise installimiseks. -
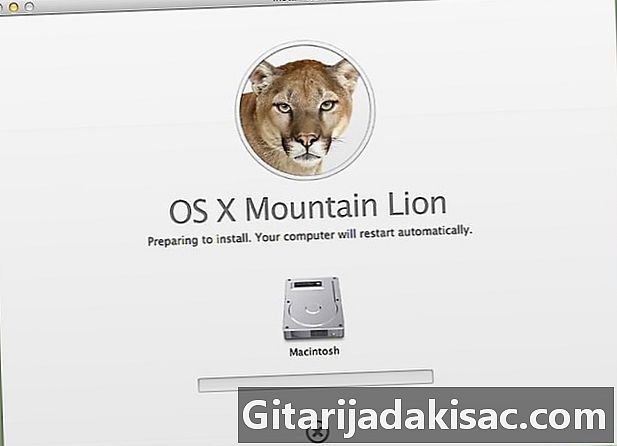
MacOS-i "Mountain Lion" installimine. Vaadake seda juhendit, kui soovite oma MacOS-i koopiat täiendada. -
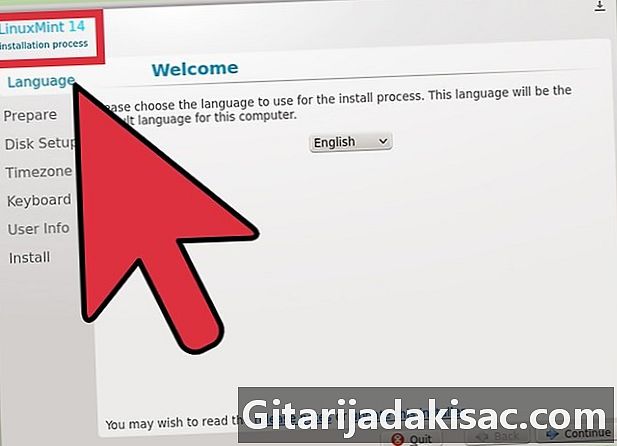
Installige Linux Mint. Linux Mint on hiljutine jaotus, mis kogub kiiresti populaarsust. Installimise õppimiseks järgige seda artiklit. -
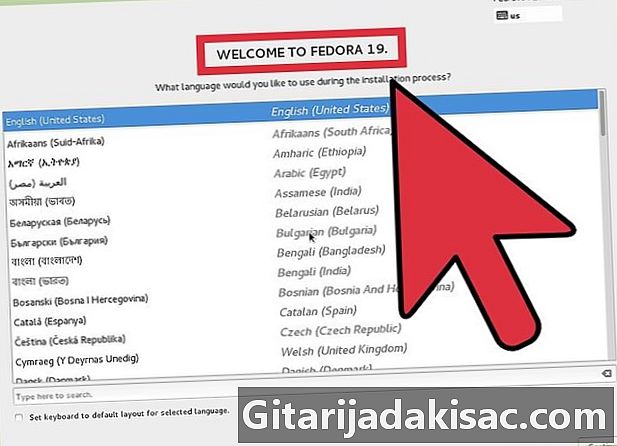
Installige Fedora. Fedora on suhteliselt vana, hästi stabiliseeritud levik. See artikkel näitab teile, kuidas installida. -
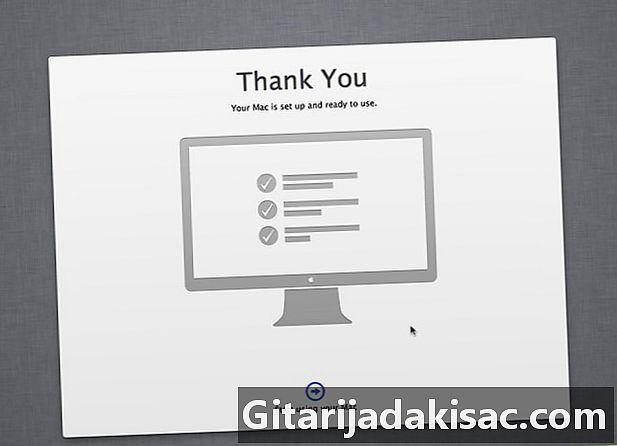
Installige macOS arvutisse Inteli või AMD ("Hackintosh"). Kui teil on kannatlikkust ja soovite installida arvutisse Mac OS X, järgige seda juhendit.
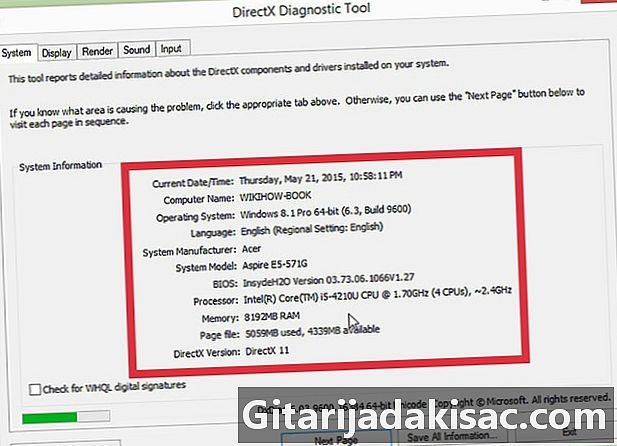
- Arvuti
- Installitava opsüsteemi installiketas
- Põhilised arvutioskused