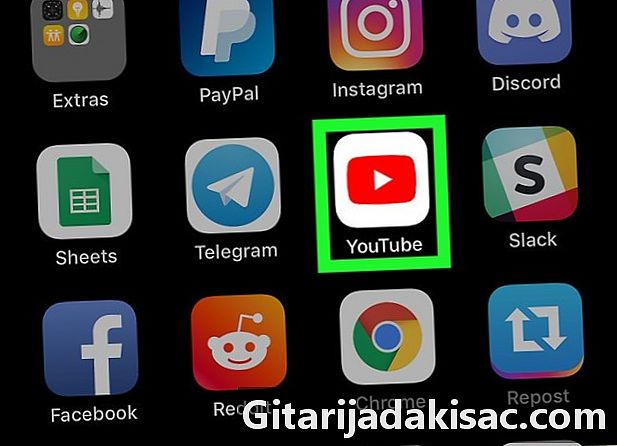
Sisu
- etappidel
- 1. meetod Esitage arvutis YouTube'i videot
- 2. meetod Esitage iPhone'is YouTube'i silmustega videot
- 3. meetod Esitage Android-seadmes YouTube'i silmustega video
Kas soovite teada, kuidas esitada silmnähtavat YouTube'i videot? See on võimalik YouTube'i saidi töölauaversioonis. Kui soovite seda teha iPhone'is, peate looma uue esitusloendi, milles on ainult teie video. Kui kasutate Androidi seadet, peate valiku "Tagasiulatuvus" eeliseks minema oma Chrome'i brauseriga YouTube'i veebisaidile.
etappidel
1. meetod Esitage arvutis YouTube'i videot
- Minge YouTube'i. Avage oma brauseris YouTube. Te jõuate saidi kodulehele.
- Te ei pea sisse logima, kui soovite vaadata üle 18-aastaste kasutajate sisu.
- Kui peate sisse logima, klõpsake nuppu SEOTUD ja sisestage oma aadress ja parool.
-

Otsige videot. Sisestage video või märksõna pealkiri YouTube'i lehe ülaosas olevale otsinguribale ja vajutage kanne. -
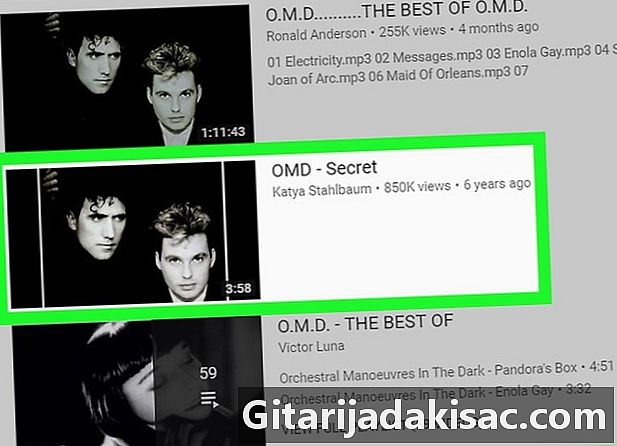
Valige video. Klõpsake otsingutulemite lehel videot, mida soovite korduvalt esitada. -
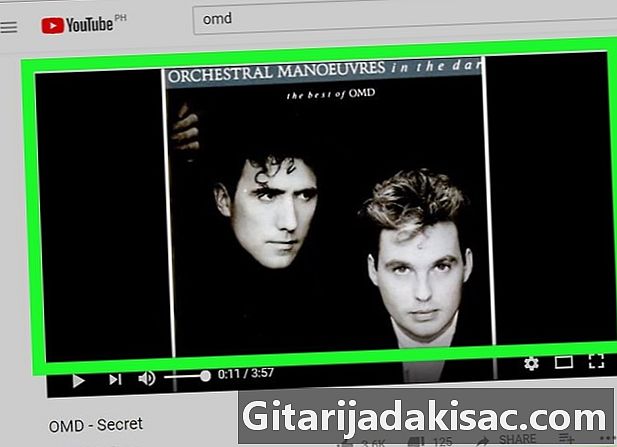
Paremklõpsake videoaknal. See avab rippmenüü. Paremklõpsake kindlasti videol, mitte reklaamil.- Kui teie hiirel pole paremat nuppu, nagu näiteks Magic Mouse Macis, klõpsake hiire paremal küljel või klõpsake sellel 2 sõrme.
- Kui teie arvuti kasutab hiire asemel puuteplaati, siis klõpsake sellel kahe sõrmega või paremklõpsake hiire paremal all paremal.
-
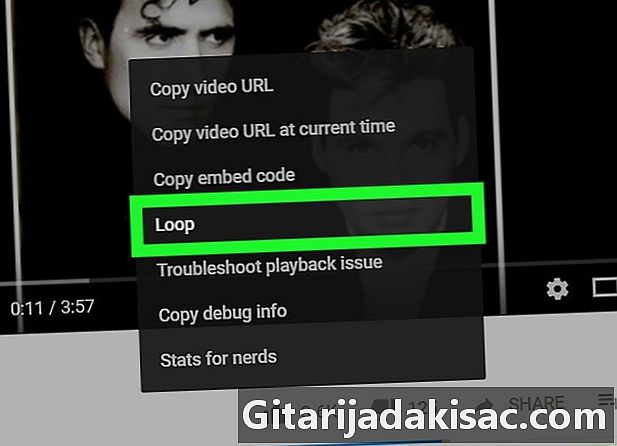
Klõpsake nuppu Loe silmusena. See valik on rippmenüüs. Näete valiku kõrval linnuke Loe silmusena enne kui rippmenüü kaob. Sealt edasi mängitakse valitud videot ahelas, kuni akna sulgete või selle valiku välja lülitate.
2. meetod Esitage iPhone'is YouTube'i silmustega videot
- Tea, kuidas see meetod töötab. IPhone'i YouTube'i rakendus ei võimalda silmuseesitusega taasesitust (samuti ei ava YouTube YouTube'i iPhone'i veebisaiti) ning silmusvideote taasesitamiseks pole tasuta ja usaldusväärset rakendust. Siiski saate videolingi mängida, luues uue esitusloendi, milles on ainult video.
-
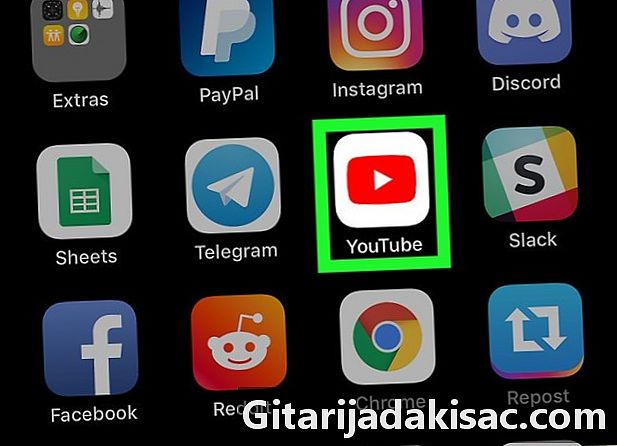
Avage YouTube. Puudutage YouTube'i rakenduse ikooni, mis näeb välja nagu valge kolmnurk punasel taustal.- Kui te pole sisse logitud, koputage ekraani paremas ülanurgas profiiliikooni ja koputage seejärel SEOTUD enne oma aadressi ja parooli sisestamist.
-
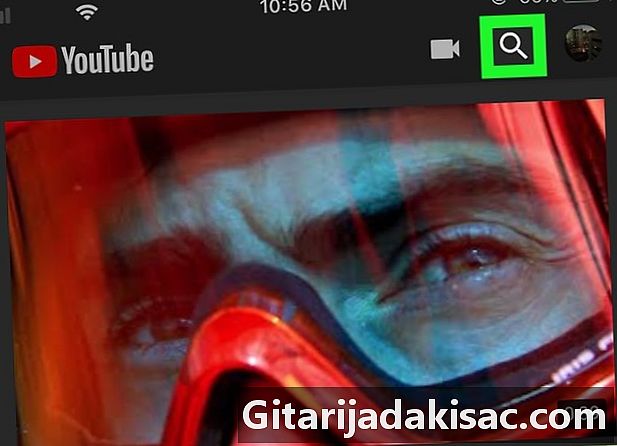
Otsige videot. Puudutage luubi otsinguikooni
, tippige video või märksõna pealkiri ja vajutage Otsige oma iPhone'i klaviatuuril. Näete vastavate YouTube'i videote loendit. -
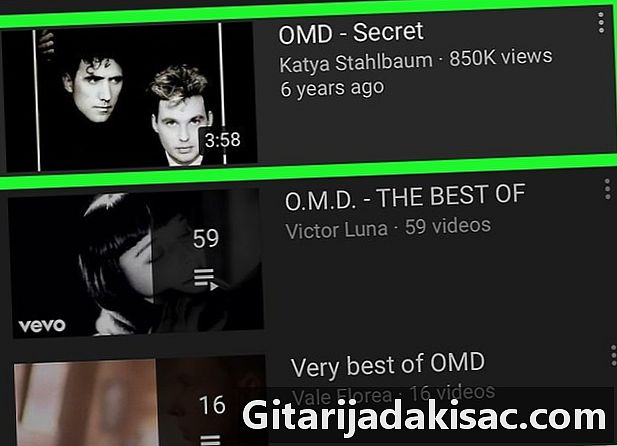
Valige video. Selle avamiseks koputage videot, mida soovite korduvalt mängida. -
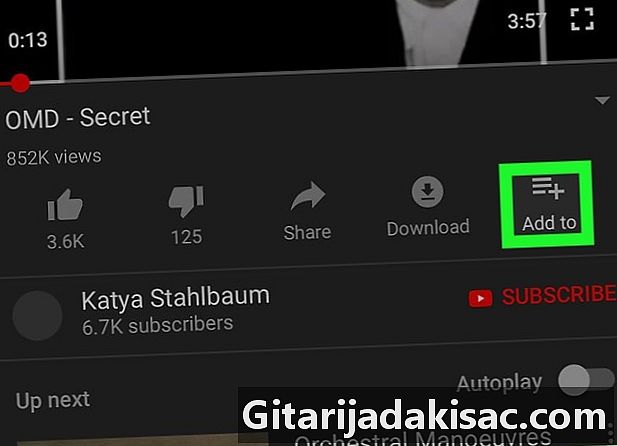
Vajutage Lisage. See suvand asub videoakna all ja avab rippmenüü. -
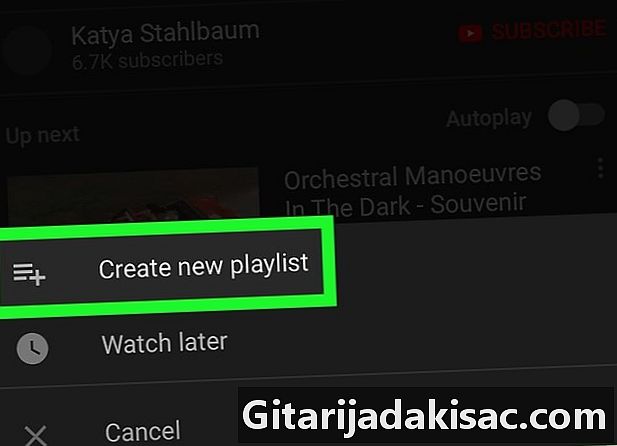
valima Loo esitusloend. See valik peaks olema rippmenüü ülaosas. Avaneb uus leht. -
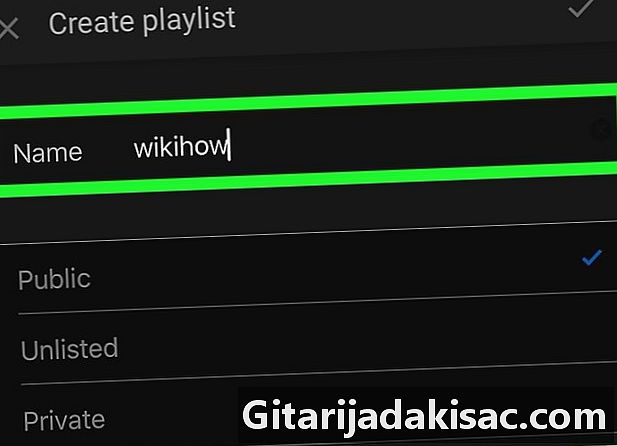
Sisestage esitusloendi nimi. Sisestage ekraani ülaosas olevale väljale e nimi, mille soovite oma esitusloendile anda. -

Vajutage ✓. See nupp asub ekraani paremas ülanurgas ja võimaldab teil oma esitusloendi salvestada. -
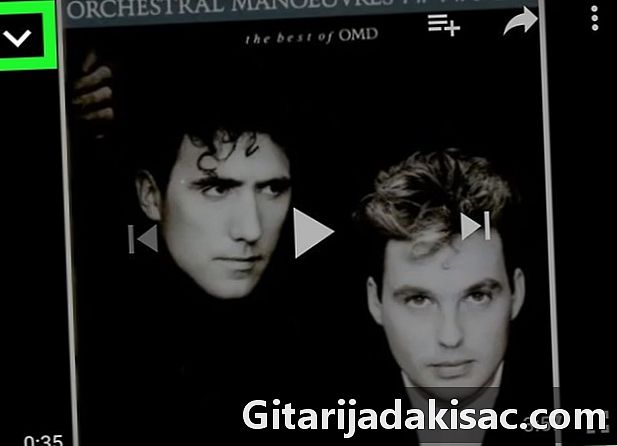
Puudutage ikooni Minimeeri
. See allanool on videoakna vasakus ülanurgas. See aitab videot minimeerida. -
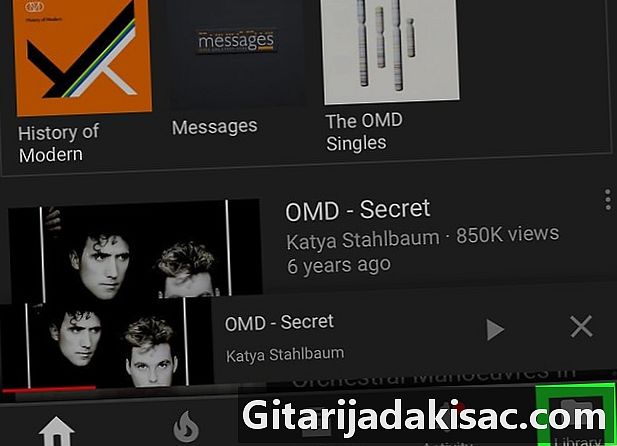
valima raamatukogu. See on kaustaikoon ekraani allosas. Avaneb menüü. -
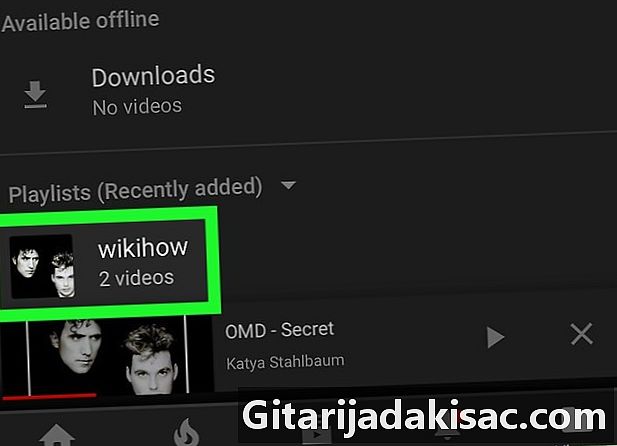
Kerige allapoole ja valige esitusloend. Puudutage jaotises oma esitusloendi nime esitusloendeid menüü allosas. Teie lugemisloend avaneb.- Kui te ei näe oma esitusloendit, koputage päist Viimati lisatud siis edasi A-Z ilmuvas rippmenüüs.
-

Vajutage esitusnuppu. See on punane ring, mille sees on valge kolmnurk. Puudutage esitusloendi käivitamiseks. -
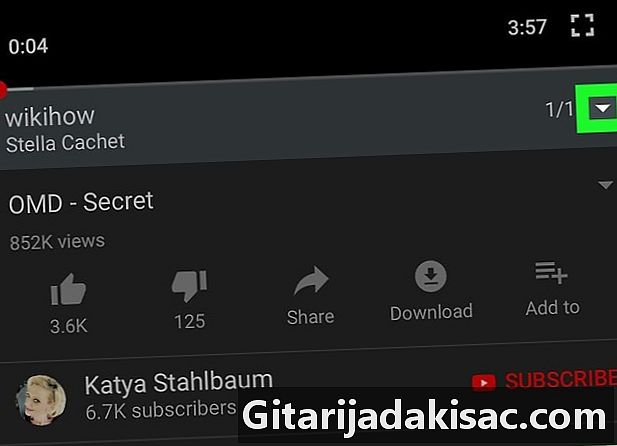
Avage esitusloendi suvandid. Koputage kolmnurkse kujuga ikooni allapoole
esitusloendist paremal hallis ribal, otse videoakna all. -
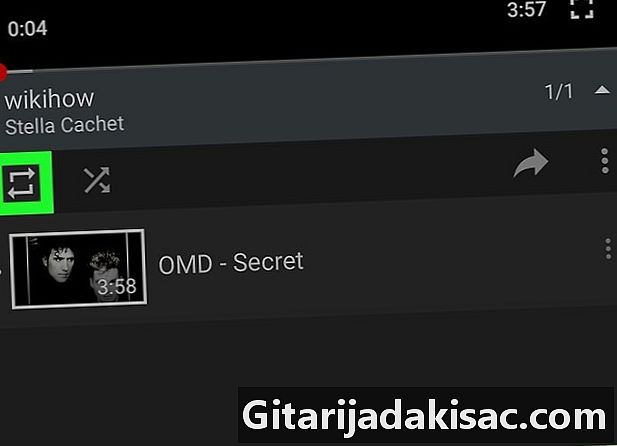
Puudutage halli tagasivaate ikooni. See ikoon näeb välja nagu nooltega ristkülik ja asub valikuvõimaluste sektsiooni vasakus ülanurgas. Ta saab valgeks. -
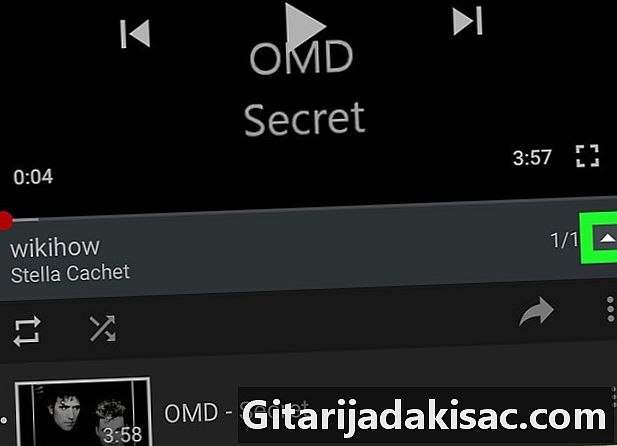
Sulgege suvandite menüü. Valikute menüü sulgemiseks toksake kolmnurga ikooni ülespoole. Seejärel mängitakse teie videot tähtajatult.
3. meetod Esitage Android-seadmes YouTube'i silmustega video
-

Avage Chrome
. Puudutage Google Chrome'i rakenduse ikooni, mis näeb välja nagu punane, kollane, roheline ja sinine kera. -

Minge YouTube'i. Puudutage ekraani ülaosas olevat Chrome'i aadressiriba, toksake youtube.com siis vajutage kanne või Mine klaviatuuril. -
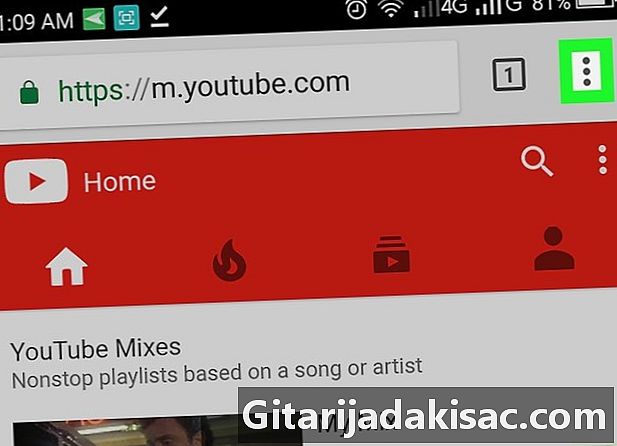
Vajutage &# 8942;. See nupp asub YouTube'i lehe paremas ülanurgas ja avab rippmenüü.- Ärge ajage seda ikooni Chrome'i brauseri paremas ülanurgas oleva sarnase ikooniga segamini.
-
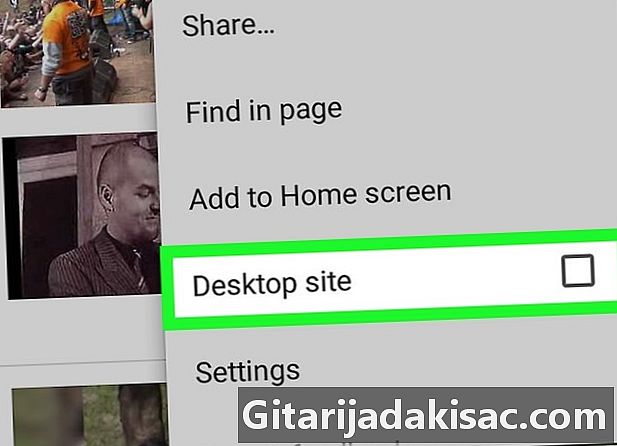
valima kontor. See suvand asub menüü allosas. YouTube'i töölauaversioon laaditakse lehe asemel.- Kui teil palutakse valida brauser, vajutage kroom ja siis uuesti sisse kontor.
- Aeg-ajalt palub Chrome teil YouTube'i avada rakenduses, mitte Chrome'is. Kui see juhtub, sulgege käsurida seda aktsepteerimata.
-

Otsige videot. Puudutage otsinguriba YouTube'i lehe ülaosas, puudutage märksõna või video pealkirja ja koputage seejärel kanne või Mine. -
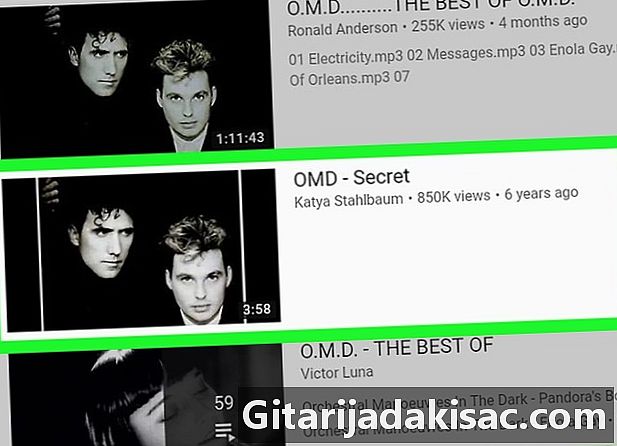
Valige oma video Koputage otsingutulemite loendis videot, mida soovite vaadata. -

Puudutage ja hoidke videoakent. Avaneb rippmenüü. -
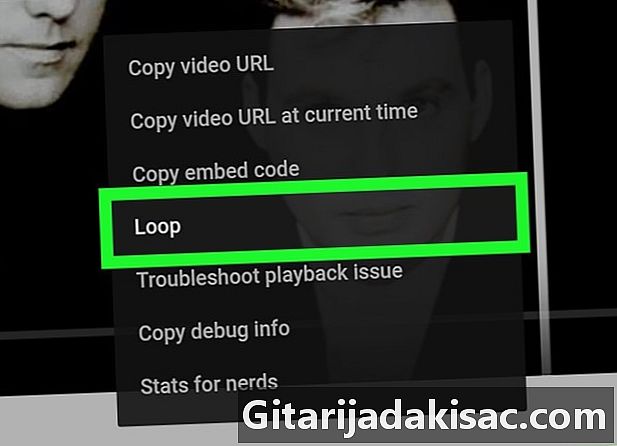
valima Loe silmusena. See valik on rippmenüüs. Valitud videot esitatakse korduvalt, kuni akna sulgete või lülitate silmuse taasesituse välja.
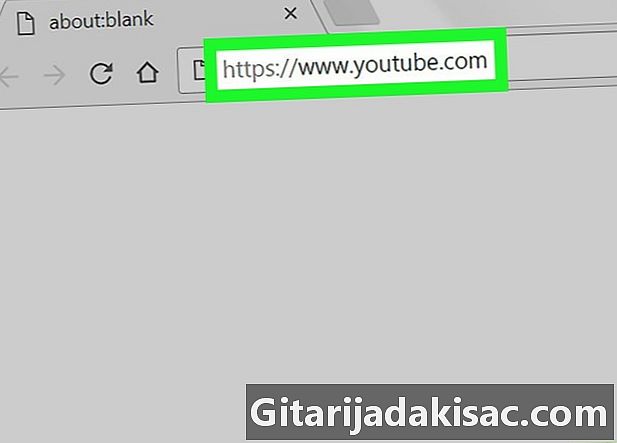
- YouTube'i mobiilirakendus ja YouTube'i mobiilisait ei toeta tagasiulatuvat taasesitust, sõltumata platvormist.
- Vältige selliste rakenduste maksmist, mis väidavad, et nad esitavad teie jaoks videoteid. On mitmeid sedalaadi rakendusi, mis näivad professionaalselt kujundatud, kuid ei suuda YouTube'i videoid lugeda (rääkimata silmuste mängimisest).