
Sisu
Selles artiklis: Xbox LiveApply kasutamine värskendab käsitsi viiteid
Minecraft on mäng, mis areneb pidevalt ja selle uued värskendused võivad lisada põnevat sisu ja parandada olulisi probleeme. Uuendused laaditakse tavaliselt automaatselt alla, kui need on saadaval. Kui teie Xbox 360 pole Interneti-ühendusega ja teil pole võimalust värskendusi veebis saada, saate need erinevatest mängurikogukondadest alla laadida ja käsitsi rakendada.
etappidel
1. meetod Xbox Live'i kasutamine
-

Logige sisse Xbox Live'i. Mängu värskendamiseks pole vaja Xbox Live Goldi kontot. Võite kasutada tasuta Silveri kontot. Xboxis tasuta konto loomise kohta lisateabe saamiseks klõpsake siin nuppu S.27tellige Xbox_Live_Free_sub.- Kui teil pole Interneti-ühendust, klõpsake siin käsitsi värskendamise juhiste saamiseks.
-
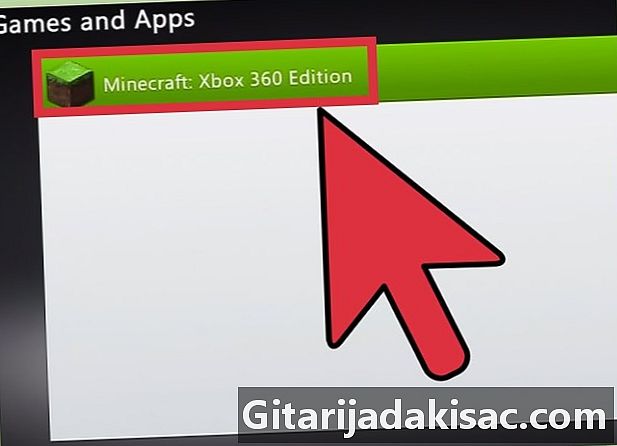
Käivitage Minecraft. Kui olete ühendusega Xbox Live'iga ja värskendus on saadaval, saate selle, mis võimaldab teil selle alla laadida ja installida. -

Oodake värskenduse allalaadimist ja installimist. Tavaliselt võtab see vaid paar minutit. Minecraft taaskäivitub pärast värskenduse installimist.
Veaotsing
-
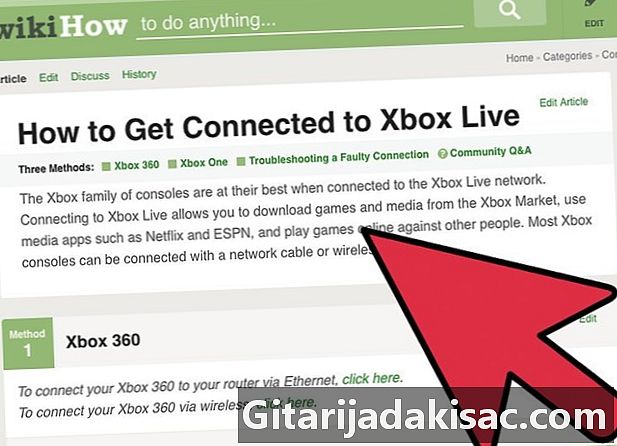
Kontrollige uuesti oma võrguühendust. Kui teie Xbox ei ühenda võrku, ei saa te värskendust alla laadida ja installida. Xbox 360 võrguga ühendamise kohta lisateabe saamiseks klõpsake siin. -

Kontrollige, kas Xbox Live töötab. Xbox Live'i teenus võib olla võrguühenduseta, mis takistab teil juurdepääsu allalaadimisserveritele. Saate kontrollida, kas Xbox Live on ühendatud, minnes Xbox Live'i veebisaidile. -
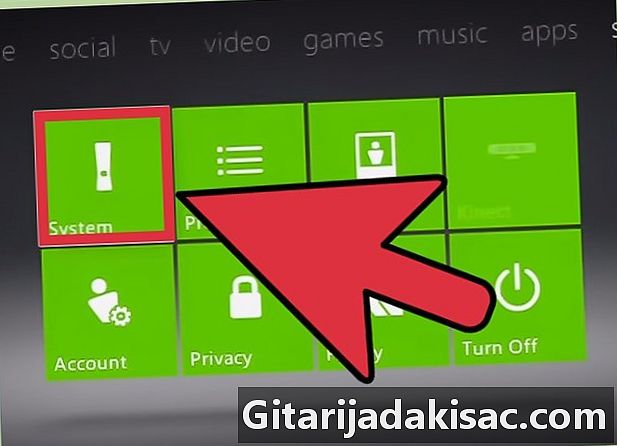
Installige Minecraft uuesti. Võib juhtuda, et teie mängu installimine on rikutud ja see on värskendusprotsessi ebaõnnestumise põhjus. Mängu uuesti installimine lahendab probleemi. Teie andmed kustutatakse, seega pidage meeles, et salvestage need kõigepealt USB-draivi.- Avage menüü "Süsteemi sätted" ja valige "Storage".
- Valige suvand "Mäluühik" ja seejärel "Mängud ja rakendused".
- Valige installitud mängude loendist "Minecraft".
- Klõpsake "Kustuta".
- Installige Minecraft uuesti. Saate selle alla laadida Windows Live'i poest või installida uuesti kettalt.
2. meetod Rakendage värskendused käsitsi
-
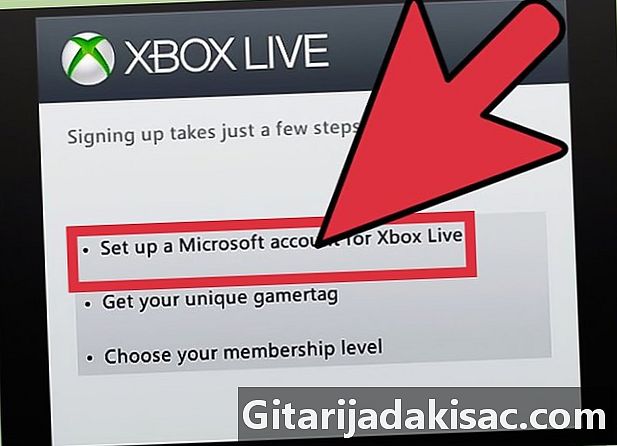
Proovige kõigepealt ühendada oma Xbox 360 Windows Live'iga. Enne selle meetodi kasutamist proovige kõigepealt värskendada saidilt Xbox Live. See meetod ei ühildu ja valede failide allalaadimine võib teie mängu või süsteemi probleeme põhjustada.- Kui teil pole kodus Internetti, kaaluge Xbox 360 saatmist sõbra majja.
- Veebis värskendamiseks pole teil vaja kuldkontot, logige lihtsalt sisse tasuta Xbox Live'i kontoga.
-

Hankige 1 GB USB-draiv. Xbox 360-le värskendusfaili edastamiseks vajate USB-draivi. 1 GB draivi abil saate kindlasti taastada suurimad värskendused. -
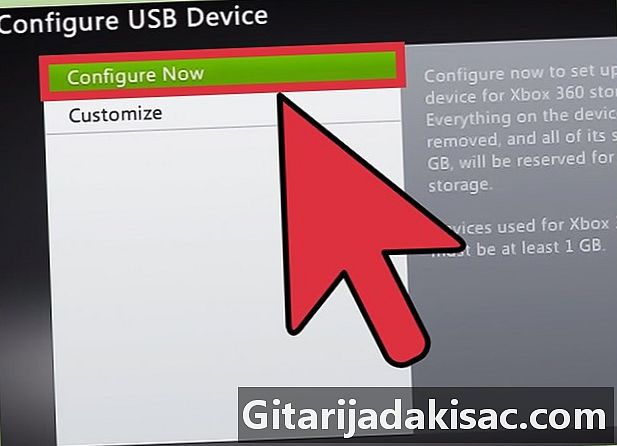
Sisestage USB-draiv oma Xbox 360-sse. Enne värskendusfaili sinna panemist peate USB-draivi korralikult vormindama oma Xbox 360-ga. -

Avage menüü "Süsteemi sätted" Xbox 360-l. -
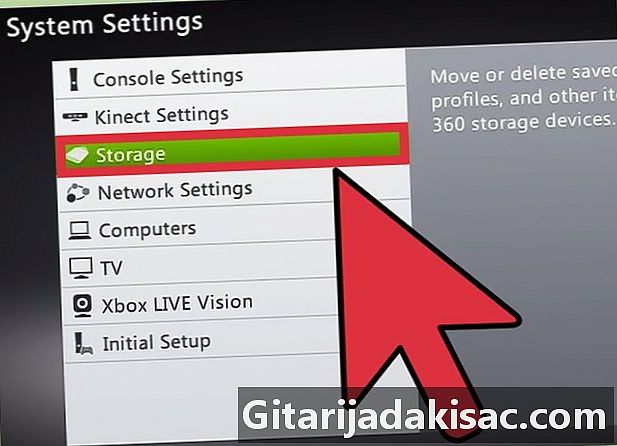
Valige "Storage". -
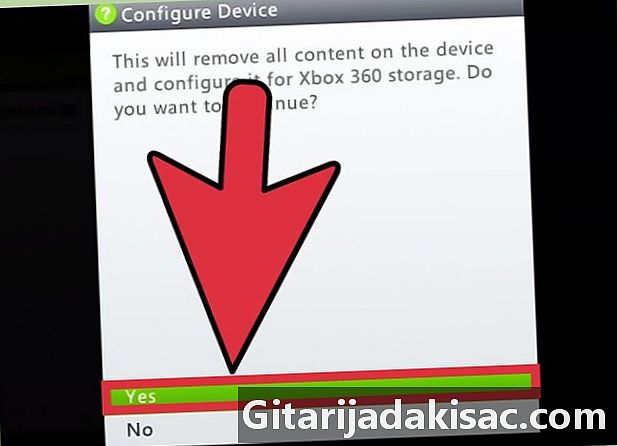
Valige oma USB-draiv ja klõpsake nuppu "Konfigureeri kohe".- Kui vormindate selle Xbox 360 jaoks, kustutatakse kõik USB-draivil olevad andmed.
-
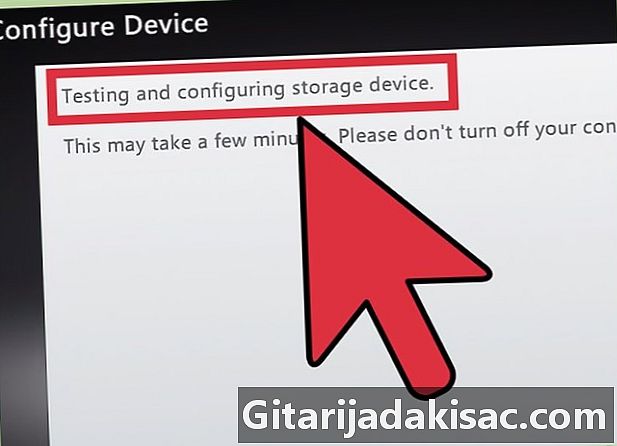
Laadige alla Horisont. See on tööriist allalaaditud värskendusfailide kopeerimiseks USB-draivi, nii et teie Xbox tunneb need ära. -

Vajalike värskenduste otsimine ja allalaadimine. Teil võib olla raskusi nende leidmisega, kuna Microsoft ei toeta seda protsessi. Siin on mõned kõige populaarsemad saidid:- XboxUnity
- XPGameSaves
- Digiex
-
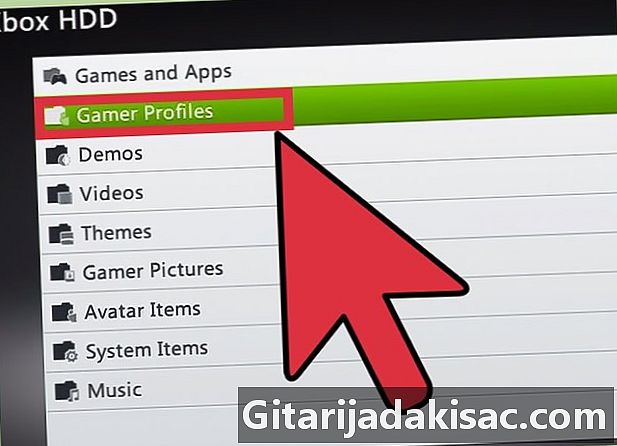
Laadige alla kõik vajalikud värskendused. Peate "installima" kõik värskendused (TU), mida teil pole ja korras. Näiteks kui kasutate praegu TU 5 ja soovite installida TU 10, peate esmalt installima TU 6 kuni TU 10, ükshaaval ja järjekorras. -
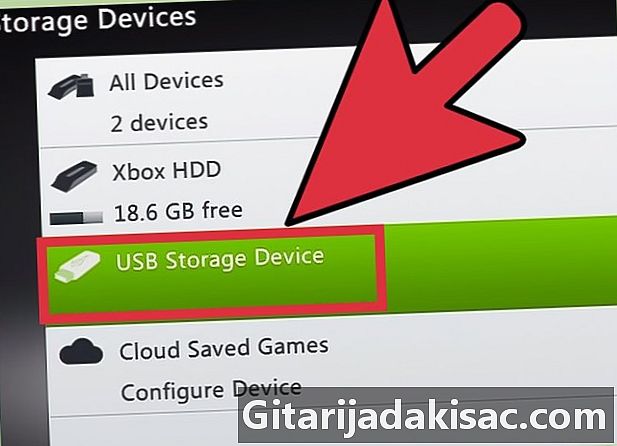
Sisestage vormindatud USB-draiv arvutisse ja käivitage rakendus Horizon. Näete, et paremal paanil kuvatakse USB-draiv. -
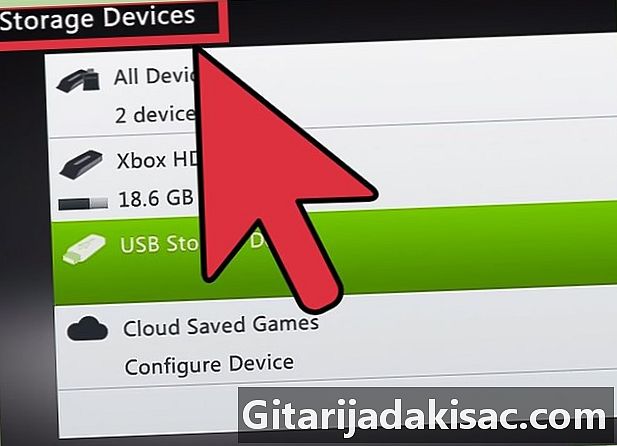
Klõpsake "Uue faili süstimine". See suvand asub rakenduse Horizon horisondi ülaosas. -
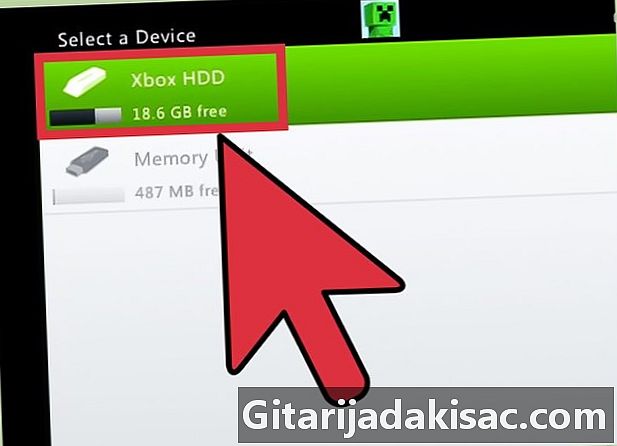
Sirvige brauserit oma esimese värskendusfaili leidmiseks. Kui rakendate rohkem kui ühte värskendust, ärge unustage valida järjestuse esimene.- Üks annab teile teada, et teie värskenduse ülekandmine on olnud edukas. See võimaldab teil kinnitada, et olete õige faili kopeerinud.
-
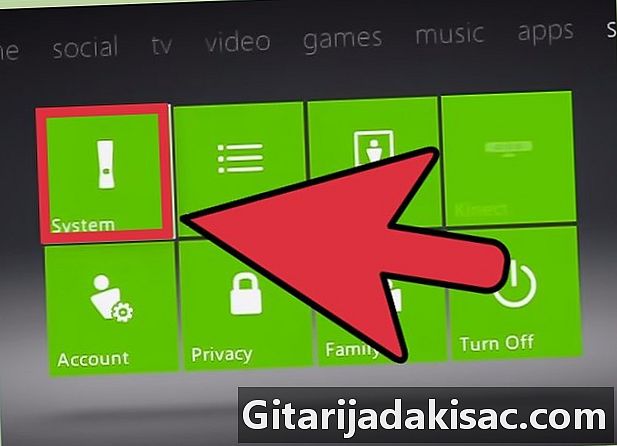
Sisestage USB-draiv oma Xbox 360-sse. -
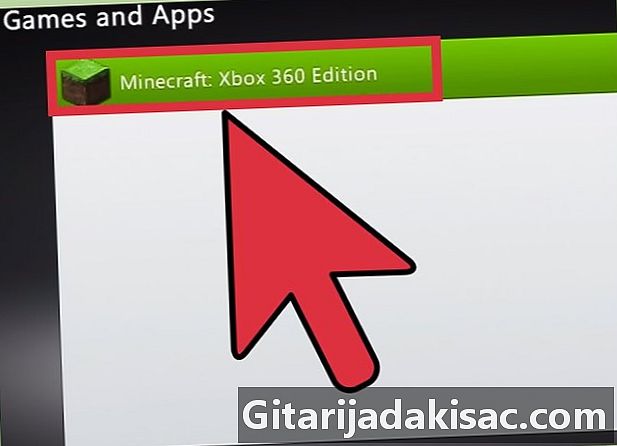
Naaske menüü "Süsteemi sätted" jaotisesse "Storage". -
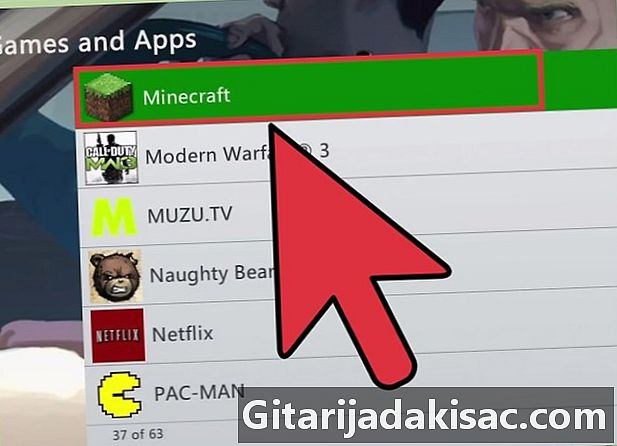
Avage kaust "Mängud", seejärel kaust "Minecraft". -
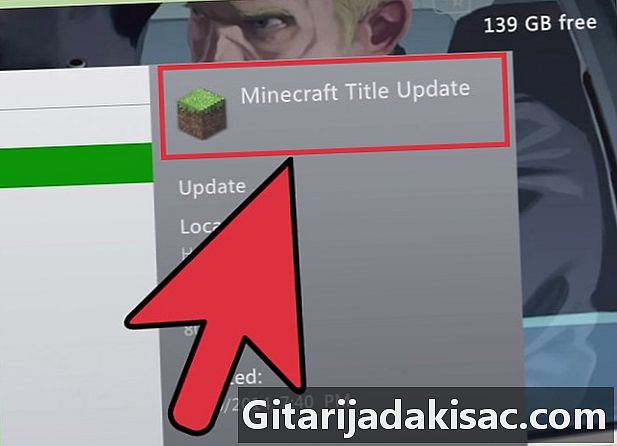
Kopeerige värskendus Xbox 360 kõvakettale. -
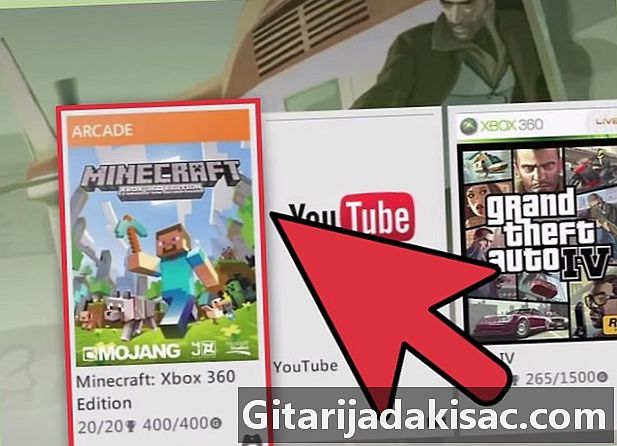
Käivitage Minecraft. Kontrollige, kas versiooninumber on suurenenud ja kas mäng laadib õigesti. -
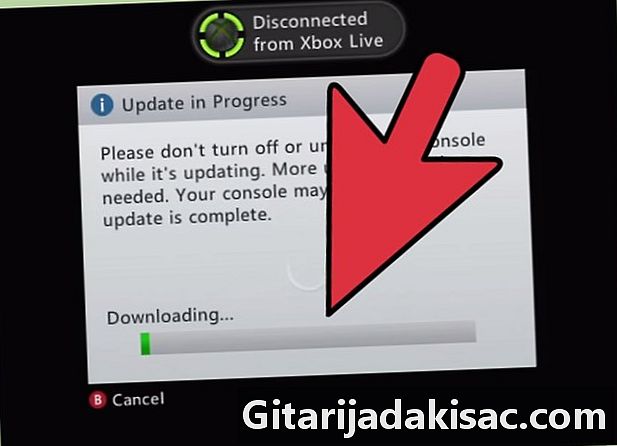
Korrake toimingut iga värskenduse jaoks, mida peate installima.