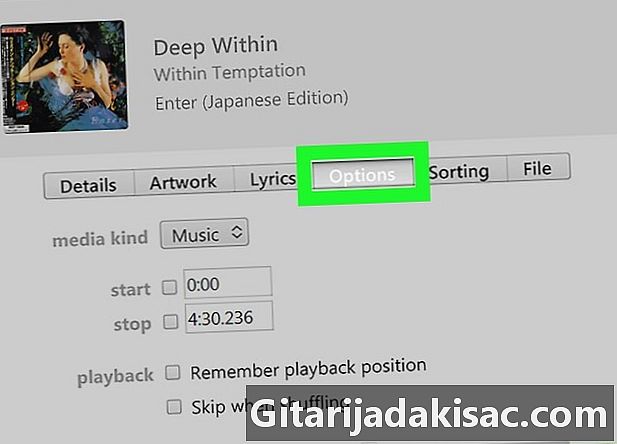
Sisu
Selles artiklis: helina loomineLoetage iPhone'is helin helisema seadistage helina konfigureerimineReferentsid
Kui soovite muuta oma iPhone'i vaikehelina, saate iTunes'i abil kohandatud helini luua ja installida. Kui helin on teie telefoni lisatud, saate seda kasutada vaikesooni või määrata selle mõnele kontaktile.
etappidel
1. osa Looge helin
-
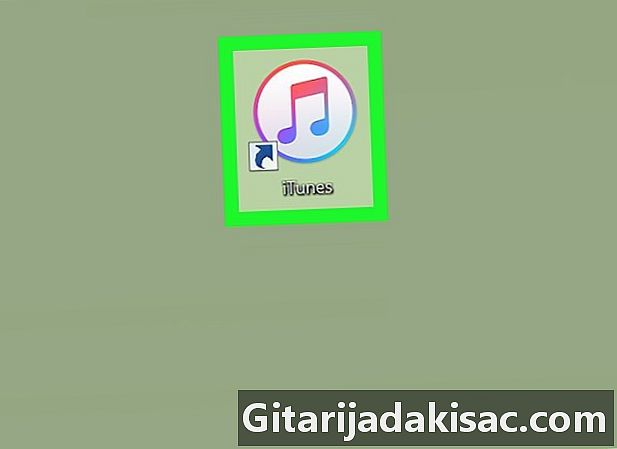
Avage iTunes. ITunesi ikoon näeb välja nagu mitmevärviline noot (♫) valgel taustal.- Kui teil palutakse iTunes'i värskendada, klõpsake nuppu Laadige alla iTunes ja oodake värskenduse installimist. Pärast värskenduse installimist taaskäivitage arvuti.
- Kui helin on juba teie iPhone'is, minge otse häälestusetappi.
-
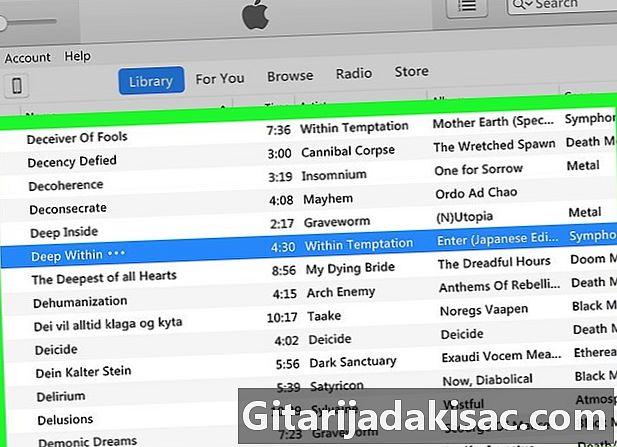
Veenduge, et teie laul oleks iTunesis. Laulu lõikamiseks ja helinana kasutamiseks on vajalik iTunes. Kui iTunes on teie arvutis vaikimisi muusikapleier, siis topeltklõpsake selle lisamiseks helifaili.- Kui iTunes ei ole teie arvuti vaikimängija, lisage lugu klõpsates fail > Lisage fail teeki siis topeltklõpsake failil, mida soovite kasutada.
-
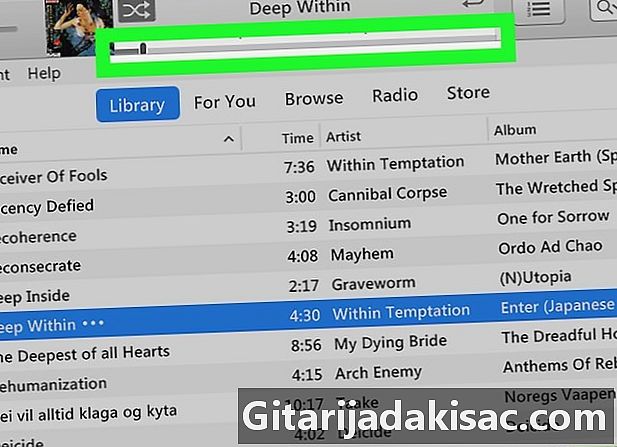
Leidke jaotis, mida soovite kasutada. Topeltklõpsake iTunes'is laulu, et alustada taasesitust ja leida klipi algus, mida soovite helinana kasutada. Kirjutage algusaeg üles, kuulake 40 sekundit ja seejärel kirjutage lõpuaeg.- Taasesituse ajal näete iTunes'i akna ülaservas loo lugu.
- Helinad ei tohi kesta kauem kui 40 sekundit.
-
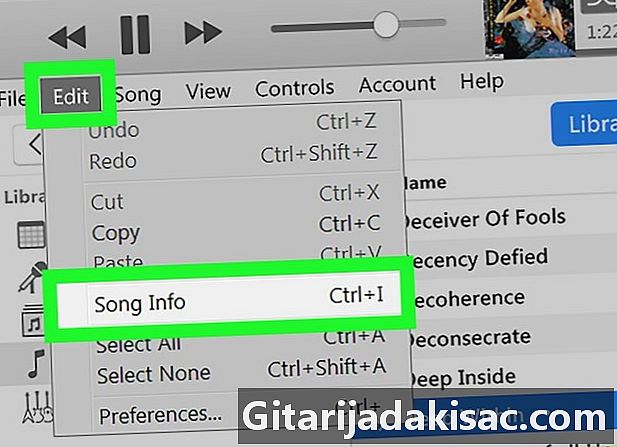
Avage loo infomenüü. Klõpsake laulul ja valige väljaanne > Laulude teave (kui kasutate Windowsi arvutit) või fail > Hankige teavet (kui kasutate Maci) uue akna avamiseks.- Teine näpunäide on paremklõpsake laulul ja seejärel valige Laulude teave (kui kasutate Windowsi arvutit) või Hankige teavet (kui kasutate Maci) ilmub kuvatavast rippmenüüst.
-
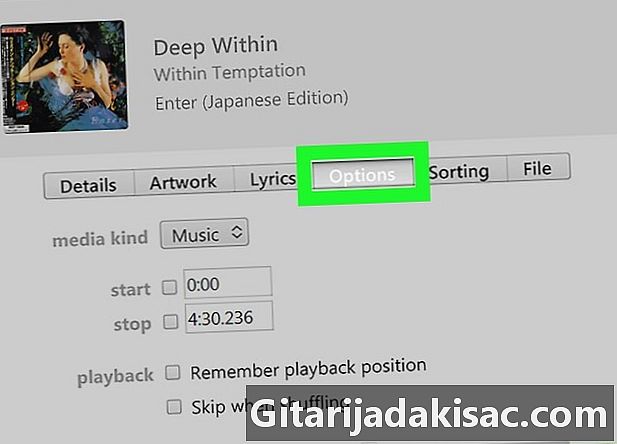
Minge vahekaardile võimalusi. See vahekaart asub teabemenüü akna ülaosas. -
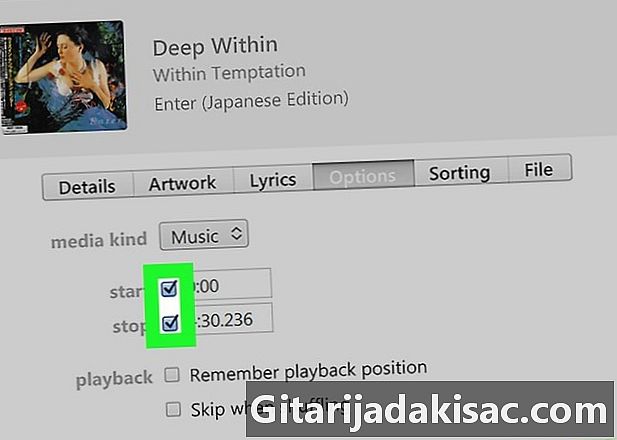
Märkige ruudud alguses ja lõpp. Need kastid leiate akna ülaosast jaotise alt meediumi tüüp. Need võimaldavad teil muuta loo algus- ja lõpuaega. -
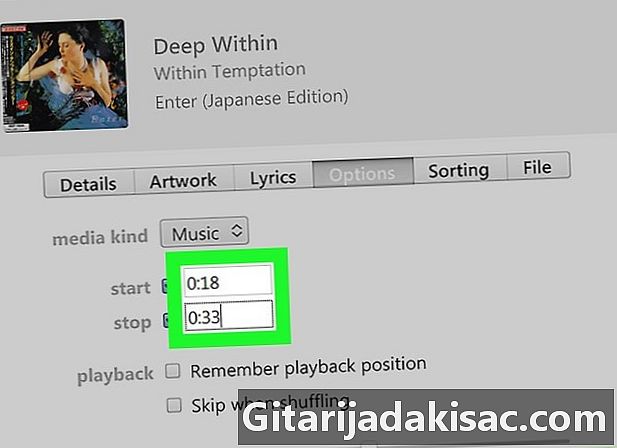
Sisestage algus- ja lõpuaeg. Valdkonnas e alguses, sisestage sisse logitud lõigu algusaeg ja tehke sama väljal lõpuaja jaoks lõpp. -
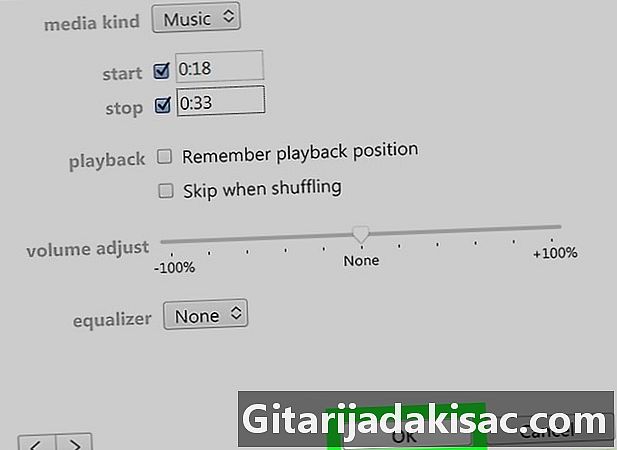
Klõpsake nuppu korras. See nupp asub akna allosas ja võimaldab salvestada muudatused ning sulgeda teabemenüü. -
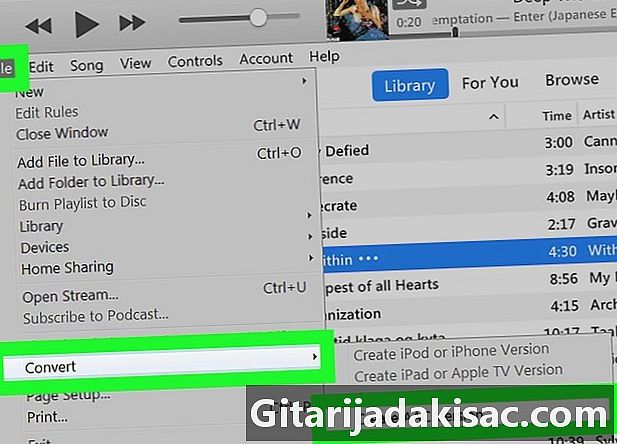
Looge laulu AAC-versioon. Klõpsake laulul ja valige fail > teisendada > Looge AAC-i versioon loo uue versiooni loomiseks algupärase loo all. Uue loo kestus vastab heli kestusele.- Näiteks kui teie valitud lugu kestis 36 sekundit, näete uue loo kõrval algse loo kogupikkuse asemel "0:36".
- Kui te ei leia võimalust Looge AAC-i versioon klõpsake menüüs conuel väljaanne (kui kasutate Windowsi arvutit) või iTunes (kui kasutate Maci), valige Eelistused ... > Seadete importimine seejärel tõmmake menüü alla Import koos ja vali AAC-kodeerija rippmenüüst.
-
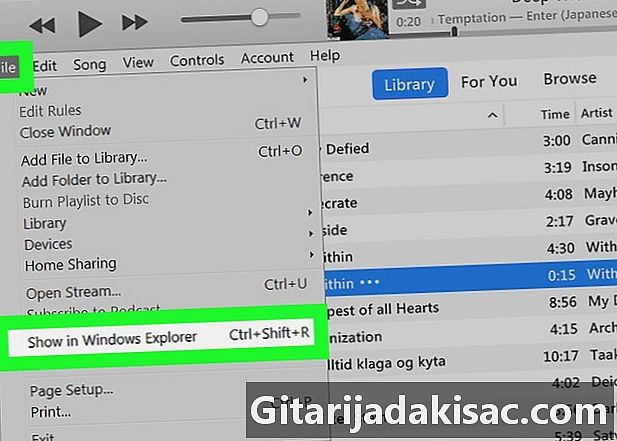
Avage AAC-faili asukoht. Valige loo AAC-versioon ja klõpsake siis nuppu fail > Vaade File Exploreris (kui kasutate Windowsi arvutit) või Näita Finderis (kui kasutate Maci). Avaneb faili asukoht arvutis. -
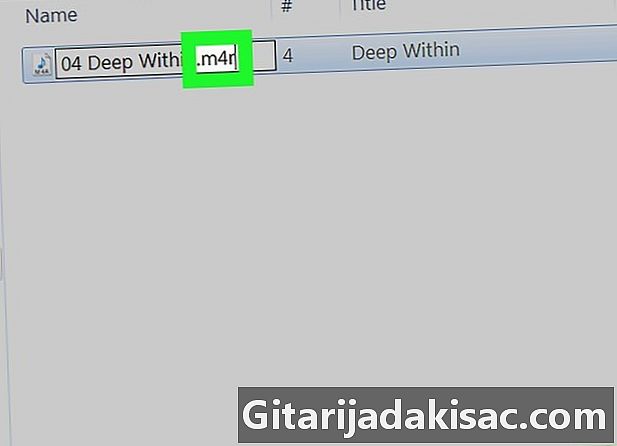
Redigeerige AAC-faili M4R-failiks. See samm sõltub sellest, kas kasutate Windowsi või Maci arvutit.- Kui kasutate Windowsi arvutit : minge vahekaardile Kasutaja → märkige ruut Faili nime laiendid → valige sellel klõpsates loo versioon.m4a → minge vahekaardile teretulnud → klõpsake nuppu reappoint → asendada m4a poolt m4r loo nime lõpus ja vajutage kanne → klõpsake nuppu korras millal teid kutsutakse.
- Kui kasutate Maci : valige loo AAC-versioon (m4a-versioon) → klõpsake nuppu fail → vali Hankige teavet rippmenüüst → muuda m4a sisse m4r jaotises Nimi ja laiend siis vajutage klahvi tagastamine → vali Kasutage m4r millal teid kutsutakse.
2. osa Teisaldage helin iPhone'is
-

Ühendage oma iPhone arvutiga. Ühendage oma iPhone'i laadija kaabli USB ots ühe arvuti USB-porti ja teine ots telefoni laadimisporti. -
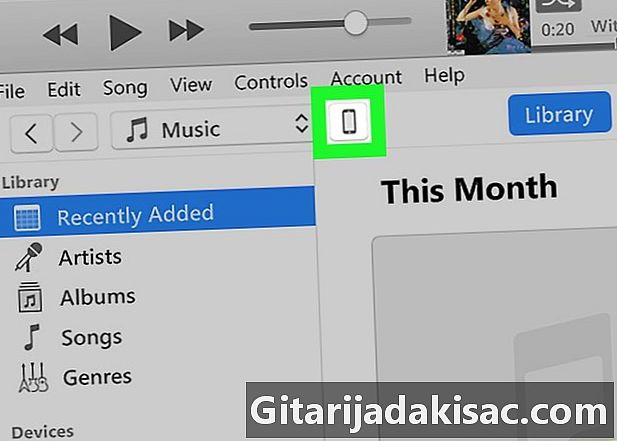
Klõpsake iPhone'i ikooni. Klõpsake iTunes'i akna vasakus servas iPhone'i ikooni, et avada telefoni leht ja akna vasakus servas selle sisu loend. -
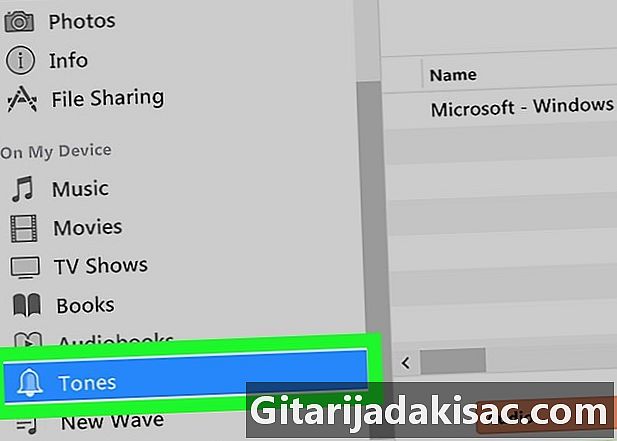
valima helid. Pealkirja all Minu seadmes klõpsake iTunes'i akna vasakus servas nuppu helid helinate lehe avamiseks. -
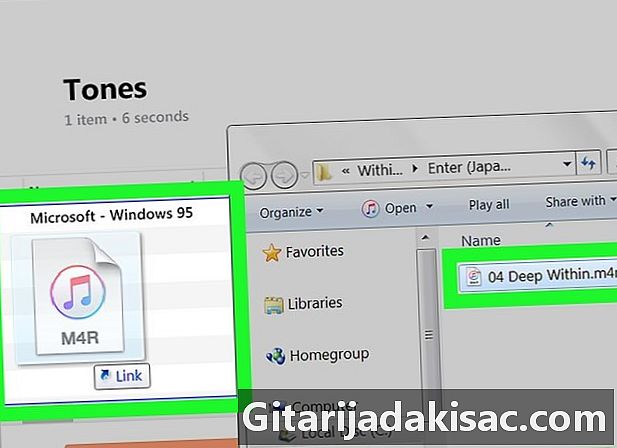
Lisage lehele helin helid. Lohistage loo version.m4r iTunes'i aknasse, et see lehel ilmuks helid . -

Klõpsake nuppu Sünkroniseeri. See on valge nupp iTunes'i akna paremas alanurgas. -
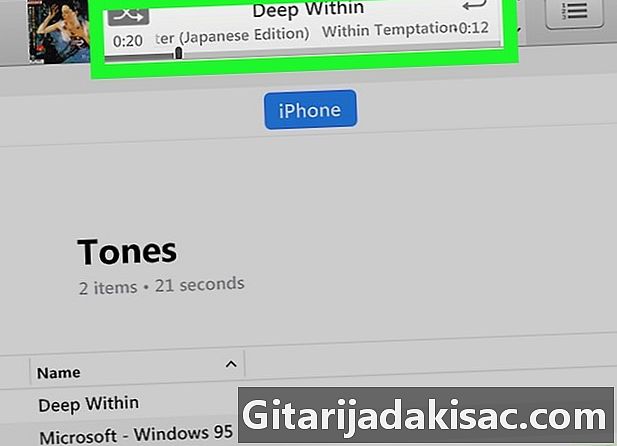
Oodake sünkroonimise lõppu. Sünkroonimine peaks võtma ainult mõne sekundi ja saate oma iPhone'i arvutist lahti ühendada, kui edenemisriba iTunes'i aknast kaob. Peate lihtsalt määratlema loo helinana.
3. osa Seadistage helin
-
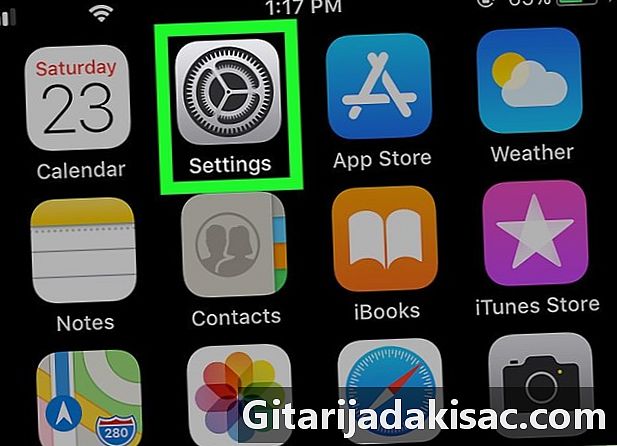
Minge oma iPhone'i seadete juurde
. Koputage ühel avaekraanil halli rattakujulist ikooni. -
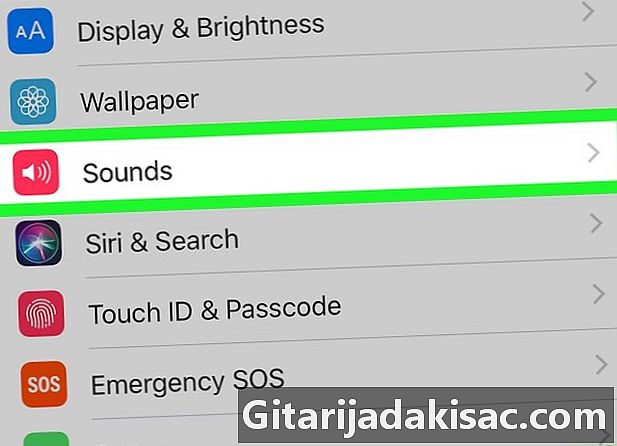
Kerige valikuni alla Helid ja vibratsioon. See valik asub valikuga samas jaotises üldine
.- Kui kasutate iPhone 6S või vanemat, vajutage nuppu helid.
-
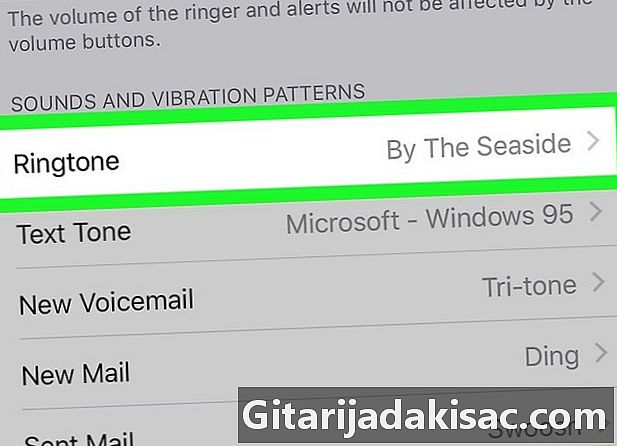
valima kellaga. võimalus kellaga on otse pealkirja all HELID JA VIBRATSIOONIVÄLJAD lehe keskel. -
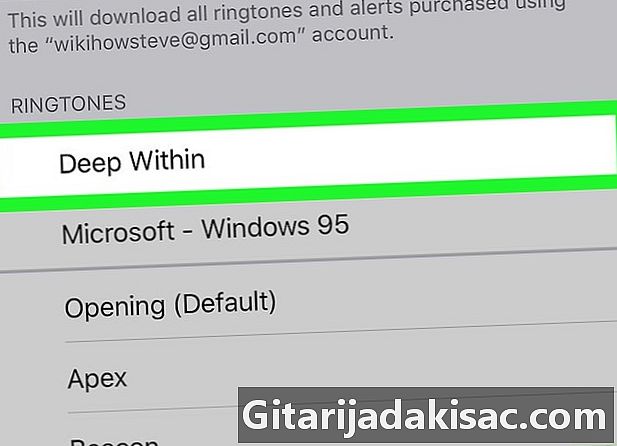
Koputage oma helini nime. Jaos rõngad, koputage selle helini nime, mida soovite kasutada. Helinatoonist vasakule peaks ilmuma sinine linnuke, mis näitab, et telefon kasutab seda nüüd kõigi sissetulevate kõnede jaoks. -
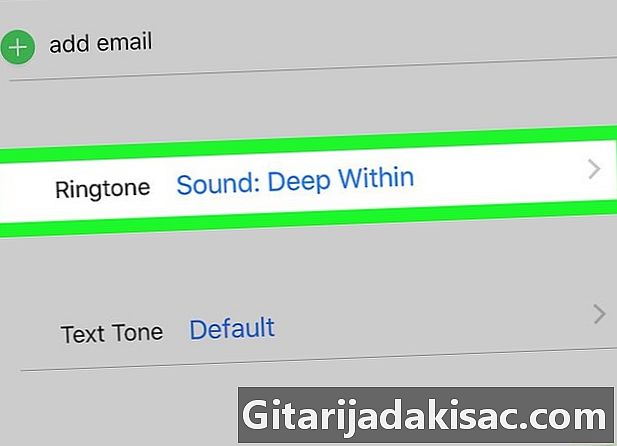
Määrake oma uus helin konkreetsele kontaktile. Samuti saate uue helina määrata telefoniraamatu konkreetsele kontaktile.- Avage rakendus Kontaktid.
- Koputage kontakti nime.
- valima kellaga.
- Valige helin, mida soovite kasutada.
- Vajutage lõppenud.