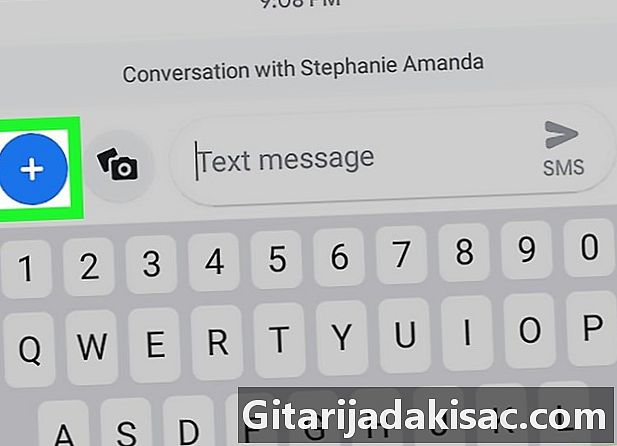
Sisu
Selles artiklis: lisage GIF rakendusele Giphy AppUse Gboard eUse
Tõenäoliselt soovisite saata GIF-faili e-seadmega, mis töötab Androidi. GIF-id on tegelikult lühikesed animeeritud pildid, mida kasutatakse lõbusal viisil suhtlemiseks. Kui olete GIF-faili Internetist alla laadinud, saate selle hõlpsalt ühele lisada. Giphy rakenduse või Gboardi (Google'i klaviatuur) kasutamine on veelgi mugavam viis GIF-failide kiireks ja hõlpsaks leidmiseks ja saatmiseks.
etappidel
1. osa GIF-i kinnitamine e
-
Avage rakendus
. Selle rakenduse allkiri näib sinisel taustal olevat valge kõnemull. Selle leiate oma Android-seadme rakenduste paneelilt.- Kui teil pole Androidi, laadige see alla Play poest.
-
Vajutage
. See on ümar nupp, mis sisaldab märki + ja mis asub ekraani paremas alanurgas. Selle koputamisel palutakse teil valida adressaat. -
Valige kontakt. Kui plaanite alustada uut vestlust, puudutage kontakti nime oma telefoniraamatus või sisestage väljale tema nimi või number À ekraani ülaosas. -
Vajutage
. Vajutage tähisega ümar nuppu +, mis asub e-väljast vasakul.- Mõne rehvirakenduse korral näeb ikoon rohkem välja

.
- Mõne rehvirakenduse korral näeb ikoon rohkem välja
-
valima
. Puudutage seda ikooni, et valida üks seadmesse salvestatud piltidest. -
Vajutage galerii. Vajutage paneeli galerii , et valida telefoni laaditud GIF-fail. -
Valige GIF, mida soovite saata. Temaga liitumiseks puudutage teda. See ilmub e-pildi väikeses pildis. Te peaksite eelvaateaknas nägema animatsiooni esitust, et enne selle saatmist välja näha.- Kui te ei leia otsitavat GIF-i, vajutage ☰ mis asub ekraani vasakus ülanurgas ja seejärel edasi Allalaadimised vasakpoolses veerus.
-
Vajutage
. Lakone näeb välja nagu paberitase ja asub all paremal. Nii saadetakse teie GIF-fail SMS-i teel.
2. osa Giphy rakenduse kasutamine
-
Avage rakendus Giphy. Selle rakenduse allkiri näeb välja nagu mitmevärviline leht mustal taustal ja võite selle leida oma seadme rakenduste paneelilt.- Kui teil pole seda veel installitud, saate selle Play poest tasuta alla laadida.
-
Leidke saadaolev GIF-fail. Saate otsida ühte konkreetset, mida saata. GIF-ide kuvamiseks kategooria järgi puudutage ekraani ülaosas olevaid sakke või kasutage ekraani ülaosas olevat otsinguriba, et otsida GIF-i nime või konkreetsete märksõnade järgi.- Rubriik TENDITAV GIF on tavaliselt täis lõbusaid animatsioone populaarsetest telesaadetest ja filmidest.
-
Puudutage GIF-i. Kuvatakse faili suurem versioon, allpool on jagamisvalikud. -
Vajutage ikooni e. See on roheline ja sisaldab ruudukujulist kõnemulli vasakus kolmandas positsioonis. -
Valige kontakt. Kui soovite saata GIF-i kontaktile, kellel on teie aadressiraamatus, valige see loendist. Muul juhul koputage uue kontakti valimiseks või uue kontakti loomiseks valikut. Kui kontakt on valitud, näete e-piirkonnas GIF-faili eelvaadet.- Need valikud erinevad sõltuvalt kasutatavast rakendusest.
- E-ala puudutades on teil võimalus lisada ka valikuline.
-
valima
. Lakone näeb välja nagu paberitase ja asub all paremal. Selle vajutamisel saadetakse GIF valitud kontaktile SMS-iga.- Mõnedes rehvirakendustes tähistab see nupp sõna Saada selle asemel.
3. osa Gboardi kasutamine
-
Installige ja konfigureerige Gboard oma seadmesse. Kui te pole seda veel teinud, installige Gboard või Google'i klaviatuur oma Android-seadmes.- Saate selle alla laadida Play poest.
-
Avage rehvi rakendus. Seejärel alustage uue SMS-i sisestamist. Seadme vaikerakenduse abil saate valida olemasoleva vestluse või vajutada nuppu, et sisestada uus vestlus ja valida adressaat telefoniraamatust. -
Valimiseks puudutage sisestusala. Mõnes rakenduses näeksite mainimist Kirjutage a (või midagi sarnast) kuvatakse selles jaotises. Kui Gboard on vaikeklaviatuuriks seatud, avaneb see automaatselt. -
valima
. Lizoon näeb välja naeratava näoga ja asub klaviatuuri allosas, tühiku kõrval. -
Vajutage GIF. Longlet GIF asub klaviatuuri viimasel real, paremas servas loendades kolmandat positsiooni. -
Vaadake üle saadaolevad GIF-id või otsige neid. GIF-ide nägemiseks puudutage animatsioonide all kuvatavate kategooriate vahelehti. Võite märksõna sisestada ka otsinguribale, et seda eriti leida. -
Puudutage GIF-faili, millele soovite manustada. Vajutage seda nii, et see lisatakse automaatselt teie valitud numbrile. -
Vajutage
. Lakone näeb välja nagu paberitase ja asub all paremal. Selle vajutamisel saadetakse teie valitud GIF valitud kontaktile.- Mõne rehvirakenduse korral sisaldab see nupp sõna Saada.