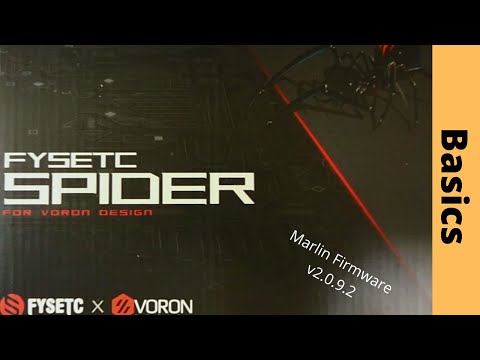
Sisu
- etappidel
- 1. osa 7-st:
Käivitage opsüsteem Raspberry Pi - 2. osa 7-st:
Käivitage tarkvarauuendused - 3. osa 7-st:
Hoidke püsivara ajakohasena - 4. osa 7-st:
Installige SSH - 5. osa 7-st:
Installige veebiserver - Osa 6/7:
Installige MySQL - 7. osa 7-st:
FTP paigaldaja - nõu
- Vajalikud elemendid
Kui otsite viisi odava veebiserveri valmistamiseks, mida kasutatakse peamiselt testkeskkonnana või failide salvestamiseks, siis sobib Raspberry Pi teile ideaalselt. Mis on aga vaarikapiim? See on väga odav miniarvuti, mis sobib suurepäraselt põhifunktsioonide täitmiseks. See juhend näitab teile, kuidas teha veebiserverit uuest Raspberry Pi-ist. Pange tähele, et selle artikli jaoks töötame Windowsis.
etappidel
1. osa 7-st:
Käivitage opsüsteem Raspberry Pi
- 1 Hankige Raspberry Pi operatsioonisüsteemi (operatsioonisüsteemi) koopia allikate jaotises olevalt lingilt. Saadaval on mitu jaotust, kuid selle artikli jaoks kasutame versiooni "Raspbian".
- 2 Väljavõtte pilt SD-kaardile. Selleks vajate tööriista Win32 Disc Imager. Sellekohane link on saadaval ka allikate jaotises. Nüüd avage tööriist, liikuge kataloogis, kus SD-kaart asub, valige Raspberry Pi OS-i pildi asukoht ja valige "põletada".
- 3 Kui olete põletamise lõpetanud, võite SD-kaardi asetada oma Raspberry Pi seadmesse, seejärel ühendada ülejäänud kaablid, veendudes, et mini-USB ühendatakse viimati.
- 4 Kui operatsioonisüsteem on laadimise lõpetanud, peate autentima. Vaikekasutaja nimi on "pi" ja vaikimisi parool on "vaarikas".
- 5 Alustage parooli muutmisest. Tippige käsurealt:
passwd pi
- 6 Sisestage uus parool ja kinnitage see. Pange tähele, et paroolide sisestamisel kursor ei liigu, vaid sisestate e. reklaam
2. osa 7-st:
Käivitage tarkvarauuendused
- 1 Kuna kasutate Debiani uusimat versiooni, on teil vaja teha mõned puhastus-, installi- ja värskendused. Esiteks värskendame kella, värskendame oma allikaid ja värskendame kõiki eelinstalleeritud pakette. Tippige käsureale järgmine tekst (vajutage iga rea järel nuppu return / enter):
sudo dpkg-reconfigure tzdata sudo apt-get update sudo apt-get upgrade
- 2 Valige kuupäev ja kellaaeg. Sisestage käsurida (vajadusel asendage):
sudo date --set = "30. detsember 2013 10:00:00" reklaam
3. osa 7-st:
Hoidke püsivara ajakohasena
- 1 Järgmisena tahame installida Hexxeh'i toodetud RPI värskendusriista, et Raspberry Pi oleks värskendatud. Selleks käivitage järgmised käsud (vajutage iga rea järel nuppu Enter / Enter):
sudo apt-get install ca-sertifikātid sudo apt-get install git-core sudo wget https://raw.github.com/Hexxeh/rpi-update/master/rpi-update -O / usr / bin / rpi-update && sudo chmod + x / usr / bin / rp-update sudo rp-update sudo seiskamine -r nüüd reklaam
4. osa 7-st:
Installige SSH
- 1 Nüüd installime SSH, et saaksime seda teha teisest arvutist. Selleks paneme kõigepealt tähele Raspberry Pi IP-aadressi:
ifconfig
Peaksite nägema midagi sellist:
eth0 Link encap: Ethernet HWaddr fe: fd: 45: xx: xx: xx inet addr: 69.164.xxx.xxx Bcast: 69.164.xxx.xxx Mask: 255.255.255.0 inet6 addr: fe80 :: fcfd: xxx: xxx: xxx / 64 Reguleerimisala: Ühendage BROADCAST RUNNING MULTICAST MTU: 1500 Mõõdikud: 1 RX-paketid: 35463998 vead: 0 langenud: 0 ületusi: 0 kaadrit: 0 Saatepaketid: 30563995 vead: 0 langenud: 0 ületused: 0 kandja: 0 põrked: 0 txqueuelen: 1000 RX baiti: 11300336376 (11,3 GB) TX baitid: 33179556297 (33,1 GB) Katkestus: 76 Veenduge, et teil oleks Interneti-ühendus !! Märksõna eth0 ilmub siis, kui teil on ühendatud Etherneti kaabel. Traadita ühendust nimetatakse tõenäoliselt wlan0, kuid see võib muutuda.
Teisel real on teie Vaarika Pi IP-aadress "inet addr: 69.164.xxx.xxx". - 2 Nüüd lubage SSH ja taaskäivitage (vajutage iga rea järel nuppu Enter / Enter):
Olles märkinud inet-addri, tehke järgmist: sudo /etc/init.d/ssh start iga kord, kui pi käivitate. Näpunäide. Kui ilmneb tõrge, kasutage allolevat käsku ja seejärel ülaltoodud käsku. sudo apt-get install ssh Seejärel taaskäivitage ft: sudo shutdown -r nüüd
- 3 Nüüd saate juhtmed USB-klaviatuurilt ja monitorilt lahti ühendada. Neid pole enam vaja, kuna kõik muu toimub SSH kaudu.
- 4Laadige alla SSH-klient nagu PuTTy (www.putty.org), mille saab Google'ist tasuta alla laadida ja mille abil saate oma Raspberry Pi IP-aadressiga ühenduse luua, kasutades kasutajanime "pi" ja teie konfigureeritud parooli. varem. reklaam
5. osa 7-st:
Installige veebiserver
- 1 Apache ja PHP installimiseks käivitage järgmised käsud:
sudo apt-get install php5 apache2 libapache2-mod-php5
- 2 Taaskäivitage teenus kohe:
sudo teenuse apache2 taaskäivitamine
VÕI
sudo /etc/init.d/apache2 taaskäivitamine
- 3 Sisestage oma veebibrauseris oma Raspberry Pi IP-aadress. Peaksite nägema lihtsat lehte, mis ütleb: "See töötab! ". reklaam
Osa 6/7:
Installige MySQL
- 1 MySQL installimiseks installige mõned paketid järgmiste käskudega:
sudo apt-get install mysql-server mysql-client php5-mysql reklaam
7. osa 7-st:
FTP paigaldaja
- 1 Nüüd installime FTP, mis võimaldab faile teie Raspberry Pi-le ja sealt üle kanda.
- 2 Juurveebi valdamine:
sudo chown -R pi / var / www
- 3 Seejärel installige vsftpd:
sudo apt-get install vsftpd
- 4 Redigeerige oma faili vsftpd.conf:
sudo nano /etc/vsftpd.conf
- 5 Tehke järgmised muudatused:
- anonymous_enable = YES à anonymous_enable = NO
- uncomment local_enable = YES ja write_enable = YES eemaldades sümboli # iga rea alguses
- siis minge faili alaossa ja lisage force_dot_files = YES.
- 6Nüüd salvestage ja väljuge, tehes CTRL-O, CTRL-X.
- 7 Seejärel taaskäivitage vsftpd:
sudo teenuse vsftpd taaskäivitamine
- 8 Looge otsetee kodukataloogist otse kausta / var / www:
ln-s / var / www / ~ / www
- 9Nüüd saate teha FTP, kasutades Pi kasutajat, ja pääseda kausta / var / www otsetee kaudu, mis peaks ilmuma pärast autentimist. reklaam
nõu
- Kui teil on installitud SSH-server, pole vaja FTP-serverit installida. SCP-ga ühendamiseks võite kasutada sellist rakendust nagu WinSCP, mis on turvalisem ja ei vaja teie Raspberry Pi uue porti avamist.
- Kui teil on viga öeldes "wget: käsku ei leitud", tehke "sudo apt-get install wget".
Vajalikud elemendid
- Vaarika Pi (mudel B)
- Tühi vähemalt nelja gigabiti SD-kaart
- Mikro-USB-kaabel (toiduks)
- Interneti-ühendusega võrgukaabel
- USB-klaviatuur