
Sisu
- etappidel
- 1. meetod: teisendage PowerPoint videoks
- 2. meetod Importige esitlus Mac-i iMovie'is
- 3. meetod Importige esitlus iMovie'is iPadis või iPhone'is
Siit saate teada, kuidas teisendada PowerPointi esitlus videofailiks ja importida see iMovie'sse iPadis, iPhone'is või Macis.
etappidel
1. meetod: teisendage PowerPoint videoks
-
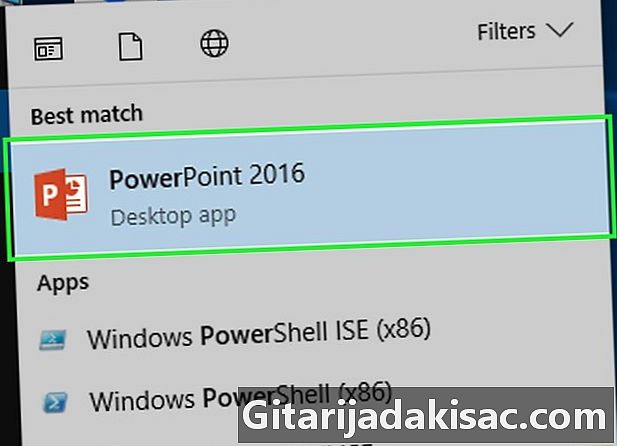
Avage PowerPointi esitlus. Selleks topeltklõpsake oranži rakendust, millel on kuju või mis sisaldab tähte P. Klõpsake nuppu fail menüüribal ja valige avatud. Seejärel valige PowerPointi fail, mille soovite iMovie-le lisada. -
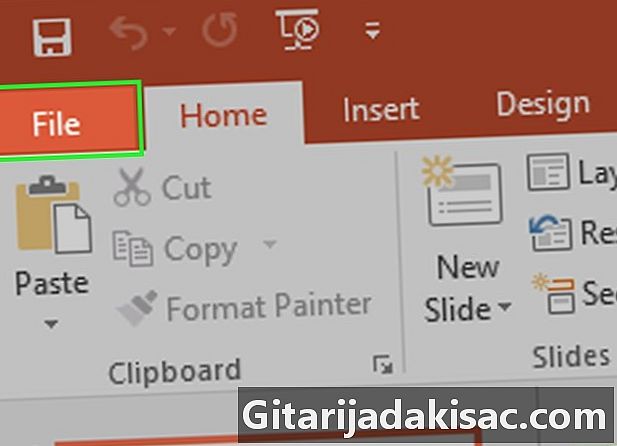
Klõpsake nuppu fail menüüribal. -
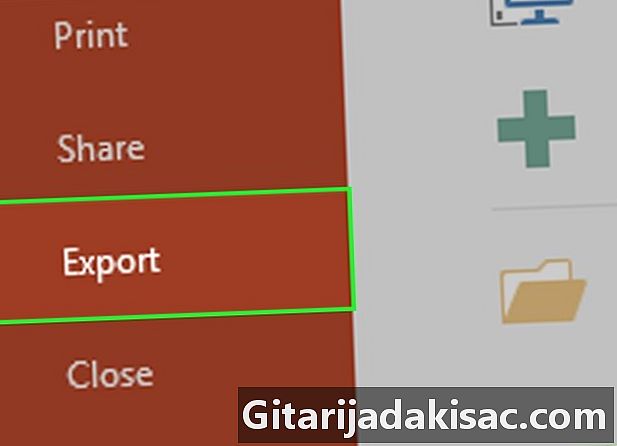
valima eksport.- PowerPointi vanemates versioonides peaksite klõpsama Salvesta videona, siis edasi kirje. See toiming salvestab PowerPointi faili QuickTime MOV-vormingus.
-
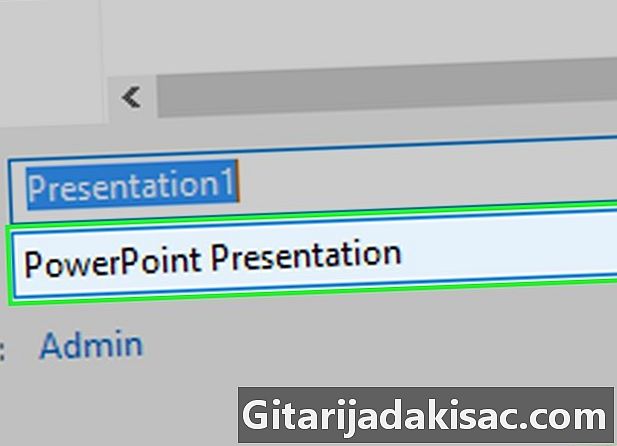
Klõpsake rippmenüüd Failivorming. -

valima MP4. Samuti on teil võimalus salvestada fail MOV-vormingus, kuid MP4-vorming annab kvaliteetsema tulemuse.- Peaksite valiku määratlema kvaliteet edasi Esitluse kvaliteet parema kvaliteediga video saamiseks.
-
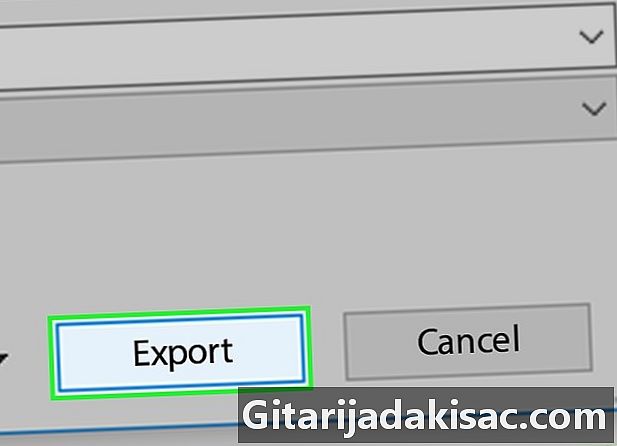
Klõpsake nuppu eksport. PowerPointi jaoks kulub faili videoks teisendamiseks mõni minut.
2. meetod Importige esitlus Mac-i iMovie'is
-

Avage iMovie. Seda rakendust tähistab lilla täht, mille keskel on kaameraikoon. -
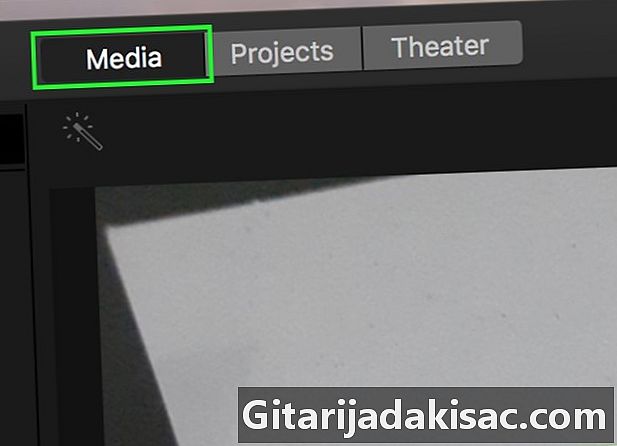
Valige vahekaart Minu andmed. See asub tarkvaraakna ülaosas. -
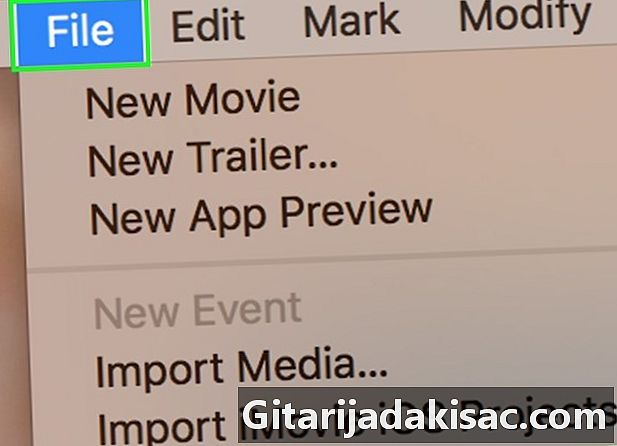
Klõpsake nuppu fail. See suvand asub ekraani ülaosas menüüribal. -
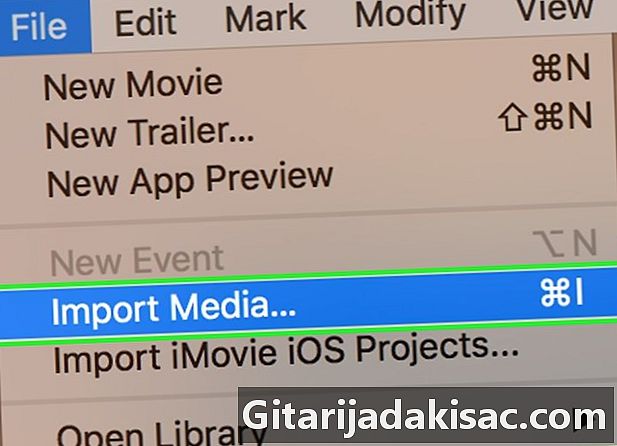
valima import. -

Klõpsake nuppu filmid. Selle valiku leiate, kui hõljutate kursorit import. -
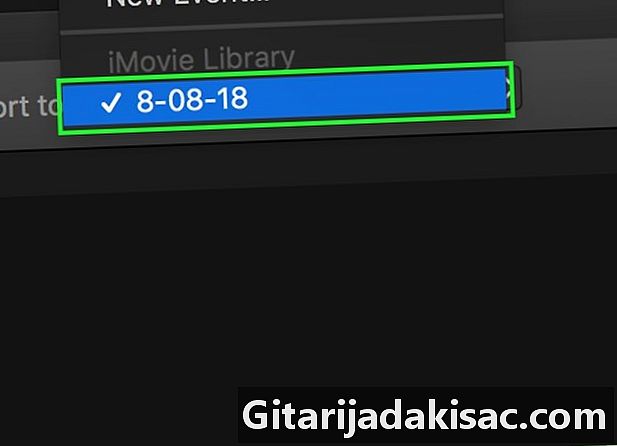
Valige uue video asukoht. Faili saate otse projektina salvestada või lisada iMovie teeki hilisemaks kasutamiseks. -
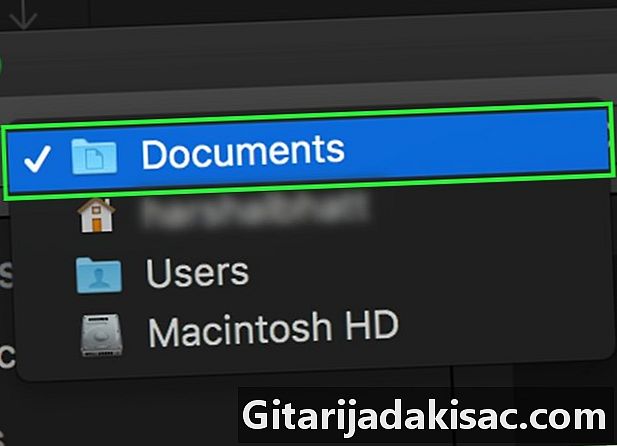
Valige video asukoht. Kasutage akna vasakus servas asuvat menüüd, et valida kaust, mis sisaldab teisendatud PowerPointi esitlust. -
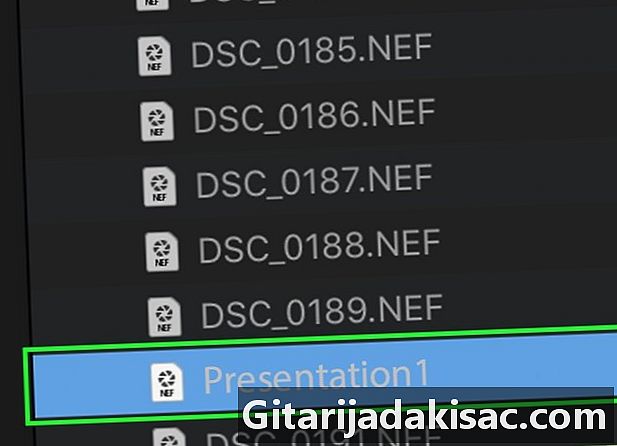
Klõpsake esitluse videol. Leiate selle akna paremal küljest pärast selle asukoha või kausta valimist, kuhu see salvestati. -
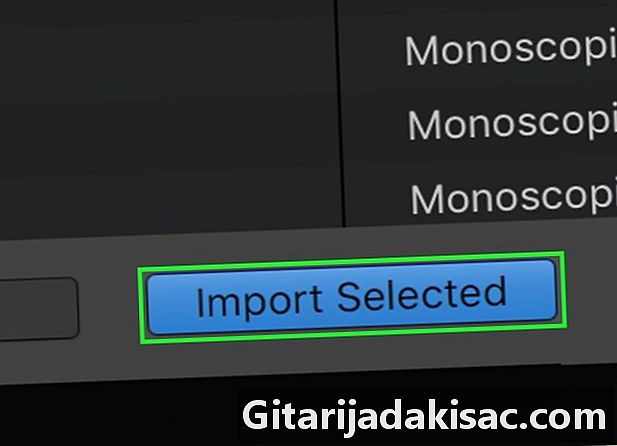
Klõpsake nuppu import. See nupp asub akna paremas alanurgas. Sellel klõpsamisel imporditakse PowerPointi faili video iMovie'is valitud sihtkohta.- Video kasutamiseks mõnes teises projektis topeltklõpsake vahekaarti projektide, siis klõpsake nuppu Projekti andmed vasakus ülanurgas ja lohistage uus video ajajoonele.
3. meetod Importige esitlus iMovie'is iPadis või iPhone'is
-
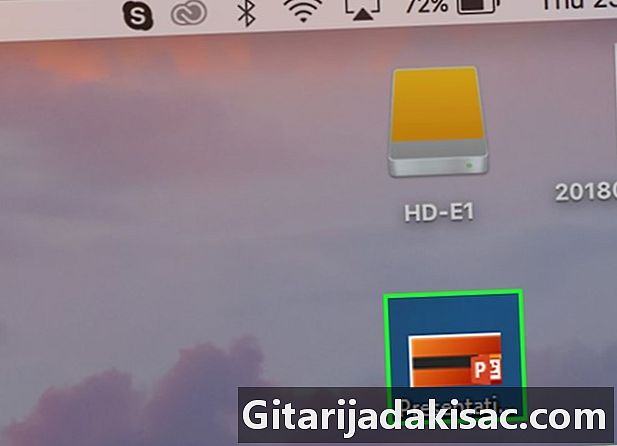
Lisage PowerPointi video kausta pildid Macis. -
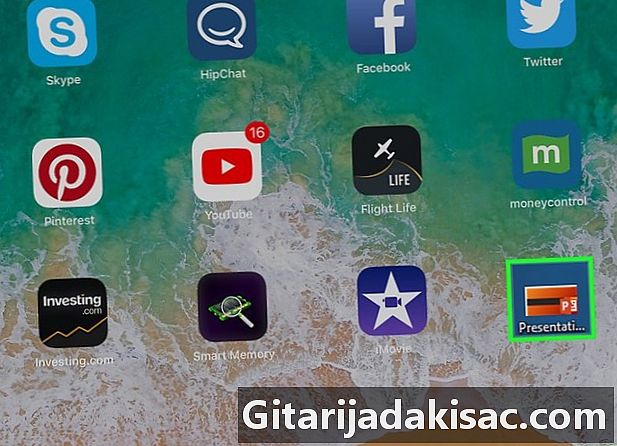
Viige video üle pildid oma iPadis või iPhone'is. Enne kui saate selle tahvelarvutisse või telefoni kopeerida, peab esitlusfail olema MP4-vormingus. -
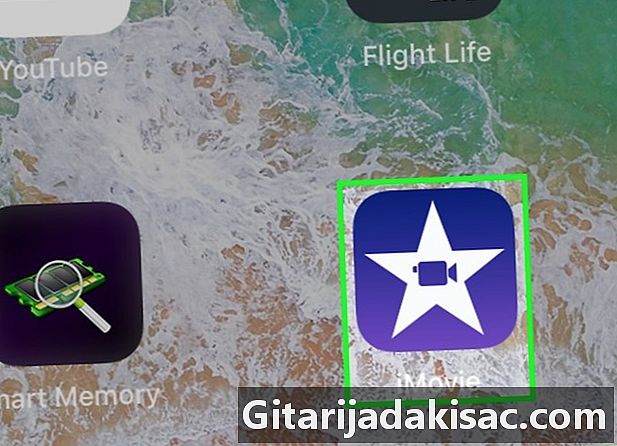
Avage iMovie rakendus oma iPadis või iPhone'is. Seda tähistab valge tähe ikoon, mille keskel on kaamera. -

Koputage vahekaarti projektide. Selle leiate ekraani ülaosast.- Kui rakendus avaneb mõnel teisel vahekaardil või videol, koputage noolt tagastamine mis asub ekraani vasakus ülanurgas, kuni näete ekraani ülaosas kolme sakki, st projektide, kino ja video.
-
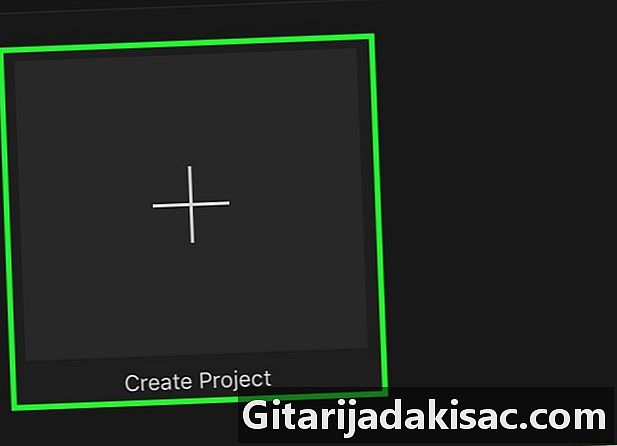
Vajutage + uue projekti loomiseks. Vastasel juhul võite valida olemasoleva projekti. -
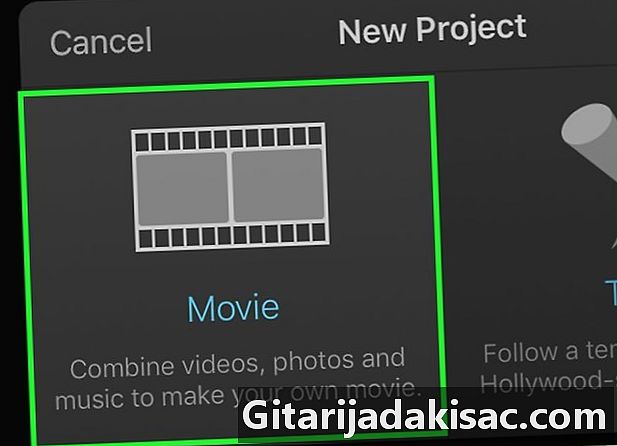
valima film. Selle valiku leiate akna ülaosast Uus projekt. -
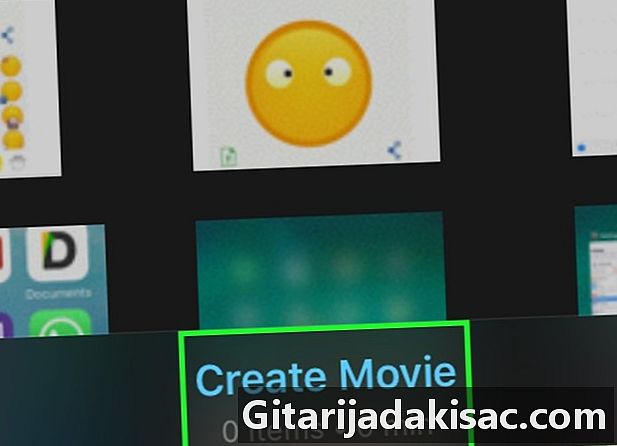
Valige video ja vajutage nuppu Looge film. See suvand asub ekraani allosas ja kui sellel klõpsate, impordib see teie video ja lisab selle iMovie ajajoonele. -
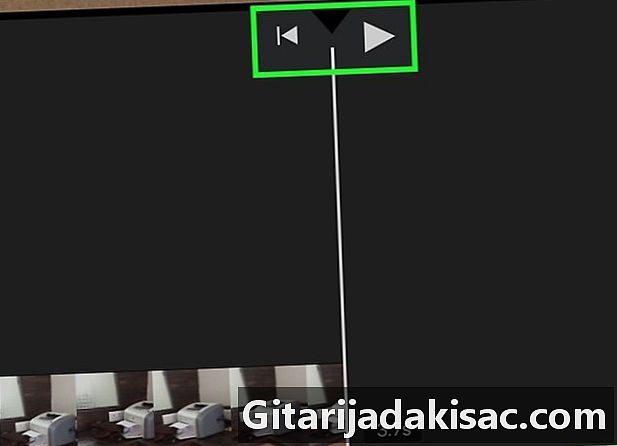
Muutke oma videot Saate seda teha mitmel viisil.- Veel meediumifailide lisamiseks vajutage +.
- Video algusesse naasmiseks valige ◀.
- Video eelvaate vaatamiseks vajutage ▶.
-
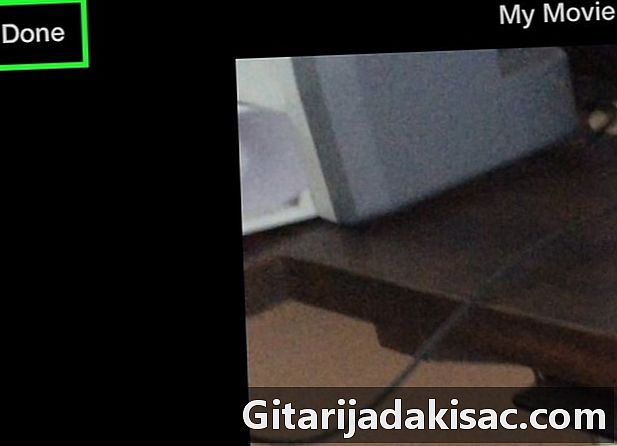
Vajutage korras kui olete valmis.