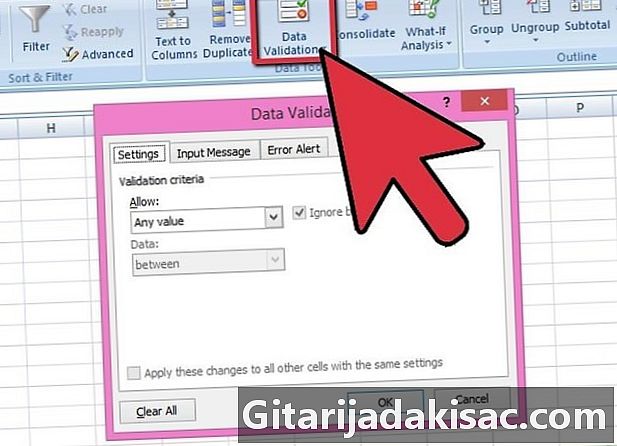
Sisu
on wiki, mis tähendab, et paljud artiklid on kirjutanud mitu autorit. Selle artikli loomiseks osalesid vabatahtlikud autorid toimetamisel ja täiustamisel.Näiteks Excelis oleval kujul on huvitav panna ripploendeid, et hõlbustada või raamida erinevatelt kasutajatelt oodatavaid vastuseid. Pange tähele, et ripploendi seadistamine toob esile noole, mis näitab lahtrist paremale. Sellel noolel klikkides saate teha erinevad valikud ja peate ainult valima. Seda on väga kiire realiseerida ja see on aja kokkuhoid inimestele, kes seda kasutavad.
etappidel
-
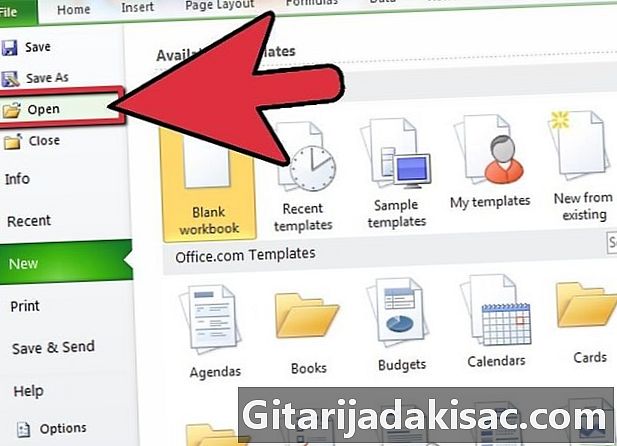
Avage Exceli leht. Avage Microsoft Excel ja looge uus dokument või minge arvutustabelile, millele soovite luua rippmenüü. -
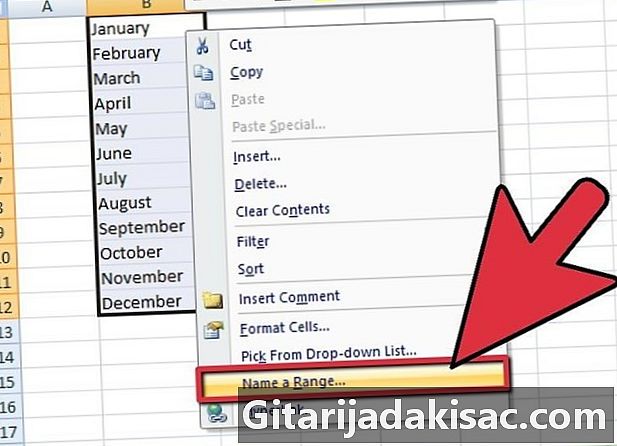
Sisestage tulevase loendi andmed. Kirjutage samasse veergu või ritta iga lahtri elemendid, mida jälgida, jätmata tühja lahtrit. Pange tähele, et tulevases ripploendis on üksuste järjekord sama, mis järjekorras te andmete lahtritesse logite.- Puhtale arvutustabelile saate luua oma tulevase ripploendi andmete loendi. Minge soovitud arvutustabeli vahekaardile. Sisestage oma andmed erinevatesse lahtritesse. Seejärel valige kõik lahtrid, mis sisaldavad teie andmeid. Paremklõps ja klõpsake menüüs conuel nuppu Määrake nimi. Kirjutage avanevas dialoogiboksis oma loendi nimi selleks ette nähtud tühjale alale ja klõpsake siis nuppu korras. Nii saate vahekaarti kaitsta või isegi peita, et takistada kolmanda isiku tehtud muudatusi.
-
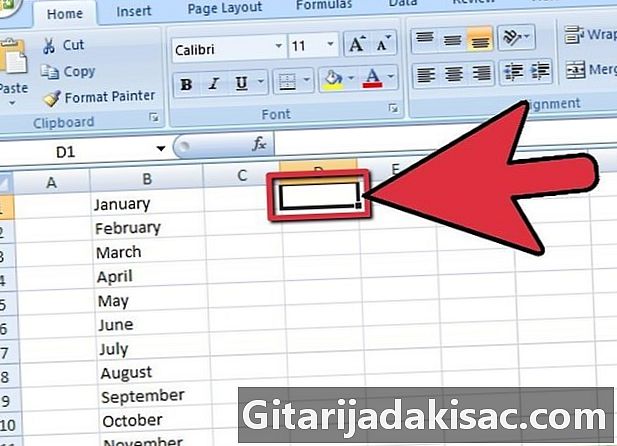
Valige oma tulevase ripploendi asukoht. Klõpsake valitud vahekaardil lahtril, kus näete hiljem oma ripploendit. -
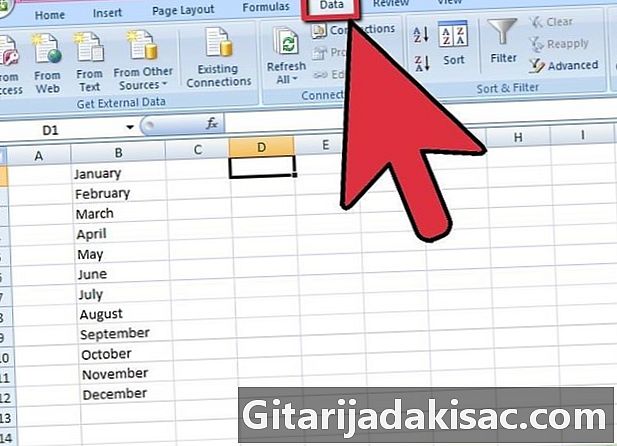
Minge longletisse andmed. Valige oma Excel 2007 töölehe ribal Longlet andmed. -
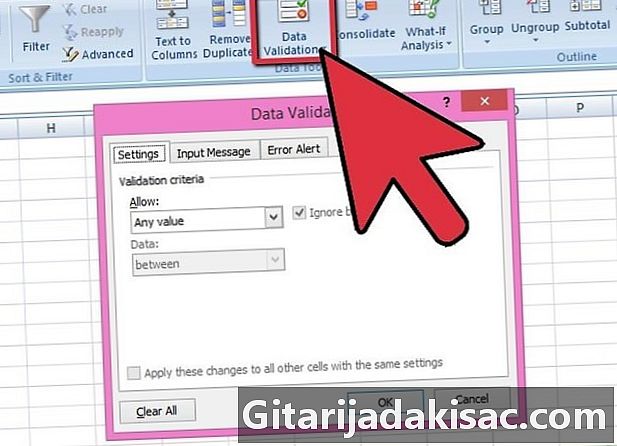
Avage dialoogiboks Andmete valideerimine. Sisselaskeava andmed osas Andmetööriistad, vajutage ikooni Andmete valideerimine samanimelise dialoogi avamiseks. -
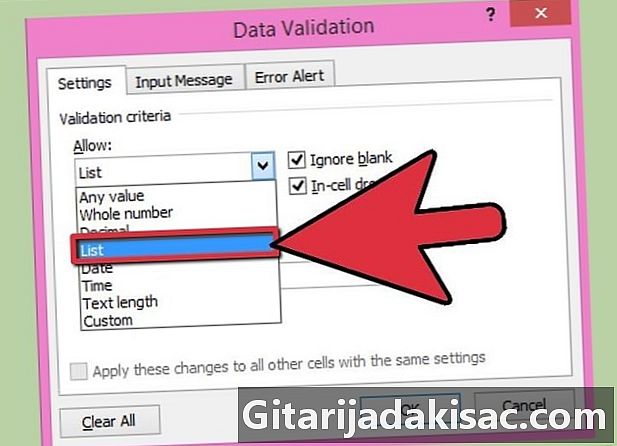
Minge longletisse võimalusi. Valige dialoogiboksis sakk võimalusi, siis klõpsake rippmenüül loa ja vajutage nimekiri. -
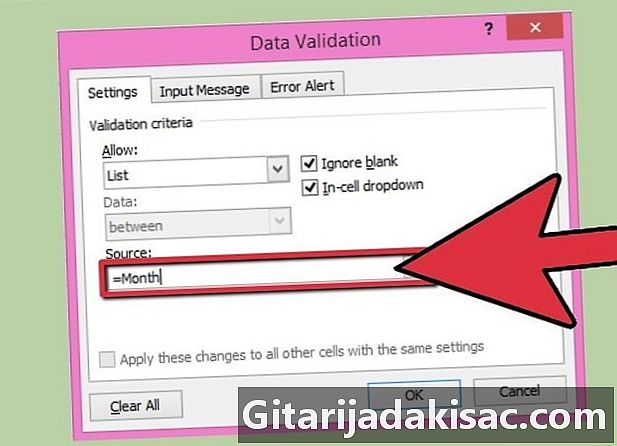
Valige andmed. Klõpsake dialoogiboksis kasti lõpus asuvat nuppu, et määrata allikasja valige andmed oma tulevasest ripploendist.- Registreerida saab lihtsalt tsoonis allikas loendi nimi, millele eelneb võrdusmärk, kui olete oma andmeloendi nimetanud.
-
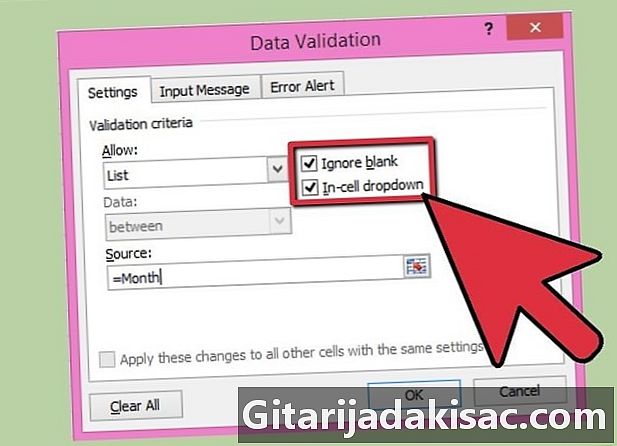
Valige kriteeriumid ripploendist. Aktiveerige või mitte Ignoreeri, kui see on tühi sõltuvalt sellest, kas olete nõus, et lahter võib olla tühi või mitte. Märkige ruut Lahtri ripploend. -
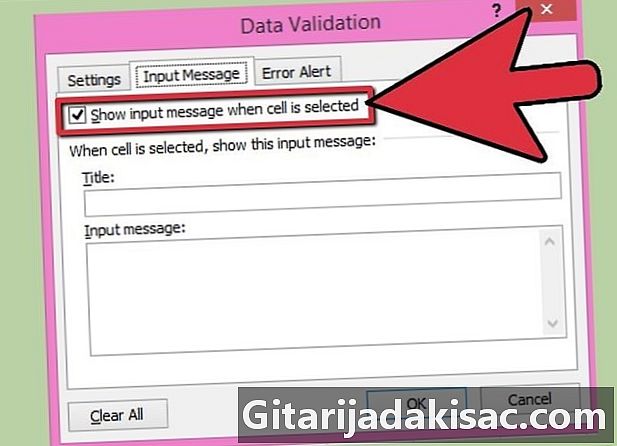
Minge longletisse sisend. Dialoogiboksis Andmete valideerimine longletil sisend, märkige ruut Kui lahter on valitud, siis sisestage pealkiri soovitud ja sisend. Need ilmuvad ripploendi kasutamisel. -
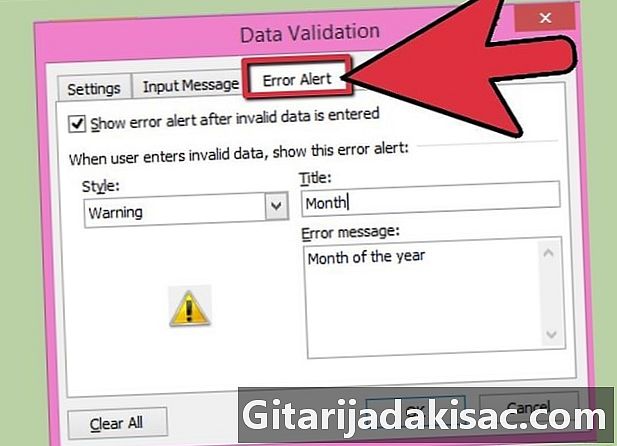
Klõpsake vahekaarti Veateade. Dialoogiboksis Andmete valideerimine, võimaldab see vahekaart kuvada tõrke, mis järgneb stiil valitud. Alustamiseks märkige ruut Kui sisestatakse kehtetud andmed. Siis, kui soovite, et kehtetuid andmeid oleks võimalik sisestada, kuid et ahoiatus või dteave ilmub, valige loendist üks neist stiil. Kui soovite aga kande sellisel viisil blokeerida ja kuvada, valige stop ripploendis stiil. -
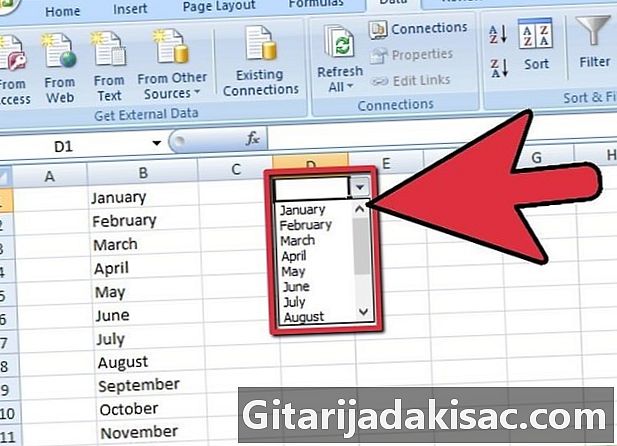
Lõpetage ripploendi loomine. Nüüd, kui olete määratlenud ripploendi kasutamise reeglid, klõpsake nuppu korras oma ripploendi valideerimiseks ja loomiseks.