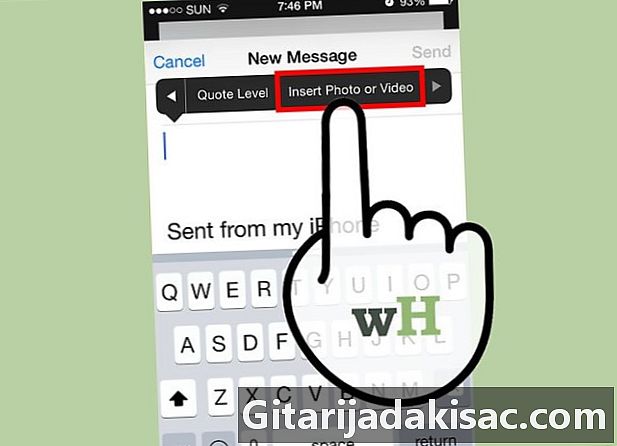
Sisu
- etappidel
- 1. meetod Kasutage rakendust
- 2. meetod rakenduse Photos kasutamine
- 3. meetod: lisage rakendusse iCloud (iOS 9) salvestatud fotod või videod
Rakenduse abil on võimalik oma iPhone'ile või iPadile oma e-kirjadele pildifaile lisada või pildid. Teie lisatud pildid kuvatakse pildil veebipiltidena ja neid saab manustena alla laadida. Kui olete diOS 9 kasutaja või vanem, saate oma e-posti aadressile lisada iCloudis või muus pilvesalvestusprogrammis salvestatud pildid.
etappidel
1. meetod Kasutage rakendust
-
Avage rakendus ja tippige üks. Kujutise saate rakenduse kaudu lisada . See on nagu pildifaili lisamine. Pilt kuvatakse pildil veebipildina. -
Paigutage kursor kohta, kus soovite pilti näha. Kujutise saab sisestada selle suvalisse ossa, kuid kui soovite, et see kuvataks manusena, on kõige parem paigutada see e-tähe järel. -
Menüüsse sisenemiseks vajutage kursorit. Valikud valima, Valige kõik ja kleebi safficheront. -
Valige menüüst paremal asuv nool. Kuvatakse muud lisavalikud. Kui kasutate iPadi, ei pea te seda sammu tegema. -
Valige suvand Foto või video lisamine. Pääsete juurde oma seadmesse salvestatud fotoalbumite ja videote loendile. -
Valige manustatavad fotod või videod. Sirvige albumeid, et valida õige fail. -
Sisestage fotod või videod. Koputage fotol või videol ja valige valima. Pilt- või videofail manustatakse.- Ühe või mitme videoklipi külge saate manustada maksimaalselt viis pilti.
-
Saada see. Pärast piltide kinnitamist saatke see. Teil on võimalus failid tihendada või säilitada nende algne suurus. Kui kasutate mobiilset andmesidet, on andmete salvestamiseks kõige parem tihendada failid.
2. meetod rakenduse Photos kasutamine
-
Avage rakendus Fotod. Rakenduses on võimalik kasutada jagamisfunktsiooni pildid manustatud failidega failide saatmiseks. -
Sirvige albumit, mis sisaldab manustatavaid pilte. Ühele saab kinnitada maksimaalselt viis pilti. -
Vajutage valima mitme valiku režiimi aktiveerimiseks. See võimaldab teil valida mitu pilti. -
Puudutage iga pilti, mida soovite manustada (kuni viis pilti). Iga valitud pilti kontrollitakse. Ühes ei saa olla rohkem kui viis pilti. -
Valige jagamisnupp. Jagamisnuppu tähistab kastiikoon, mille nool on ülaosast väljas. Pääsete sisse jagamismenüüsse. -
Vajutage . See avab uue rakenduse välja koos lisatud failidega. Kui te ei leia rakendust siis võite olla valinud liiga palju pilte jagamismenüü suvanditest. -
Tippige ja saatke see. Pärast piltide lisamist saate määrata adressaadi, lisada objekti ja sisestada see. Saates saate failid tihendada või säilitada nende algses suuruses. Mobiiliühenduse salvestamiseks on soovitatav pildid tihendada.
3. meetod: lisage rakendusse iCloud (iOS 9) salvestatud fotod või videod
-
Juurdepääs rakendusele ja tippige siis uus. iOS 9-l on funktsioon failide manustamiseks diCloudist ja muudest pilvesalvestusprogrammidest. Saate manustada mis tahes tüüpi faile, sealhulgas fotosid ja videoid. -
Paigutage kursor sinna, kus soovite lisatud faili näha. Manustatud fail ilmub faili korpusesse. Faili kuvamise koht sõltub adressaadi teenusest. -
Redigeerimismenüü avamiseks vajutage kursorit. Mõned valikud ilmuvad kursori ülaossa. -
Valige menüüst paremal asuv nool. Näete mõnda lisavalikut. Kui kasutate iPadi, ei pea te seda sammu tegema, kuna kõik suvandid mahub ekraanile. -
valima Lisage manus. Ilmub uus aken, mis näitab teie iCloud Drive'i konto sisu. -
Valige pilt, mille soovite manustada. Saate manustada mis tahes iCloud Drive'i salvestatud pildifaili. Selle oma külge kinnitamiseks lihtsalt koputage pilti. -
Vajutage asukohad teiste asukohtade sirvimiseks. Samuti saate faile otsida teistes pilvesalvestusprogrammides, kui need on juba teie seadmesse installitud. Võite kasutada rakendusi Google Drive, Dropbox, OneDrive ja Box. -
Saada see. Pärast pildiga liitumist saate selle saata, nagu tavaliselt. Saaja saab faili manusena.