
Sisu
Selles artiklis: installige operatsioonisüsteemi installitarkvara
USB-seadmesse saate panna kõik vajaliku (nt välkmälu, kõvaketas, iPod jne.) Jätkake üksikasjalike juhistega, kuidas virtuaalset personaalarvutit eemaldatavale draivile paigaldada.
etappidel
1. osa Installige opsüsteem
- Seadistage oma USB-seade. USB-seadme virtuaalse süsteemi loomiseks vajate järgmisi asju:
- USB-seade, millel on vähemalt 8 GB vaba ruumi
- installi-DVD või Windows 7 ISO-pildifail
- Microsofti tarkvara WAIK
- NT6 FAST Installer tarkvara
-

Laadige alla Windows 7 automaatne installikomplekt (WAIK). Allalaadimiseks klõpsake siin. -
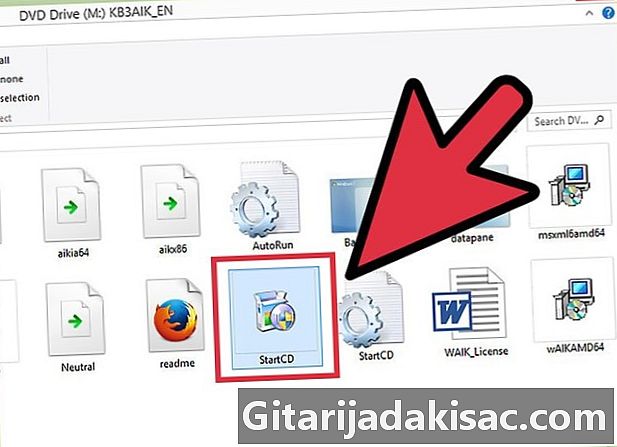
Installige Windows 7 automaatne installikomplekt. Käivitage fail StartCD.exe. -

Klõpsake WAIK-is Installimine. See asub akna vasakus servas. -

Tehke edasi. -

Nõustuge kasutustingimustega. Klõpsake "Jaccepte" ja tehke siis edasi. -
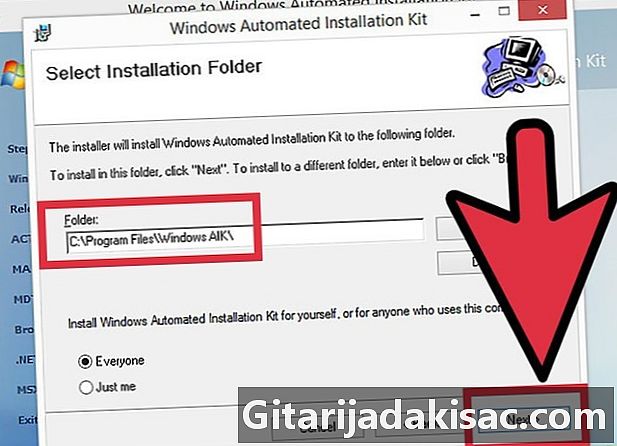
Valige installikataloog. Võite jätta vaikeseade (C: Program Files Windows AIK ) või valida mõne muu asukoha. -

Kinnitage installimine. Tehke edasi. -

Lõpetage installimine. Kui näete, et installimine on lõpetatud, sulgege see. -
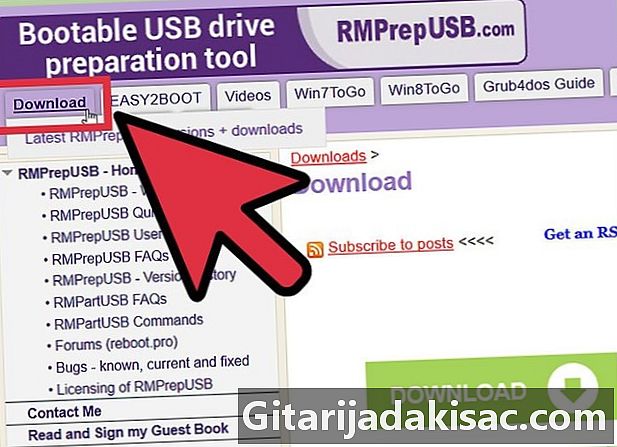
Laadige alla tarkvara NT6_FAST_Installed.zip.- Klõpsake vasakus ülanurgas nupul Laadi alla.
- Klõpsake allalaadimisloendis nuppu NT6_Fast_Installed.zip.
-

Pakkige lahti tõmblukk-lehis. Paremklõpsake sellel ja valige Ekstrakti NT6_Fast_Installer . -
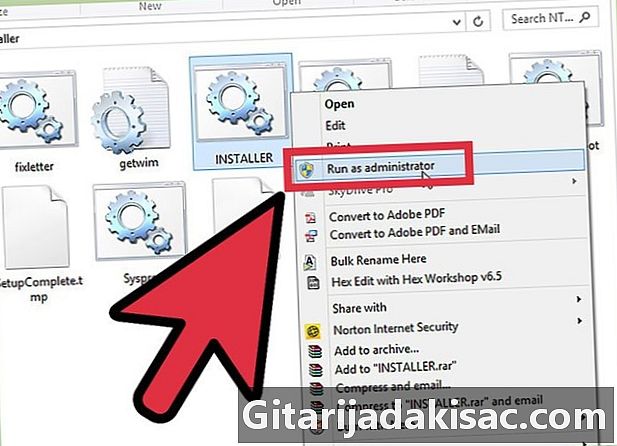
Paremklõpsake faili INSTALLER.cmd ja käivitage käsk Käivita administraatorina. Avaneb käsk. -
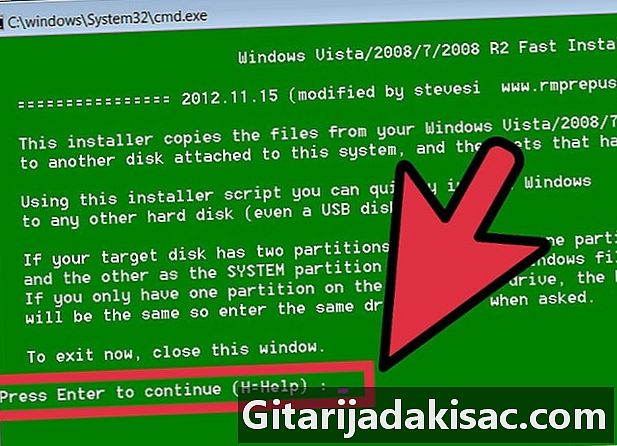
Sisestage jätkamiseks. -
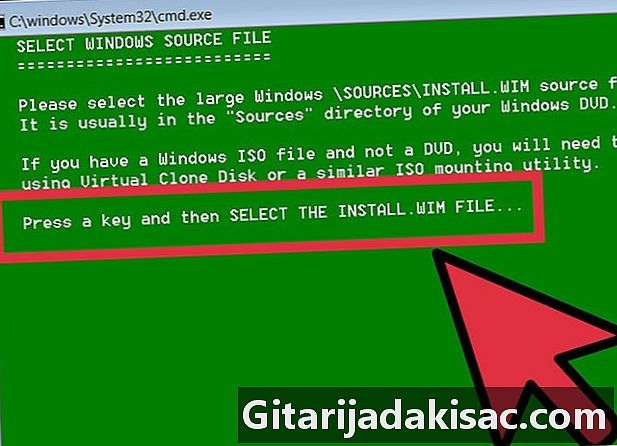
Faili install.wim valimiseks vajutage suvalist klahvi. -

Valige fail install.wim, mille leiate Windows 7 DVD-lt . Selle leiate kaustast "allikad". -
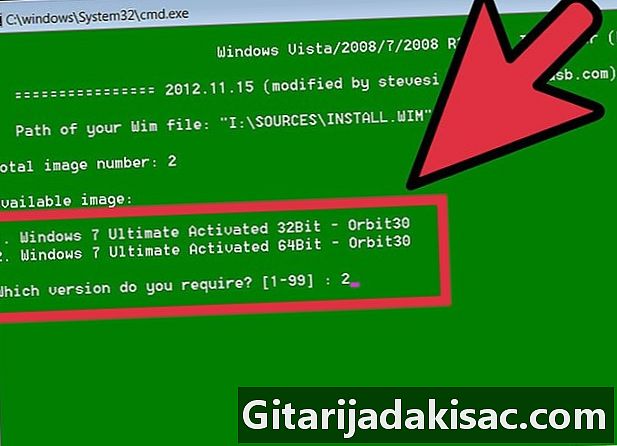
Valige soovitud opsüsteemi pildi number. Valige Windows 7 Pro jaoks number 4. -
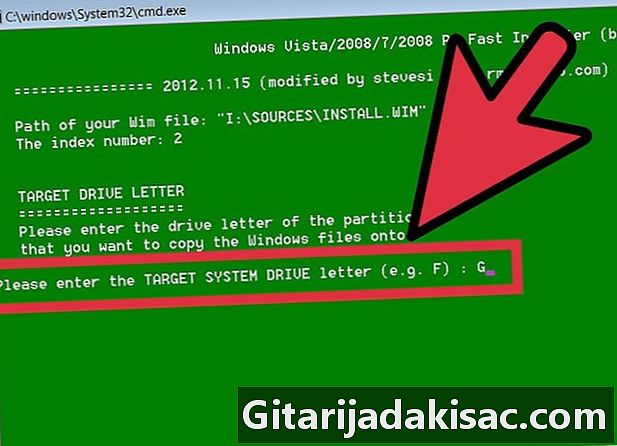
Valige opsüsteemi installimiseks USB-sihtklahvi täht. Meie näites valime K. -

Valige käivitamiseks sihtketas. Jällegi, selles näites saab see olema K. -
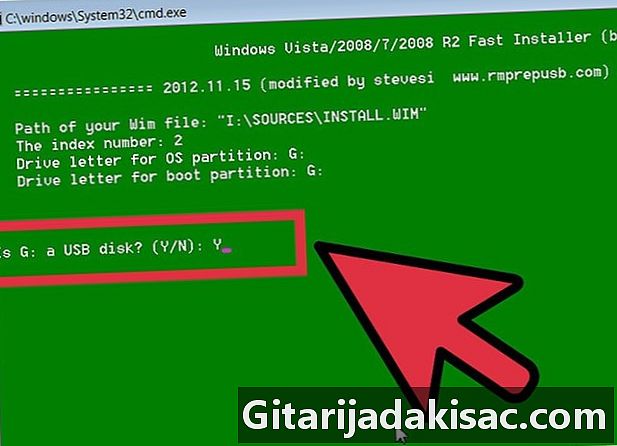
Tehke valik, kas installida operatsioonisüsteem USB-mälupulgale. Tippige o, et öelda jah. -
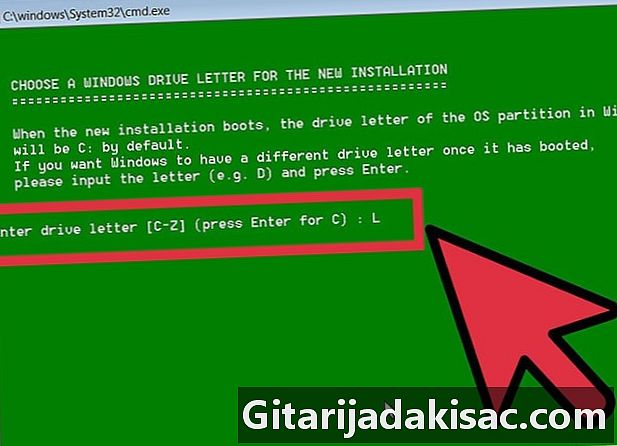
Valige uue installi jaoks Windowsi draivitäht. Selles näites võtame L. -
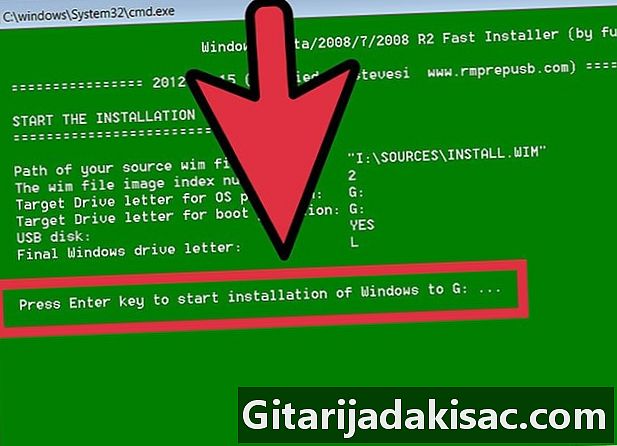
Vajutage sisestusklahvi. Alustate installimist. -
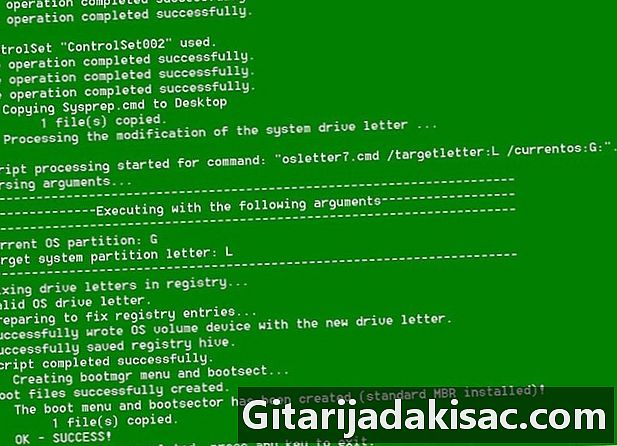
Käivitage opsüsteem. Kui teie installimine on jõudnud 100% -ni, saate opsüsteemi käivitada USB-seadmest.
2. osa Tarkvara installimine
-
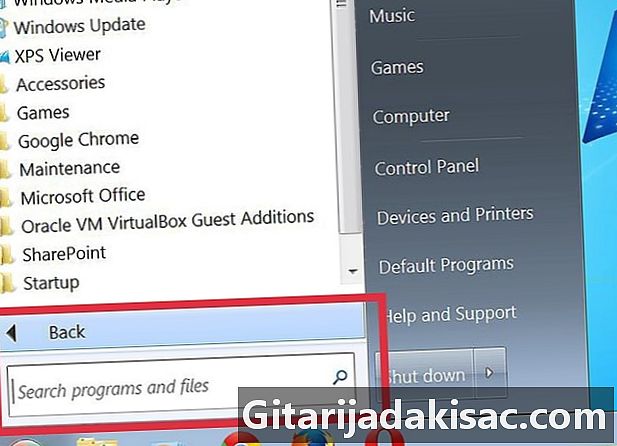
Otsustage, milliseid rakendusi peate või peate oma tavalisest opsüsteemist juurde pääsema. Installige vähemalt e-posti klient (kui teie e-posti pakkuja lubab juurdepääsu POP3 kaudu) ja Interneti-brauser. Võimalik, et vajate ka kontoritarkvara ja meelelahutustarkvara. -

Laadige alla manustatud süsteemi kasutamiseks loodud või ümberehitatud programmid. Võite otsida Internetist märksõnade abil või minna otse manustatud süsteemidele pühendatud saitidele. -

Installige valitud tarkvara USB-seadmesse (või pakkige see lahti) ja võtke see kaasa. -
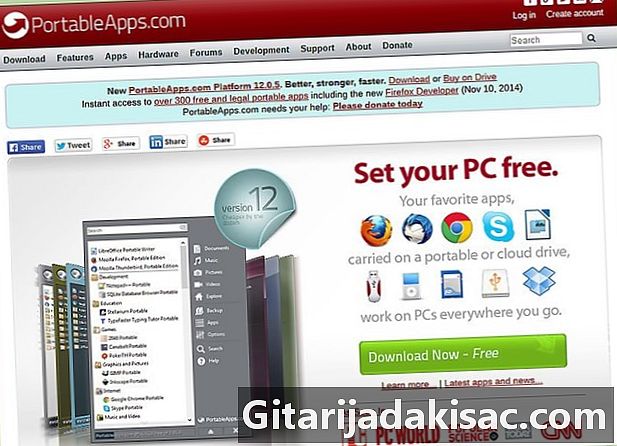
Sirvige seda soovitatud tarkvara loendit. Võib juhtuda, et mõned neist on USB-seadmes kasulikud:- 1by1 - samas kaustas olevate failide MP3-mängija
- 7-zip kaasaskantav - arhiivihaldur
- AceMoney Lite - finantsjärelevalve tarkvara
- Firefoxi kaasaskantav - nimetatud brauseri kaasaskantav versioon
- Foxit PDF - kaasaskantav PDF-vaataja
- Portable Filezilla - FTP klient
- FreeOTFE - tasuta põletav tarkvara
- GIMP Portable - pilditöötlustarkvara
- Google Talk - kaasaskantav versioon
- Opera USB - Opera brauseri kaasaskantav versioon
- OpenOffice Portable - kõik Office Suite
- Pidgin Portable - mitmeplatvormiline Instant Rie (varem tuntud kui Gaim)
- Portable Scribus - kaasaskantav kirjastamise utiliit
- Kaasaskantav sudoku - aja möödumiseks ...
- SyncBack - tarkvara sünkroonimine / taastamine
- The Sage - väga hea sõnastik
- Kaasaskantav Thunderbird - kliendi post
- Torpark - kaasaskantav digitaalne brauser anonüümselt veebis surfamiseks
- TrueCrypt - tasuta tarkvara
- uTorrent - kerge BitTorrenti klient

- Kõik pole täiesti piinlik. Kontrollige, kas mõnes rakenduses on vaja muudatusi.
- Tehke varukoopiaid sageli! Failides tehakse muudatusi iga kord, kui kasutate mõnda programmi. See kehtib eriti navigeerimise ja navigeerimise rakenduste kohta. USB-seadmed on PC-kõvaketastega võrreldes väikesed, seega ei tohiks probleemiks olla kõigi arvuti USB-seadmete varundamine.