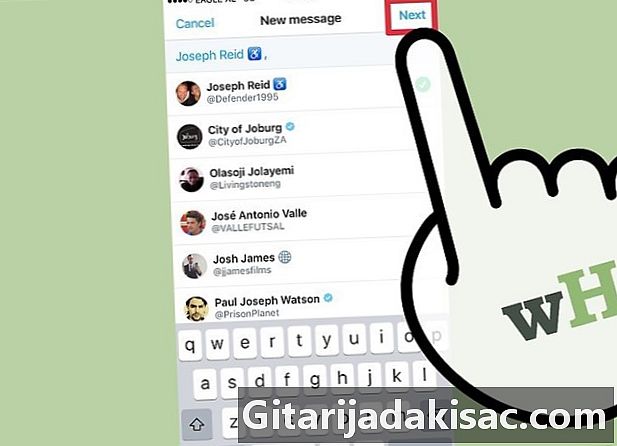
Sisu
- etappidel
- 1. meetod Kasutage rakendust
- 2. meetod Kasutage arvutit
- 3. meetod Eraettevõtte S haldamine
Nagu enamik sotsiaalseid võrgustikke, pakub ka teile võimalust saata privaatseid sõpru oma sõpradele! Seda funktsiooni saate nautida mobiiliversioonis ja lauaarvuti versioonis, koputades vahekaarti s oma rakenduse paremas alanurgas (mobiil) või klõpsates sama nuppu oma lehe vasakus ülanurgas.
etappidel
1. meetod Kasutage rakendust
- Puudutage rakendust . Teie kontot tuleks otse näidata.
- Kui te pole oma nutitelefoni sisse loginud, peate oma kontole pääsemiseks kõigepealt sisse logima.
-
Koputage vahekaarti s. Leiate selle ekraani paremas alanurgas.- Selle avamiseks koputage olemasolevat vestlust.
-
Puudutage ikooni uus . See asub ekraani paremas ülanurgas. Kuvatakse nende sõprade loend, kellega kõige rohkem ühendust võtate.- Saate saata ainult neile, kes teid jälgivad.
-
Koputage kontakti nime. Uuele lisamiseks puudutage rippmenüüs kuvatavat nime. Kui soovite rühma saata, saate seda teha nii paljude sõprade jaoks, kui soovite.- Samuti võite tema nime kuvamiseks koputada sõbra hüüdnimele (tema @ kasutajanimi).
-
Vajutage järgmine. Vajutage järgmine ekraani paremas ülanurgas. Teie kontakti jaoks avatakse uus aken. -
Koputage väljale Alustage uut . Leiate selle ekraani allservast. Toksake klaviatuuri kuvamiseks. -
Tippige oma sihtväljale. Seda kuvatakse klaviatuuril tippimisel. Pange tähele, et peate nuppu vajutama Saada saata oma. -
Vajutage GIF. GIF-i või foto lisamiseks vajutage GIF-i või kaameraikooni. Need 2 võimalust asuvad väljast vasakul. GIF on dünaamiline pildivorming, samas kui kaamerakujuline ikoon võimaldab teil alla laadida mis tahes tüüpi pildifaili. -
Vajutage Saada. Vajutage Saada saata oma. Nupp peaks asuma väljast paremal. Olete edukalt privaatsõnumi saatnud!
2. meetod Kasutage arvutit
-
Avage oma lemmikbrauser. Ülekande saatmiseks peate esmalt oma kontole sisse logima. -
Kohtumiseni veebileht . Kui olete juba sisse logitud, näete oma konto avaekraani. -
Sisestage oma identifikaatorid. See on teie telefoninumber, kasutajanimi või aadress ja parool.- Klõpsake nuppu Logi sisse kui olete valmis. Nupp on ekraani paremas ülanurgas.
-
Klõpsake vahekaarti s. Leiate selle ekraani ülaosas, vahekaardirühmas, mis algab teretulnud. -
Klõpsake nuppu uus . Kuvatakse aken inimestega, kellega olete kõige rohkem ühendust võtnud.- Nende inimestega ühenduse võtmiseks klõpsake nende nimel.
-
Sisestage sõbra nimi. Sisestage akna ülaosas olevale otsinguväljale sõbra nimi. Ilmub rippmenüü. See sisaldab tema nime ja sellele lähedasi kontosid. -
Klõpsake oma sõbra nimel. See lisatakse ribale uus . Kui soovite saata ühe mitmele adressaadile, võite lisada nii palju inimesi, kui soovite. -
Klõpsake nuppu järgmine. Klõpsake nuppu järgmine ekraani paremas alanurgas. Kuvatakse vestlusaken, kuhu saate oma teksti sisestada. -
Sisestage oma. Tippige oma nimi ekraani allosas olevale väljale. Pange tähele, et peate nuppu vajutama Saada saata oma. -
Klõpsake GIF-il. GIF-i või foto lisamiseks klõpsake GIF-i või kaameraikooni. Need 2 suvandit asuvad ekraani allosas spetsiaalsest väljast paremal. -
Klõpsake nuppu Saada. Klõpsake nuppu Saada pärast oma. See saadetakse teie valitud adressaadile.- Teine võimalus on minna sõbra kontole ja klõpsata sellel valikul tema profiilipildi all ekraanist vasakul.
3. meetod Eraettevõtte S haldamine
-
Kohtumiseni veebileht või käivitage mobiilirakendus. Vahekaardil saate olemasolevatega teha erinevaid asju s. -
Avage oma arhiivitud failid. Toksake või klõpsake vahekaarti kasutatavas seadmes. -
Puudutage linnukese ikooni. Puudutage ekraani ülaosas olevat linnukese ikooni. Kõik postkastis olevad kirjad märgitakse loetuks ja selle käigus kustutatakse kõik märguanded.- See ikoon asub mobiilimenüüst vasakul ja paremal ikooni lähedal uus töölauaversioonis.
-
Toksake või klõpsake ühte. Selle avamiseks puudutage või klõpsake ühte. Selle seast saate muuta ühe seadeid. -
Vajutage või klõpsake 3 horisontaalset punkti. Avaneb menüü.- 3 punkti asuvad mobiili- ja töölauakuva paremas ülanurgas.
-
Vaadake, millised valikud on saadaval. Igaühe jaoks pakutakse 3 võimalust.- Keela teatised. Keelab selle konkreetse lõime märguanded uuesti.
- Kustuta vestlus. Kustutage oma kontaktteave vestlusest. Kui valite selle valiku, palutakse teil kinnitust, kuna vestlus kustutatakse teie postkastist.
- aruanne. Teata sellest rämpspostina. Kui valite selle valiku, palutakse teil valida järgmiste vahel Märgi rämpspostiks ja Märgi kuritahtlikuks.
-
Vajutage Lisage inimesi. Vajutage Lisage inimesi kontaktide lisamiseks oma vestlusesse. See valik on saadaval ainult mobiilirakenduses. Kui soovite pidada arvutipõhist rühmavestlust, peaks teie vestlus algama rohkem kui ühe inimesega.- Pärast vajutamist Lisage inimesi, puudutage lihtsalt ilmuvas rippmenüüs kontaktide nime, mille soovite lisada.
-
Tagasi põhimenüüsse. Naaske peamenüüsse, kui olete lõpetanud. Vahekaardil saate igal ajal klõpsata või seda vajutada s jätkata oma eraettevõtte juhtimist.
- Vaikimisi on s privaatsed.
- Te ei saa kontakti inimestega, kes ei jälgi teid oma profiililt.
- Sageli pole võimalik saata kuulsustele nagu kuulsusi või poliitikuid.