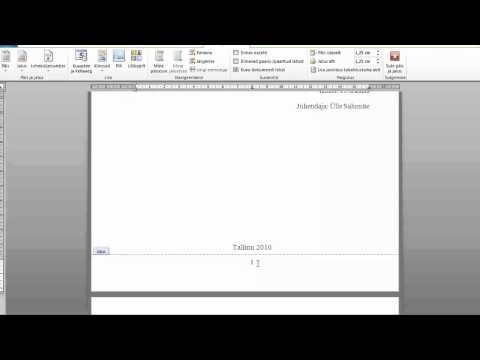
Sisu
- etappidel
- 1. meetod e
- 2. meetod Salvestage Wordi dokumendid piltidena
- 3. meetod Kustutage metaandmed
Turvalisuse või isiklike vajaduste huvides saate e-faili Microsoft Wordist kustutada (jäädavalt kustutada). Kustutamine on ainus viis veenduda, et e on redigeeritud, kuid kui peate tõendama, et see on dokumendist eemaldatud, võite selle asendada metamärgiga. Samuti saate dokumendi teisendada pildiseeriaks, nii et te ei pea kõiki redigeeritud e asendama. Metaandmete (näiteks autori nime) eemaldamiseks saavad Windowsi ja Maci kasutajad kasutada tööriista "Document Inspector".
etappidel
1. meetod e
-

Avage Wordi dokument. Eemaldatava Wordi dokumendi avamiseks topeltklõpsake sellel.- Pange tähele, et see meetod on teostatav ainult väikeste dokumentide puhul. Kui peate palju e välja saatma, salvestage Wordi dokument pildina, kuna see on kõige usaldusväärsem lahendus.
-

Valige eemaldamiseks e. Lohistage hiirekursor kursoriga e, mille soovite tagasi tõmmata. -

Klõpsake sõnade arvu. Klõpsake akna vasakus alanurgas kuvatavate sõnade arvu (näete sõnade peale). Kuvatakse koondaken, milles on teie dokumendis sõnade ja märkide arv.- Näiteks kui valisite 350-sõnalises dokumendis 23 sõna, klõpsake nuppu 23 350-st sõnast.
-

Vaadake tähemärkide arv üle. Märkige koondaknas number, mis kuvatakse päise kõrval Tegelased (koos tühikutega).- Pange tähele seda numbrit, kuna vajate seda valitud e asendamiseks.
-

Klõpsake nuppu lähedal. See suvand asub paremas alanurgas ja võimaldab teil akna sulgeda. -

Kopeeri valitud e. E kopeerimiseks vajutage ükskõik kumba Ctrl+C (kui kasutate Windowsi arvutit) või ⌘ käsk+C (kui kasutate Maci). -

Avage menüü Otsige ja asendage. Vajutage Ctrl+H (kui kasutate Windowsi arvutit) või kontroll+H (kui kasutate Maci). -

Kleepige e väljale Otsige. Klõpsake conuelle akna ülaosas väljal Otsige ja vajutage Ctrl+V (kui kasutate Windowsi arvutit) või ⌘ käsk+V (kui kasutate Maci). -

Lisage veidi täidist. Klõpsake conuelle akna allosas väljal Asendage siis tippige juhuslikult numbrid ja tähed (näiteks x) väljajäetavate märkide asendamiseks.- Näiteks kui olete esiletõstnud 20 märki (koos tühikutega), tippige x 20 korda.
- Kui peate mitu e-liini välja uurima, on see protsess eriti valus. Õnneks saate oma Wordi faili teisendada pildiks, kui faili usaldusväärsus pole probleem.
-

valima Asenda kõik. Selle valiku leiate akna allservast. -

Klõpsake nuppu korras millal teid kutsutakse. Nupp korras on koonilise akna allosas ja võimaldab teil valitud e asendada mõttetu tähtede reaga. -

Tehke sedasama ka teistele, et nad välja sureksid. Korrake eelnevaid samme, kuni kõik dokumendi osad, mida soovite kustutada, asendatakse juhuslike tähtedega. -

Tõstke täidis e esile musta värviga. Tehke seda kogu dokumendi täitmise korral.- Jaos politseiklõpsake ikooni kõrval oleval noolel ab esiletõstja.
- Avanenud rippmenüüst valige must ruut.
- Valige täitmisrida.
- Klõpsake esiletõstja ikooni all olevat musta joont ja korrake kõigi teiste täiteainetega.
-

Salvestage fail. Wordi dokumendi salvestamiseks vajutage ükskõik kumba Ctrl+S (kui kasutate Windowsi arvutit) ⌘ käsk+S (kui kasutate Maci). Teie muudatused salvestatakse, kuid võib-olla peate ka oma metaandmed kustutama.
2. meetod Salvestage Wordi dokumendid piltidena
-

Avage Wordi dokument. Topeltklõpsake Wordi dokumendil, mis sisaldab e-d, mida soovite tühistada. -

Valige eemaldamiseks e. Wordis e valimiseks lohistage hiirekursor selle osa kohale, mida soovite lahti tõmmata. -

Avage esiletõstetud menüü. Jaos politsei longlet teretulnudklõpsake noolt
esiletõstetud ribast paremal ab eri värvi kastidega rippmenüü avamiseks. -

Klõpsake musta kasti. Selle kasti leiate rippmenüüst. Klõpsake seda, et esiletõstja mustaks värvida ja valitud e välja saata. -

Paljastage dokumendi muud osad. Pärast esiletõstmise menüüs musta valimist saate e esile tõsta ja klõpsata esiletõstmise ikooni all olevat musta riba, et seda automaatselt laiendada. -

Salvestage dokument PDF-vormingus. Seda toimingut saab teha Windowsiga arvutis või Macis.- Kui kasutate Windowsi arvutit : klõpsake fail > Salvesta nimega, topeltklõpsake nuppu See arvuti, tõmmake menüü allapoole tüüpvali pDF siis klõpsake nuppu kirje.
- Kui kasutate Maci : klõpsake fail > Salvesta nimega, tõmmake menüü allapoole Faili tüüp, valige pDF ja siis klõpsake nuppu kirje.
-

Avage JPG-vormingus muundur. Avage oma veebibrauser ja logige sellele lehele sisse. Paljud saidid ja teenused saavad teisendada PDF-faili pildiks, kuid PDF-to-Image salvestab teie dokumendi kõik lehed üksiku JPG-failina, kuvamata e-tähe all musta esiletõstmist. -

Klõpsake nuppu VALI. See nupp asub akna keskel ja võimaldab teil avada failihalduri (kui kasutate Windowsi arvutit) või Finderi (kui kasutate Maci). -

Valige oma PDF. Klõpsake Wordi dokumendis loodud PDF-i. -

valima avatud. See nupp asub akna paremas alanurgas ja võimaldab teil importida PDF-i muundurisse.- Maci kasutajate jaoks klõpsake nuppu valima selle asemel.
-

Klõpsake nuppu KÕIK ALLALAADIMISED. Kui muunduris on alla laaditud PDF, näete seda nuppu lehe allosas. Klõpsake seda, et laadida alla ZIP-kaust, mis sisaldab kõiki dokumendi lehti piltidena. -

Käivitage ZIP-kausta ekstraheerimine. See samm varieerub sõltuvalt teie arvuti opsüsteemist.- Kui kasutate Windowsi arvutit : topeltklõpsake ZIP-kausta, valige ekstrakt klõpsake akna ülaosas nuppu Väljavõte kõik ja seejärel valige ekstrakt akna allosas. Protsessi lõpus avaneb kaevandatud fail.
- Kui kasutate Maci : topeltklõpsake ZIP-kausta ja oodake ekstraheeritud kausta avamist.
-

Avage kaust, mis sisaldab pilte. Avanev aken peaks sisaldama ainult ühte kausta koos PDF-faili nimega. Avage see, et kuvada Wordi dokumendi lehtedele nummerdatud fotode loend. Klõpsake muudetud dokumendi ühe lehe kuvamiseks kaustas suvalist pilti.- Näiteks Wordi dokumendi esimesel lehel on PDF-i nimi, millele järgneb number "1".
3. meetod Kustutage metaandmed
-

Avage Wordi dokument. Topeltklõpsake Wordi dokumendil, mille soovite avada. -

Klõpsake nuppu fail. See suvand asub Wordi akna vasakus ülanurgas ja võimaldab teil avada menüü.- Kui kasutate Maci, klõpsake nuppu uuring Wordi akna ülaosas.
-

valima Kontrollige dokumenti. võimalus Kontrollige dokumenti on lehe keskel. Klõpsake seda rippmenüü avamiseks.- Maci kasutajate jaoks klõpsake nuppu salakiri Wordi tööriistaribal.
-

valima Kontrollige dokumenti. See valik on rippmenüüs.- Kui kasutate Maci, klõpsake nuppu Kaitske dokumenti.
-

Märkige ruut Dokumendi atribuudid ja isiklik teave. See kast asub akna ülaosas.- Kui soovite, võite selle akna muude kastide ruudud tühistada.
- Macis märkige ruut Salvestamise ajal kustutage failist isiklik teave siis minge selle meetodi viimase sammuni.
-

Klõpsake nuppu kontrollima. See nupp asub akna allosas. -

valima Kustuta kõik. See valik asub pea paremal küljel Dokumendi atribuudid ja isiklik teave. Klõpsake sellel oma Wordi-failiga seotud metaandmete kustutamiseks. -

Klõpsake nuppu lähedal. See nupp asub koonilise akna allosas. -

Salvestage fail. Sulgege oma Wordi fail ja klõpsake nuppu kirje kui teil palutakse dokumendis tehtud muudatused salvestada.