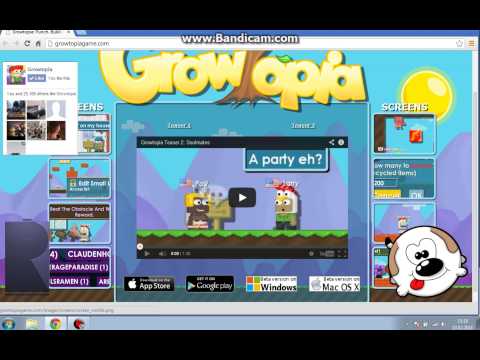
Sisu
- etappidel
- 1. osa Laadige alla vajalikud failid
- 2. osa Minecrafti ettevalmistamine modifikatsioonide installimiseks
- 3. osa Installige Minecraft ja seejärel Pixelmoni mod
Pixelmon on Minecrafti mod. See simuleerib Pokémoni mängu, kuid kasutades mängu Minecrafti graafikat. Mängu alguses saate valida Bulbizarre, Salamèche, Carapuce ja Évoli vahel. Siis saate mängu ajal lüüa ka muid pokémone nagu päris Pokémoni mängus.
etappidel
1. osa Laadige alla vajalikud failid
-
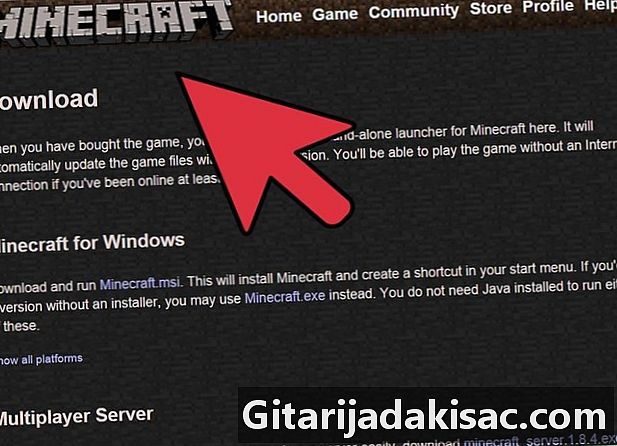
Laadige alla või installige mäng Minecraft. Pixelmon on ainult mod. See tähendab, et selle kasutamiseks on vaja originaalset mängu (sel juhul Minecraft). Veenduge, et Minecraft oleks ülejäänud selle artikli jaoks suletud. -

Laadige mod Pixelmon alla oma arendaja (või inglise keeles "modder") saidilt. Saate selle oma töölauale salvestada, et saaksite sellele hiljem hõlpsalt juurde pääseda. -
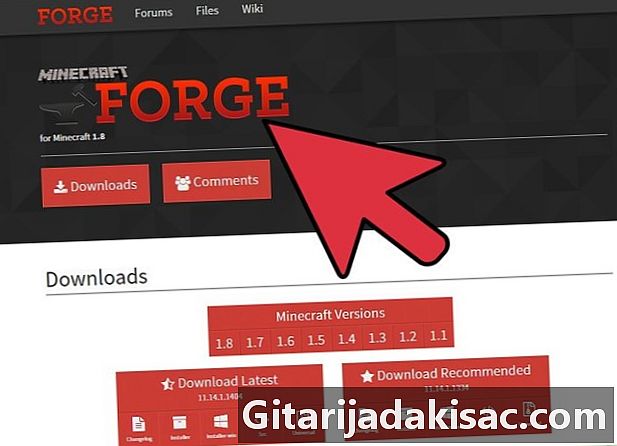
Laadige alla Minecrafti sepikoda. Modifikatsiooni käivitamiseks vajate seda tarkvara. Installer on lisatud Minecrafti võltsfailidesse. Selle programmi installimisel klõpsake kindlasti "Klient". -
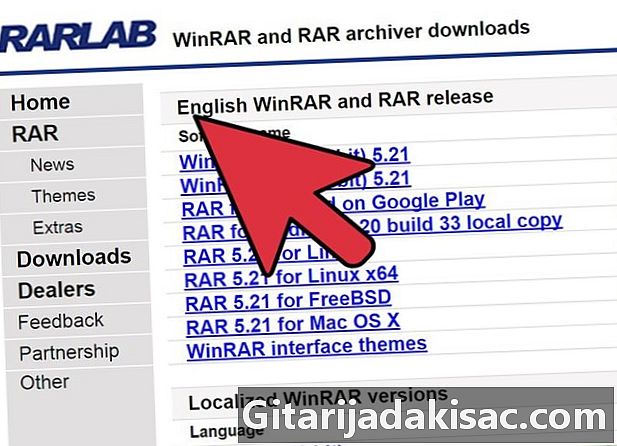
Laadige alla ja installige Winrar. Lehisfailide "Pixelmon.rar" kaevandamiseks vajate programmi arhiivide, nagu Winrar, kaevandamiseks. Kui teil veel sellist programmi pole, soovitame teil alla laadida ja installida Winrar.- Võite valida ka 7-tõmblukuga, mis on hea alternatiiv Winrarile.
2. osa Minecrafti ettevalmistamine modifikatsioonide installimiseks
See osa on mõeldud inimestele, kes on juba oma arvutisse Minecrafti installinud. Ignoreerige kõiki selle osa selgitusi, kui installite Minecrafti esimest korda või soovite puhta installi teha.
-
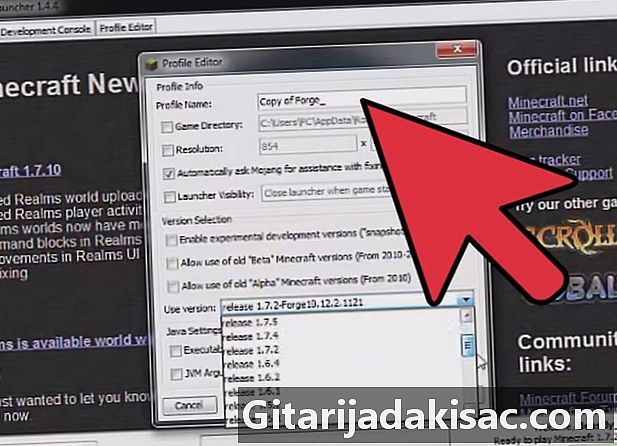
Klõpsake nuppu "Start". -
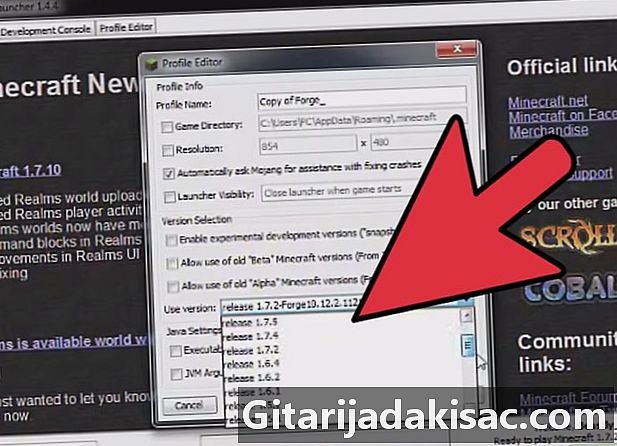
Sisestage otsinguribale "% APPDATA%". Seejärel vajutage klahvi "Enter". Seejärel peaks avanema aken, milles kuvatakse suur arv kaustu. -
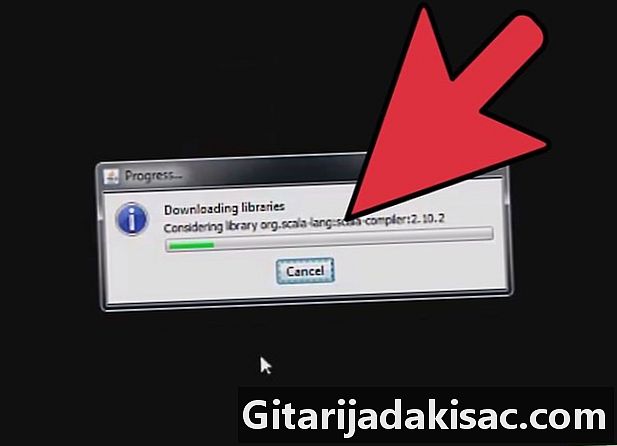
Leidke selles aknas kaust "Minecraft". -

Kustutage kaust. Minecrafti andmed kustutatakse teie arvutist täielikult. -
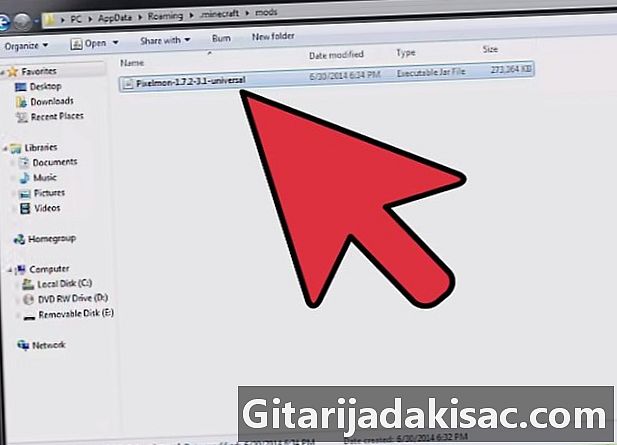
Sulge aken. Kui kaust "Minecraft" on kustutatud, võite jätkata järgmise sammuga.
3. osa Installige Minecraft ja seejärel Pixelmoni mod
-

Käivitage programm "Minecraft.exe ", mille olete varem alla laadinud, ja oodake, kuni see avaneb. Kui programm on avatud, looge ühendus Minecrafti serveriga. -

Pärast ühenduse loomist klõpsake Minecrafti liidesel nuppu "Esita". Seejärel lahkuge kohe mängust. On aeg installida Pixelmon. -

Minge tagasi sinna, kus te "Pixelmoni" modi salvestasite, ja avage see Winrari või mõne muu programmi abil arhiivide ekstraheerimiseks.- Praegu pole lehitsfaile vaja ekstraheerida. Lase lihtsalt lehis lahti.
-
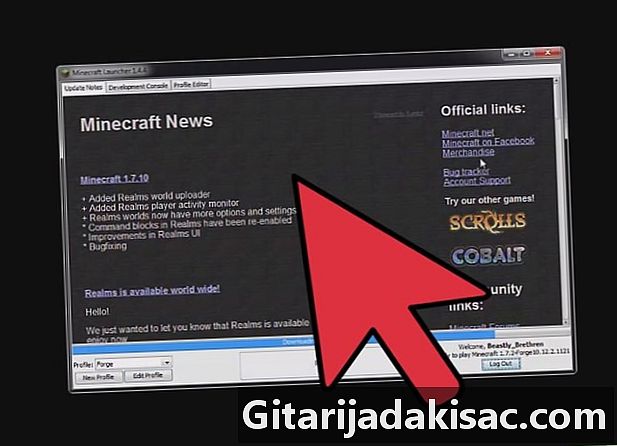
Vajutage töölaual nuppu "Start" ja sisestage otsinguribale uuesti "% APPDATA%". Te märkate kohe, et kaust "Minecraft" on kaustade loendis taas olemas. -

Topeltklõpsake selle avamiseks kausta "Minecraft". Minge tagasi Minecrafti sepistatud programmi salvestuskohta, avage see ja klõpsake installimise ajal nuppu "Klient". -
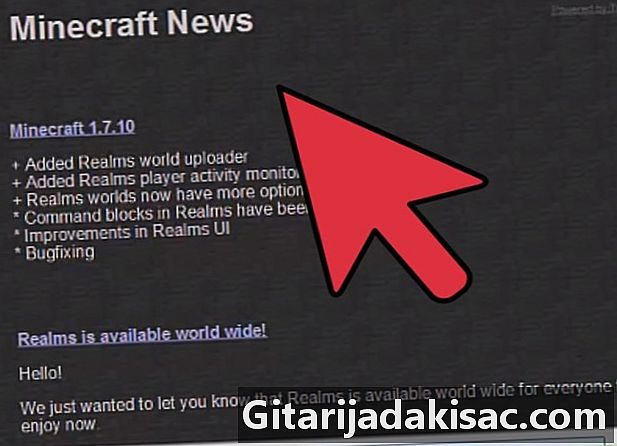
Naaske avatuna jäetud lehis akna "Pixelmon" juurde. Tõstke esile "mod" ja "andmebaasi kaust" ja kopeerige need kausta "Minecraft". Ekraanile peaks ilmuma dialoogiboks, mis näitab, et samade nimedega kaustad on juba olemas. Seejärel valige suvand "Asenda kaust sihtpunktis". -
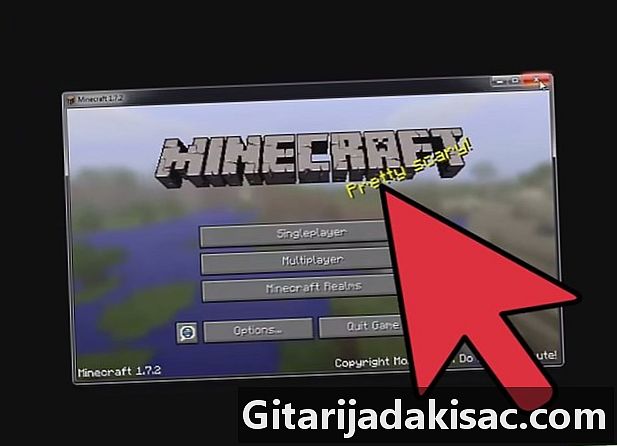
Avage uus Minecrafti käivitaja. Seejärel klõpsake "Redigeeri profiili". Klõpsake ekraanil kuvatavas hüpikmenüüs nuppu "Kasuta versiooni". Klõpsake nimega (või sarnase nimega) suvandiga "release 1.7.2-Forge10,12,2 1121", seejärel klõpsake nuppu "Salvesta profiil". -
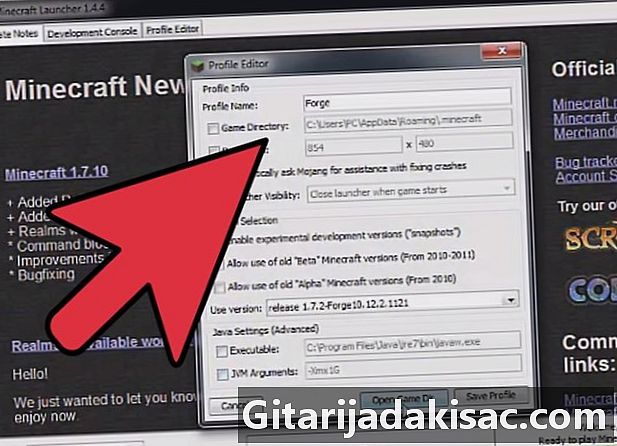
Salvestage profiil ja klõpsake nuppu "Esita". Alustage ühe mängija režiimis uut mängu ja looge uus maailm. Teid suunatakse kohe lehele, kus saate valida Pokémoni, millega soovite alustada. On kätte jõudnud aeg, et saaksite Pixelmoni koolitajaks!