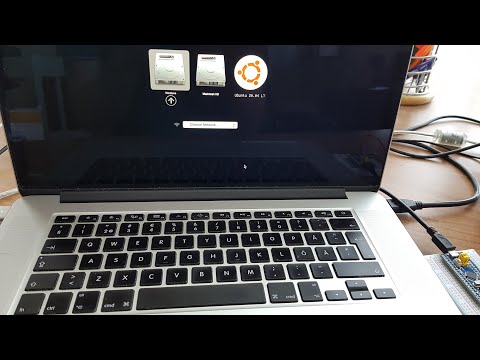
Sisu
- etappidel
- 1. osa Ubuntu installi ettevalmistamine
- 2. osa Installige Ubuntu Windowsi arvutisse
- 3. osa Installige Ubuntu Mac-i
Ubuntu Linuxi süsteemi on võimalik installida Windowsi arvutisse või Maci arvutisse ilma olemasolevat opsüsteemi eemaldamata.
etappidel
1. osa Ubuntu installi ettevalmistamine
-

Vaadake, kas teie arvuti suudab Linuxit käitada. Ubuntu installimiseks peab teie arvutis olema minimaalne konfiguratsioon, nimelt:- protsessor, mille sagedus on 2 GHz
- 2 GB muutmälu
- 5 GB vaba ruumi kõvakettal (25 GB on pigem soovitatav)
- DVD-mängija või USB-port (Linuxi installimiseks)
-

Taastage tühi DVD või USB-mälupulk. Ubuntu Linuxi õigesti installimiseks kasutate ISO-pilti, mis tuleb asetada kas DVD-le või USB-mälupulgale.- Kui valite DVD, võtke DVD-R, mida pole kunagi varem kasutatud. Te vajate DVD-d mahuga 4,5 GB.
- Kui otsustate kasutada USB-mälupulka, siis võtke endale selline, mille minimaalne maht on 2 GB.
-

Laadige alla Ubuntu Linuxi ISO-pilt õigele aadressile.- Minge aadressile: https://ubuntu-fr.org/download.
- Klõpsake ekraani ülaservas lae alla tagasi saata versioon 16.04.3 LTS (64 bitti). Viimane versioon on versioon 17.10 (64-bitine), kuid esimene versioon võib olla stabiilsem.
- Ubuntu välja selgitamiseks lugege aega kogu lehe ja erinevate menüüelementide lugemiseks.
- Oodake vaikselt Ubuntu paigaldaja kodumaale tagasipöördumise lõppu.
-

Põletage ISO-pilt DVD-l. Võite kasutada ka USB-mälupulka, kui see on vormindatud sellises vormingus FAT32 (Windows) või MS-DOS (FAT) (Mac). Siis vajate utiliiti nagu Unetbootin või Rufus (soovitatav), et teie arvuti opsüsteem tuvastaks USB-mälupulga. -

Jaotage kõvaketas. Kõvaketta sektsioon võimaldab samal kettal olla teatud tüüpi sõltumatuid randu. Siis installite Ubuntu, mille suurus peab olema vähemalt 5 GB.- Ubuntu disainerid soovitavad kõvakettal vähemalt 25 GB vaba ruumi.
-

Paigaldage installija töölauale. Sisestage põletatud DVD sobivasse draivi või ühendage mälupulk ühe USB-pordiga. Kui teil on töölaual ISO-pilt ja pärast kõigi selle osa toimingute järgimist saate minna üle Ubuntu Linuxi tegelikule installimisele Windowsi arvutisse või Maci.
2. osa Installige Ubuntu Windowsi arvutisse
-

Avage menüü algus (
). Klõpsake ekraani vasakus alanurgas Windowsi logol. -

Klõpsake nuppu On / Off (
). Litsents on akna vasakus alanurgas. Ilmuma peaks menüü. -

Klõpsake nuppu restart. See on kütuseli menüü kolmas võimalus. Kui klõpsate sellel, taastub arvuti. -

Oodake Linuxi installiakna ilmumist. Teie arvuti on taaskäivitunud ja olete taas töölaual, peaksite nägema installiakent. Protseduur võtab vaid paar minutit.- Sõltuvalt teie seatud turvaseadetest peate võib-olla mingil ajal oma parooli sisestama.
- Kui kasutate välkmälu ja Linuxi installiakent ekraanile ei ilmu, taaskäivitage arvuti, avage BIOS, minge alglaadimisjärjestuse jaotisesse, valige navigeerimisnoolte abil USB-välkmälu, mis peaks olema menüü Boot Device Priority (Prioriteetne käivitustugi), siis kasutage paremal olevat nuppu + kui soovite välkmälu uuesti nimekirja tippu asetada.
-

Valige keel ja klõpsake siis nuppu OK jätkama. Klõpsake keelt, mida soovite oma levitamiseks, ja seejärel kinnitage ajutiselt, klõpsates vasakus alanurgas Jätka. -

Klõpsake nuppu Installige Ubuntu. Valik on akna paremas servas. -

Märkige Ubuntu installilehel mõlemad ruudud. Märkige ruut Laadige värskendused alla installimise ajal ja see, kellel on õigus Kolmanda osapoole tarkvara installimine graafika riistvara jaoks ... -

Klõpsake nuppu jätkama. Nupp on akna vasakus alanurgas. -

Märkige ruut Installige Ubuntu Windowsi alglaadimishalduri kõrvale. See on esimene võimalus akna ülaosas. -

Klõpsake nuppu Installige kohe. Valik on vasakus alanurgas. -

Klõpsake nuppu jätkama. Sel hetkel algab Ubuntu installiprotseduur. -

Valige oma elukoha piirkond. Klõpsake maailmakaardil ajavööndit, mis vastab teie elukohapiirkonnale, ja seejärel klõpsake nuppu Jätka. -

Valige klaviatuur Valige vasakpoolses loendis prantsuse, siis paremklõpsake nuppu ühel prantsuse klaviatuuri variandil. Klõpsake Jätka. -

Täitke oma kasutaja fail. Täitke kuvatavad väljad:- sinu nimi : pane oma ees- ja perekonnanimi,
- arvuti nimi : pange soovitud nimi. See on kasutu, et olla väga keeruline, vaid vormi jaoks,
- vali kasutajanimi : sisestage kasutaja nimi, kes saab teie Ubuntu profiilist,
- vali parool : seda kasutatakse teie arvutiga ühendamiseks,
- kinnitage oma parool : Sisestage uuesti oma parool.
-

Valige sisselogimise tüüp. Sama lehe allosas märkige valik Logi sisse automaatselt või Küsige sisselogimiseks minu parooli. -

Klõpsake nuppu jätkama. -

Klõpsake nuppu Taaskäivitage nüüd soovitud hetkel. Ekraanil kuvatakse ikoonid, mis võimaldavad teil valida, millist opsüsteemi soovite seekord käivitada: Ubuntu või Windows. -

valima Ubuntu, siis kinnitage nupuga kanne. Teie arvuti käivitatakse Ubuntu Linuxisse, mitte Windowsi. Kui kõik läheb hästi, installitakse Linux paralleelselt Windowsiga.
3. osa Installige Ubuntu Mac-i
-

Avage menüü õun (
). Klõpsake ekraani vasakus ülanurgas Apple'i logol. Ilmub rippmenüü. -

Klõpsake nuppu Restart .... Valik on rippmenüü allosas. -

Klõpsake nuppu Taaskäivitage nüüd. Kui see on tehtud, taaskäivitatakse teie arvuti üksi. -

Hoidke klahvi all ⌥ Võimalus. Tehke seda pärast käsku Taaskäivita kohe. Ärge vabastage, kuni teil on uued juhised.- Kui taaskäivitate DVD, on see manööver mõttetu. Minge otse allpool toodud 8 sammu juurde, st otseinstalli juurde.
-

Vabastage võti ⌥ Võimalus. Tehke seda siis, kui ilmub taaskäivituse halduri aken. Selles aknas kuvatakse erinevad salvestusketaste valikud: vabastage võti ⌥ Võimalus sel hetkel. -

Valige oma USB-mälupulga nimi. Selleks kasutage navigeerimise nooli, seejärel kinnitage klahviga kanne. Teie arvuti käivitub USB-mälupulgalt. -

Oodake, kuni Linuxi installija avaneb. DVD taaskäivitamisel võib see võtta mitu minutit. -

valima Installige Ubuntu. Kinnitage nuppu vajutades kanne. Ubuntu installiprogramm algab: peate lihtsalt laskma teil juhendada. -

Valige keel. Klõpsake loendis keelt, mida soovite kuvada Ubuntus, ja siis klõpsake nuppu jätkama vasakus alanurgas. -

Klõpsake nuppu Installige Ubuntu. Valik on akna paremas servas. -

Märkige mõlemad ruudud Ubuntu installilehel. Märkige ruut Laadige värskendused alla installimise ajal ja see, kellel on õigus Kolmanda osapoole tarkvara installimine graafika riistvara jaoks ... . -

Klõpsake nuppu jätkama. Nupp on akna vasakus alanurgas. -

Märkige ruut Midagi muud. See on viimane võimalus akna allosas. -

Klõpsake nuppu Installige kohe. Valik on vasakus alanurgas. -

Klõpsake nuppu jätkama. Sel hetkel algab Ubuntu installiprotseduur. -

Valige oma piirkond. Klõpsake maailmakaardil ajavööndit, mis vastab teie elukohapiirkonnale, ja seejärel klõpsake nuppu Jätka. -

Valige klaviatuur Valige vasakpoolses loendis prantsuse, siis paremklõpsake nuppu ühel prantsuse klaviatuuri variandil. Klõpsake Jätka. -

Täitke oma kasutaja fail. Täitke kuvatavad väljad:- sinu nimi, pange oma ees- ja perekonnanimi,
- arvuti nimi : pange soovitud nimi. See on kasutu, et olla väga keeruline, vaid vormi jaoks,
- vali kasutajanimi : sisestage kasutaja nimi, kes saab teie Ubuntu profiilist,
- vali parool : seda kasutatakse teie arvutiga ühendamiseks,
- kinnitage oma parool : Sisestage uuesti oma parool.
-

Valige sisselogimise tüüp. Sama lehe allosas märkige valik Logi sisse automaatselt või Küsige sisselogimiseks minu parooli. -

Klõpsake nuppu jätkama. -

Klõpsake nuppu Taaskäivitage nüüd soovitud hetkel. Ekraanile ilmuvad ikoonid, mis võimaldavad teil valida, millist opsüsteemi soovite seekord käivitada: Ubuntu või Mac OS X. -

valima Ubuntu. Kui küsitakse, kinnitage klahviga kanne. Teie arvuti käivitatakse Ubuntu Linuxis, mitte Mac OS X-is. Kui kõik läheb hästi, installitakse Linux paralleelselt Mac OS X-iga.