
Sisu
- etappidel
- 1. osa Laadige alla uued harjad
- 2. osa Lisage Photoshopisse uued harjad
- 3. osa Plokipintslite lisamine
Pintslid on põhimõtteliselt kujundistiilid, millega saate pildi ümber liikuda. Lisaks sellele, et pintsleid kasutatakse ainult joonte joonistamiseks või pildi reprodutseerimiseks, saab neid kasutada ka maalimiseks, heleduse reguleerimiseks ja ureide loomiseks. Need võimaldavad teil oma kunstiteostele lisada kauneid efekte, kuid pidage meeles, et te ei saa neid ilma installimata kasutada.
etappidel
1. osa Laadige alla uued harjad
-
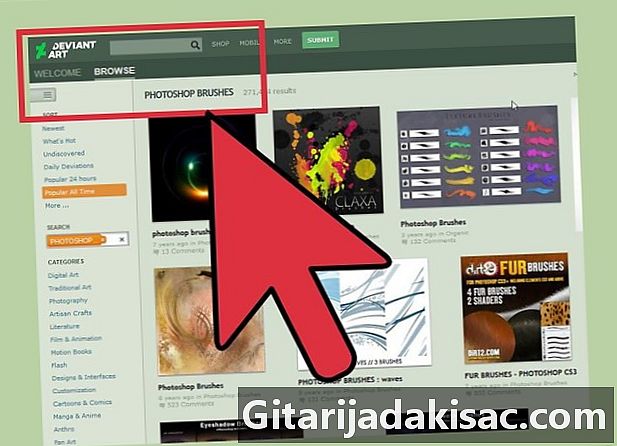
Otsige uusi kujundeid. Tehke Internetis otsing, et leida teile sobivad pintslimustrid. Kui te pole kindel, mida soovite, kasutage oma lemmikotsingumootorit ja tippige Photoshopi pintslipakk. Valikuid on sadu, alates värvipakkidest kuni uureaharjadeni, mida kasutatakse eranditult ürtide joonistamiseks või varjude tegemiseks. Praegu otsige välja tavaline harjakomplekt ja valige endale meelepärased. Heade ja usaldusväärsete saitide hulgast, kust saate neid alla laadida, on järgmised:- deviantART
- Loominguline turg
- Lõikab kujundamist
-

Laadige tihendatud fail oma arvutisse alla. Enamik pintslifaile tuleb vormingus .ZIP. See on lihtsalt kaustad, mis sisaldavad kõiki pintsleid. Kui leiate soovitud kuju, laadige see oma arvutisse. Peate avama tihendatud failid oma arvutis, kuid enamikes kaasaegsetes arvutites on tarkvara, mis avab need failivormingud.- Kui teil on pärast allalaadimist harjade leidmisega probleeme, klõpsake kausta ja lohistage see töölauale. Nii leiate need hiljem hõlpsalt üles.
-

Avage tihendatud fail. Kui teil pole tihendatud failide ekstraheerimise tarkvara, peate selle alla laadima. Tavaliselt on see valik saadaval peaaegu kõigis arvutites. Selleks topeltklõpsake tihendatud faili, et see avada. Kui te ei leia allalaaditud faili, otsige sellest kaustast Allalaadimised.- Kui te pole kindel, kas pakitud faili saab avada, paremklõpsake sellel ja valige ekstrakt või Avage koos. Seda tüüpi failivormingu avamiseks kasutatakse tavalisi programme WinRAR või ZIP Archive.
-
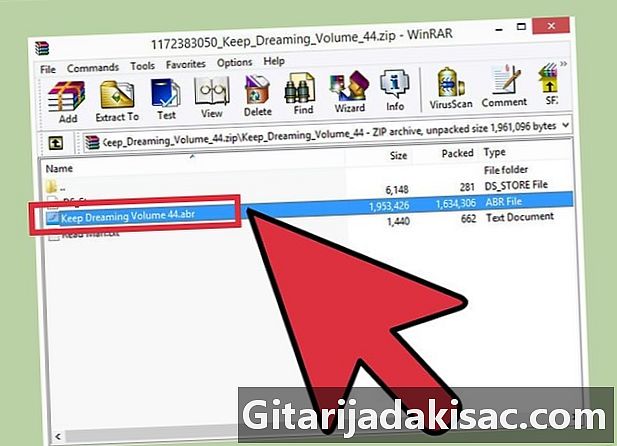
Vaadake, kas fail on olemas abr kaustas. Kausta avamisel leiate mitu faili. Ainus fail, mis teid puudutab, on tüüp abr. Kui te ei näe sellist faili, kustutage kogu kaust ja otsige uus pintslipakk.
2. osa Lisage Photoshopisse uued harjad
-

Käivitage Photoshop. Pilti ei pea avama. Teil on vaja vaid käivitada rakendus harjade installimiseks.- Kasulikuks võib osutuda Finderi või Windows Exploreri akna avamine. Teil on võimalik neid leida.
-
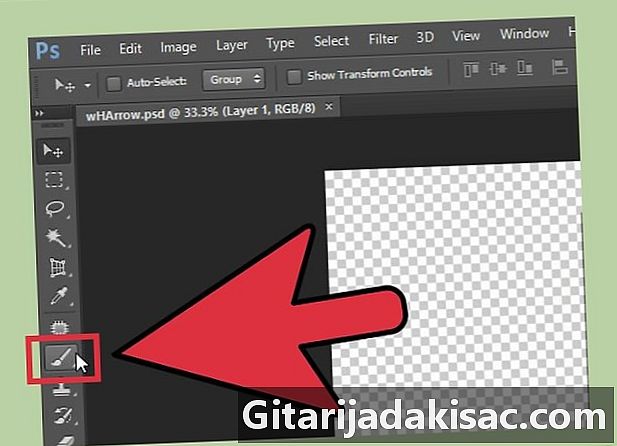
Aktiveerige tööriist hari. Vajutage nuppu B või klõpsake tööriista hari selle tööriista tööriistariba kuvamiseks ekraani ülaservas. Akna ülaosas näete riba, mis muutub sõltuvalt teie valitud tööriistast. Tööriista aktiveerimiseks vajutage lihtsalt B-klahvi hari . -

Klõpsake harjaribal allanoolt. Tavaliselt leiate selle nupu akna vasakus ülanurgas väikese punkti kõrval. Sellel klõpsamisel avaneb eelhäälestatud harjade menüü. -
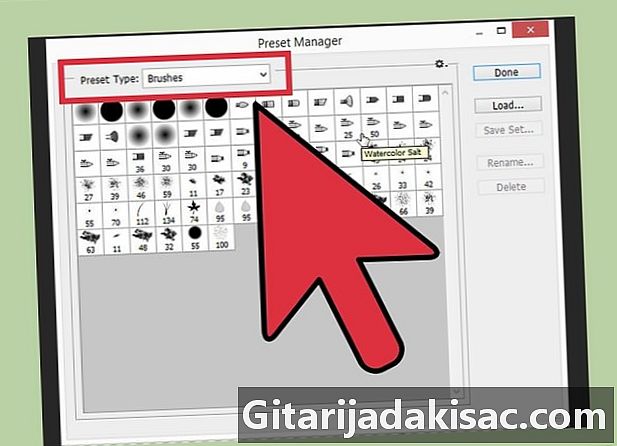
Klõpsake hammasratta ikooni. Seejärel valige Kujude laadimine .... See käsk avab akna, kus saate otsida oma pintsleid. Naaske oma pakitud kausta ja otsige tüüp-faile abr (Need on teie uued harjad) -

Paigaldage harjad. Selleks topeltklõpsake faili abr. See toiming lisab valitud pintslistiilid eelmääratud kujude menüüsse automaatselt. Kui menüüd avate, näete neid. Kõik, mida peate tegema, on klõpsata hammasrattaikoonil ja näete rippmenüü allosas oma uusi pintsli stiile. -

Paigaldage harjad muul viisil. Nende lisamiseks võite ka Photoshopis pintslitele klõpsata ja lohistada. Pole midagi lihtsamat kui see! Peate vaid klõpsama failil abr oma töölaualt või asukohalt lohistage see Photoshopi aknasse. Tarkvara korraldab harjad teile automaatselt. Kui ükski neist meetoditest ei tööta, proovige neid:- klõpsake menüüd väljaanne akna ülaosas,
- klõpsa Eelseaded → Hallake eelseadeid,
- veenduge, et see valik oleks olemas tüüp on sisse lülitatud kuju,
- klõpsa koormus ja otsige oma harjad üles, seejärel tehke nende installimiseks topeltklõps.
3. osa Plokipintslite lisamine
-
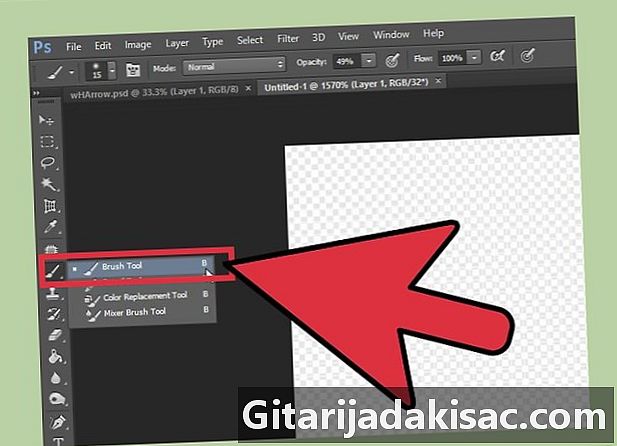
Lisage Photoshopisse mitu pintsli kuju. Seejuures säästate aega. Kui soovite lisada palju uusi pintslistiile, saate seda protsessi lihtsamaks teha, valides need ja lohistades need lihtsalt õigesse kausta. See meetod töötab nii Windowsis kui ka Macis.- Enne selle tegemist veenduge, et rakendus Photoshop oleks suletud.
-

Sirvige Photoshopi kaustu. Selleks toimige järgmiselt. Erinevaid teid kirjeldatakse allpool. Macis peate siiski klahvi hoidma cmd Programmi lähtekausta avamiseks vajutage ja klõpsake Photoshopi ikooni.- Windows: C: programmifailid Adobe Photoshop
- Mac: / Kasutaja / / Teek / Rakenduste tugi / Adobe / Adobe Photoshop ___ /
-
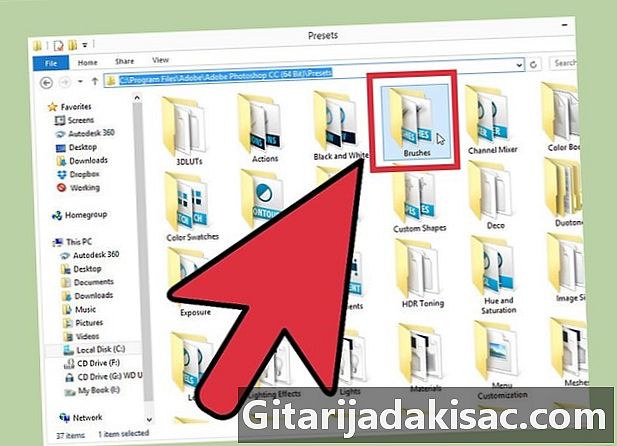
Avage pintslite kaust. Ükskord kaustas Adobe Photoshop, klõpsake alamkausta presets, siis edasi pintslid et pääseda juurde kõigile teie rakenduses installitud harjavormidele. Just siin korraldab Adobe kõik teie harjad ja otsib ka uusi vorme. -

Klõpsake ja lohistage sellesse kausta uued harjad. Tihendatud kausta avamisel klõpsake ja lohistage faili abr asukohas pintslid. Järgmine kord, kui Photoshop avate, leiate uued kujundid, mis on kasutamiseks valmis.