
Sisu
- etappidel
- 1. meetod App Store'i kasutamine iPhone'is
- 2. meetod: sünkroonige allalaaditud rakendused iTunesiga
- 3. meetod. Installige eemaldatud iPhone'i rakendused uuesti
- 4. meetod Installige Mojo abil volitamata rakendused
Rakendusi saate oma iPhone'i installida otse App Store'ist või sünkroonides neid iTunesist või kasutades Mojo Assistantit (rakenduste jaoks, mida Apple ei ole heaks kiitnud). App Store'i või iTunes'i kasutamiseks on vaja Apple ID-d. Siit saate teada, kuidas oma iPhone'is rakendusi leida ja installida, samuti minevikus eemaldatud rakendusi uuesti installida.
etappidel
1. meetod App Store'i kasutamine iPhone'is
-
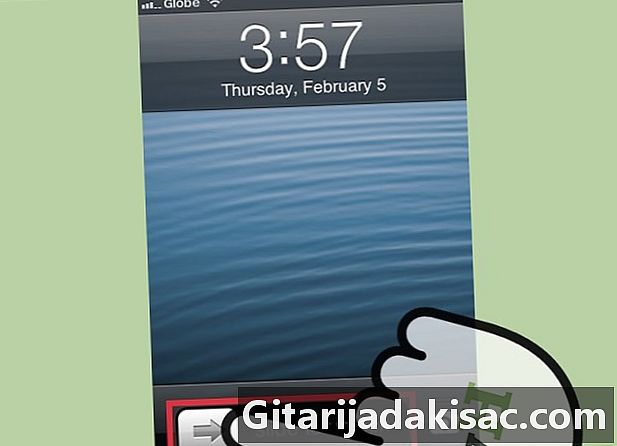
Avaekraani avamiseks libistage sõrmega ekraanil. Kui te pole avaekraanil, peate telefoni avamiseks ekraani libistama. -

Sisestage oma parool või kasutage Touch ID. Kui teie telefon on lukustatud PIN-koodi või parooliga, sisestage see. Kui kasutate Touch ID, vajutage nuppu teretulnud sõrmega. -

Vajutage ikooni App Store ekraanil teretulnud. See ikoon on sinine tähega valge ringi keskel. -
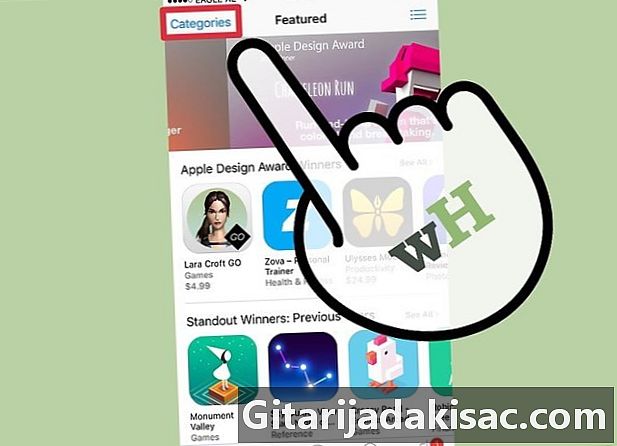
Valige sirvimiseks rakenduste kategooria. Rakenduse leidmiseks on kaks viisi, esimene on kategooriate sirvimine. Näete kategooriaid Esiletõstetud, Edetabel ja Otsige ekraani allosas.- Esiletõstetud: puudutage seda kategooriat, et näha mastaapset rakenduste loendit, millel on uuenduslikud funktsioonid, ilus välimus ja potentsiaal olla moes.
- Reitingud: valige see suvand, et näha parimaid tasuta ja tasulisi rakendusi populaarsuse järgi järjestatud kujul. Kui olete rakenduste uus kasutaja, proovige sirvida Parimad tasuta rakendused et saada aimu, mida teistele kasutajatele meeldib alla laadida.
- Otsing: see on suurepärane viis teema või funktsiooni järgi sorditud rakenduste (nt.) Leidmiseks sport või ilm.
-

Vajutage nuppu Otsige ekraani allosas. Teine viis rakenduse leidmiseks on otsida seda nime või märksõna järgi. -
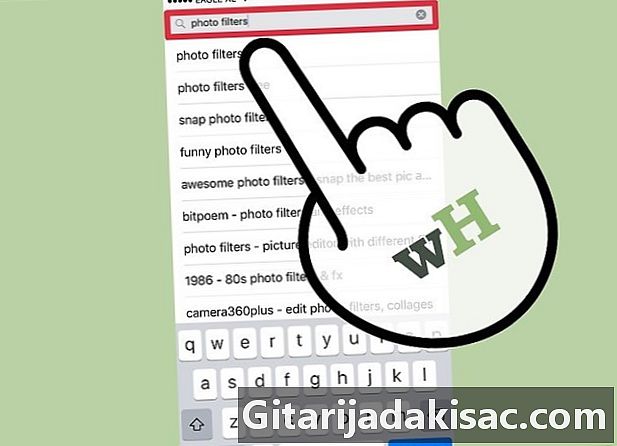
Sisestage rakenduse nimi, arendaja või märksõna. Tähtede sisestamisel peaks rakenduse nimi ilmuma otsingutulemustes reaalajas.- Näiteks kui otsite rakendust, mis pakub fotofiltreid, proovige otsida fotofiltrid.
- Kui teate, et rakenduse on välja töötanud Zynga, kuid te ei mäleta selle täpset nime, tippige tüüp Zyngakuna App Store lubab ka arendajal otsida.
- Pöörake uurimistöö käigus tähelepanu sellele, kuidas kirjutate rakenduste nimesid, kuna kirjavigu võivad takistada teil otsitavat leida.
-
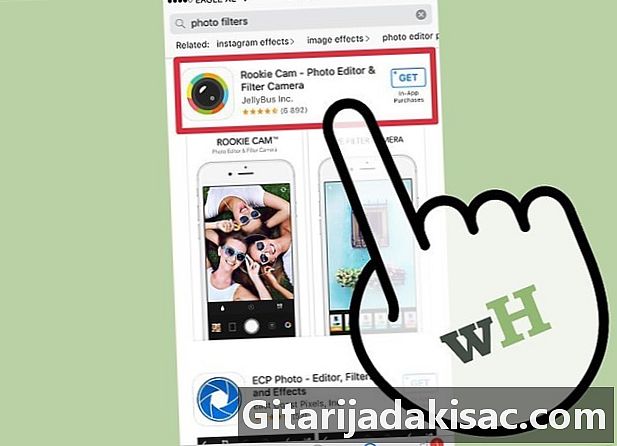
Puudutage allalaaditava rakenduse nime või ikooni (või lugege selle kohta lisateavet). Olenemata sellest, kas olete rakenduse sirvinud kategooriaid sirvides või otsingut tehes, võtke arvesse, et näete rakenduse teavet, koputades selle nimele või ikoonile. Teid suunatakse lehele detailid sellest rakendusest, kus saate lugeda tema kirjeldust.- Võite kokku puutuda populaarsete rakenduste võltsversioonidega. Ärge kunagi laadige rakendust alla ilma lehte lugemata detailid ja kasutajate hinnangud.
-
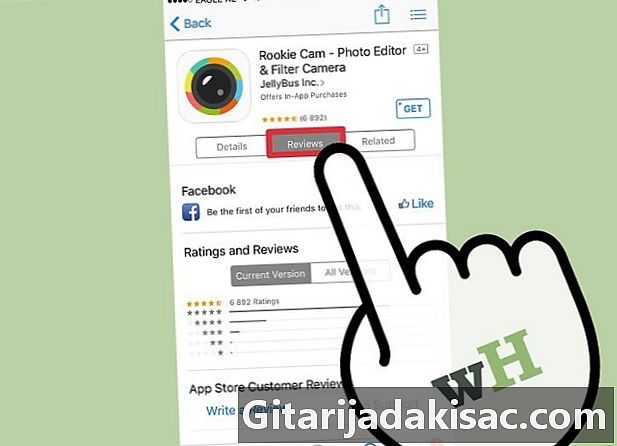
Vajutage hinnangud et saada teavet teiste selle rakenduse kasutajate kogemuste kohta. Enne rakenduse allalaadimist lugege läbi mitu arvustust. See on hea viis hinnata, kas rakendus saab hästi seda, mida see pakub.- Menüüvalik assotsieerunud kuvab kuvatavate rakendustega sarnaste rakenduste loendi.
-

Rakenduse installimiseks puudutage paremas ülanurgas rakenduse hinda. Kui rakendus on tasuline, kuvatakse selle hind lehe paremas ülanurgas detailid. Kui see on tasuta, näete nuppu get või tasuta, sõltuvalt sellest, millist diOS-i versiooni kasutate. -

Vajutage Kasutage olemasolevat ID-d App Store'iga ühenduse loomiseks. Sisestage oma Apple ID kasutajanimi (oma e-posti aadress) ja / või parool, kui seda küsitakse, seejärel vajutage nuppu korras installimise alustamiseks.- Kui olete unustanud oma Apple ID või parooli, minge veebibrauseris Apple ID saidile ja klõpsake siis nuppu Unustasin oma Apple ID või parooli. Parooli taastamiseks järgige juhiseid.
- Kui teil pole Apple ID-d, peate enne rakenduste allalaadimist selle looma.
-
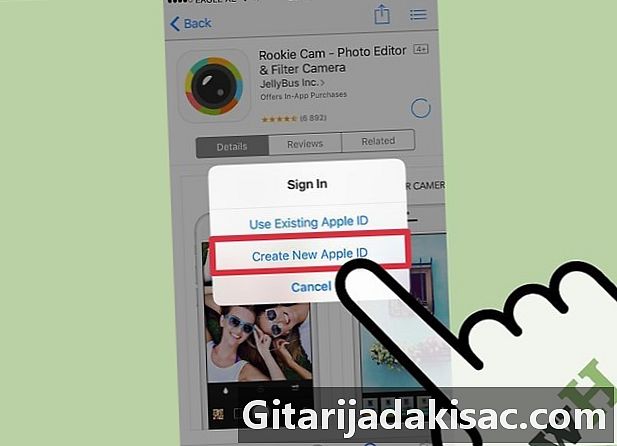
Vajutage Looge uus Apple ID kui teil seda juba pole. See samm on vajalik ainult inimestele, kes avastavad iPhone'i või kes ei leia enam oma parooli Apple ID-st. Kui olete oma Apple ID-ga juba sisse logitud, saate selle sammu vahele jätta. -
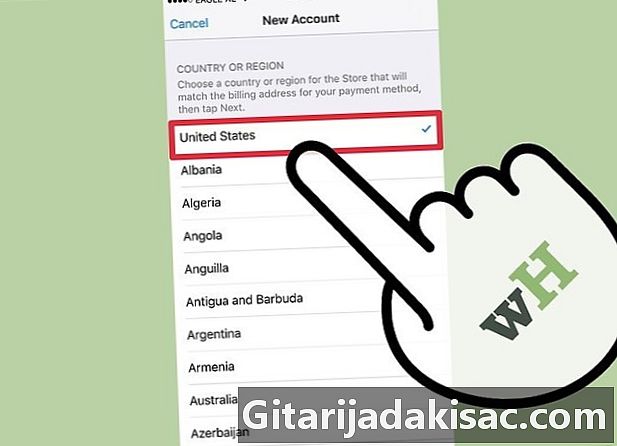
Sisestage väljadele oma andmed Uus konto. Kui teil on juba Apple ID, saate selle sammu vahele jätta. Lisaks oma nimele ja e-posti aadressile peate esitama ka oma pangaandmed. Sisestage need (või valige ei kui plaanite alla laadida ainult tasuta rakendusi), siis vajutage järgmine. -
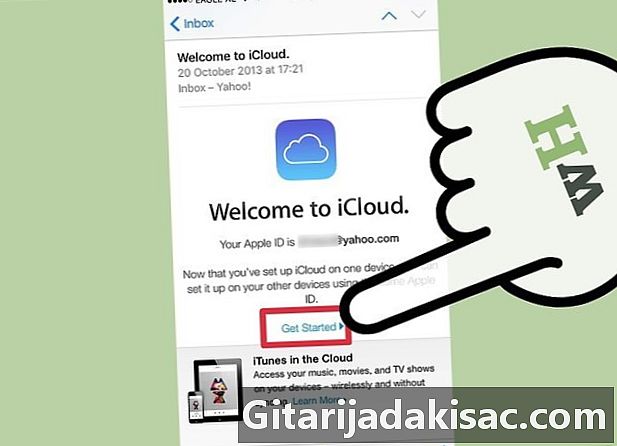
Klõpsake oma elektroonikas kinnituslingil. Apple saadab teile lingi, millel peate konto kinnitamiseks klõpsama. Sellel lingil klõpsamiseks avage oma telefonis või arvutis postkast. Kui sellel klõpsate, peaksite nägema ütlust Kinnitatud e-posti aadress. -

Naaske App Store'i ja logige sisse oma Apple ID-ga. Pärast sisselogimist alustab rakendus automaatselt allalaadimist ja installimist. Võimalik, et peate vajutama hinda või nuppu get kui teil palutakse sisse logida olemasoleva Apple ID-ga. -
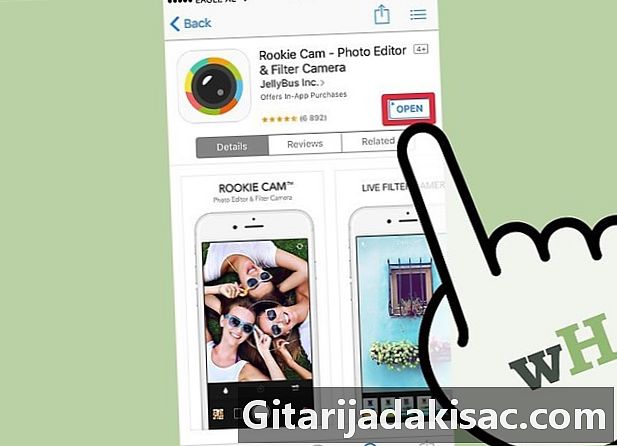
Vajutage avatud kui rakendus on desinstalli lõpetanud. Kui rakendus on installitud, hind (või sõna get) muudatused avatud. Uue rakenduse käivitamiseks klõpsake sellel. Installiprotsess paigutab teie avaekraanile ka rakenduse ikooni, et saaksite sellele tulevikus hõlpsasti juurde pääseda.
2. meetod: sünkroonige allalaaditud rakendused iTunesiga
-
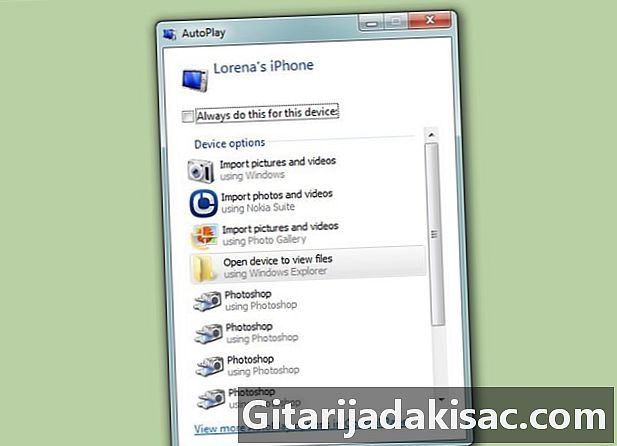
Ühendage iPhone oma USB-kaabli abil arvutiga. See meetod aitab teil arvutisse allalaaditud iPhone'i rakendusi sünkroonida oma iPhone'iga. iTunes käivitub automaatselt, kui telefon on ühendatud.- Selle meetodi kasutamiseks peab teil olema Apple ID. Kui teil veel pole Apple ID-d, lugege seda artiklit lisateabe saamiseks.
-

Mine sisse iTunes> Otsige värskendusi . Kui teil palutakse installida uus versioon diTunesist, järgige juhiseid. Kui näete ühte ütlust, et kasutate juba diTunes'i uusimat versiooni, võite jätkata. -

Klõpsake kolme punkti ikooni ja valige rakendused. See käivitab iTunes'is App Store'i. -

valima iPhone ekraani ülaosas, et näha ainult iPhone'i rakendusi. See tagab, et laadite alla ainult selliseid rakendusi, mida saab teie telefonis kasutada. -
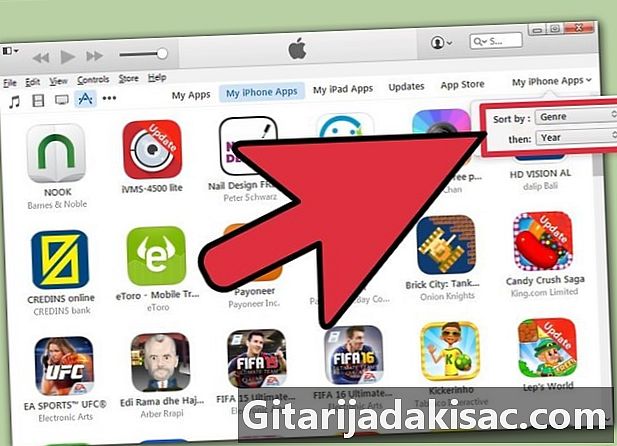
Valige rippmenüüst kategooria Kõik kategooriad. See on üks kahest viisist, kuidas leida allalaaditav rakendus. Leiate kategooriate loendi, mis klassifitseerivad rakendused teema või funktsiooni järgi. Saadaolevate sirvimiseks klõpsake soovitud rakenduse tüübil.- Kui otsite rakendusi märkmete tegemiseks, loendite koostamiseks ja aja säästmiseks, klõpsake nuppu tootlikkus.
- Tutvuge kategooriaga uus kui otsite rakendust ühelt oma lemmiksaitidelt.
- Vaadake jaotist fotograafia kui otsite kaamera- ja fototöötlusrakendusi.
-

Tippige ekraani paremas ülanurgas olevale otsinguväljale rakenduse nimi või märksõna. See on teine meetod rakenduse leidmiseks iTunes Store'is. press tagastamine kui olete valmis.- Kui otsite sõnadega mängu, kuid te ei tea vastavat rakenduse nime, proovige kirjutada Sõnamäng.
- Tippige rakenduse arendaja nimi (nt Zynga või Google), et näha selle rakenduse valikuid.
- Kui te otsingu tulemusi ei näe, kirjutage nimi kindlasti õigesti.
-

Selle üksikasjade lugemiseks klõpsake rakenduse nimel. Ükskõik, kas leiate rakenduse kategooriate sirvimise või otsingu tegemise kaudu, klõpsake rakenduse nimel, et lugeda lühikest kirjeldust (arendaja kirjutatud), mida see teeb. -

Klõpsake nuppu Hinnangud ja ülevaated. Rakendusi alla laadivad kasutajad kirjutavad sageli kommentaare, et öelda selle kohta häid asju või hoiatada teisi potentsiaalseid kasutajaid probleemide olemasolust. Lugege mitu kasutajate arvustust, et saada aimu rakenduse suutlikkusest teie vajadusi rahuldada või mitte. -

Klõpsake hinnal (või sõnal get) rakenduse allalaadimise alustamiseks. Kui teil palutakse sisestada oma Apple ID parool, sisestage see kohe. -
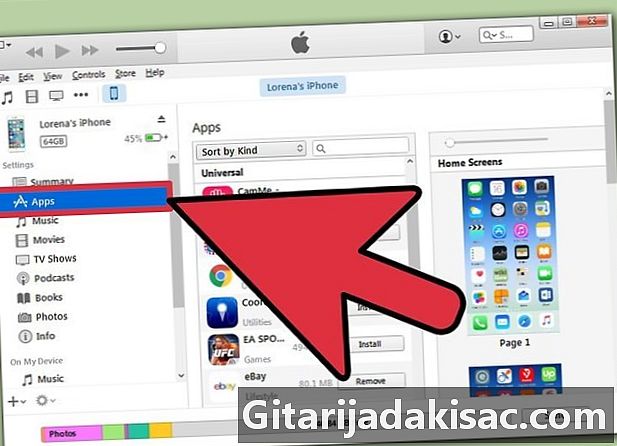
Klõpsake ekraani ülaosas iPhone'i ikoonil ja valige rakendused . Avaneb teie iPhone'i rakenduste kaust. -

Klõpsake nuppu paigaldama rakenduse kõrval, mille soovite oma iPhone'i kopeerida. Samuti võite rakenduse ikooni lohistada programmi peaakna virtuaalsesse avaekraani. -

Klõpsake nuppu kehtima. See võimaldab teil rakenduse otse oma iPhone'i installida.
3. meetod. Installige eemaldatud iPhone'i rakendused uuesti
-
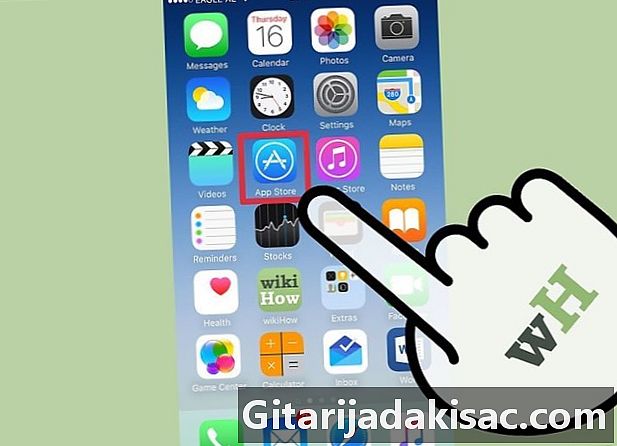
Käivitage avaekraanilt App Store. Kui soovite eemaldatud rakenduse uuesti installida, saate seda teha otse oma iPhone'ist.- Kui olete kustutanud rakenduse, mille eest maksite, ei pea te enam maksma.
- Kustutatud rakenduse uuesti installimine ei taasta tavaliselt vanu eelistusi ja andmeid, vaid lihtsalt rakendus ise.
-

Vajutage Uuendused App Store'i ekraani allosas. Sellega avatakse praegu installitud rakenduste loend, mis pakub värskenduste allalaadimist. -

Puudutage menüüd ostetud ekraani ülaosas Uuendused. Näete kõigi varem alla laaditud rakenduste (tasuta ja tasuliste) loendit. -

valima Mitte sellel telefonil. Rakenduste loend filtreeritakse, et näidata ainult neid rakendusi, mis on varem alla laaditud, kuid mida telefonil enam pole. -

Leidke loendist rakendus, mida soovite uuesti installida. Võimalik, et peate nimekirja leidmiseks kerima või sisestama otsingukasti. -
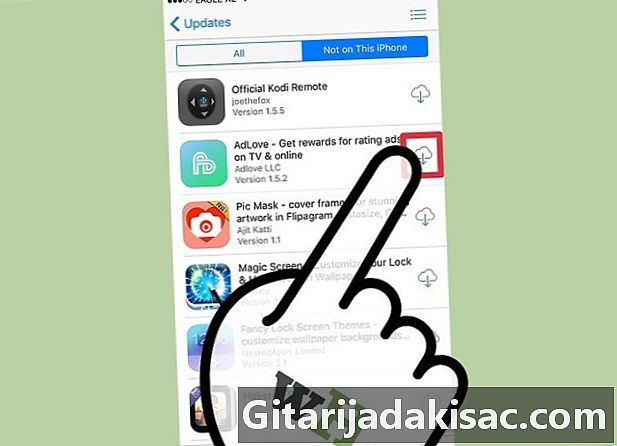
Puudutage rakenduse nime kõrval olevat pilveikooni. Installimisprotsess algab ja teil ei paluta makse üksikasju sisestada. Kui rakendus on installitud, lisatakse kiireks avalehele ikoon.
4. meetod Installige Mojo abil volitamata rakendused
-

Vajutage nuppu paigaldama kohta mojoinstaller.co oma iPhone'i veebibrauserist. Mojo on jailbreak-i alternatiiv, mis võimaldab teil installida rakendusi, mida App Store'is pole, näiteks videomängude emulaatoreid või süsteemikonfiguratsioonirakendusi, mis tavaliselt nõuavad teie telefoni jailbreak-i.- Mojol on teadaolevalt vigu, kuid see on praegu ainus lahendus, mis töötab praegustel diOS-i versioonidel, välja arvatud see, mis hõlmab telefoni jailloputamist.
- Seda meetodit peaksid kasutama ainult kogenud kasutajad.
-
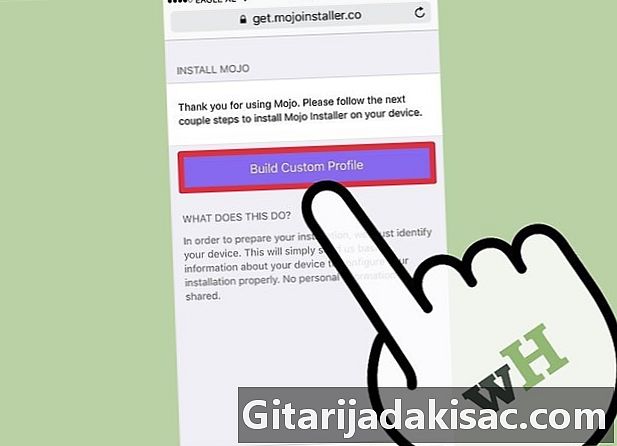
valima Koostage kohandatud profiil . See võimaldab Mojot teavitada teie iPhone'i tüübist, mis teil on, ja seejärel ekraanile saata Installi profiil iPhone'i sätete rakenduses. -
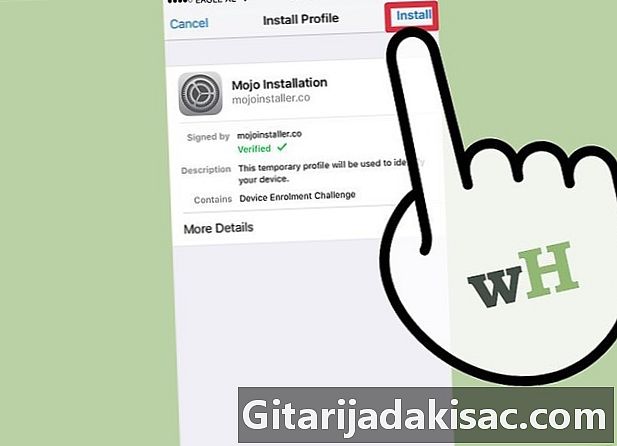
Vajutage paigaldama ekraani paremas ülanurgas Installi profiil. Kui teie telefon on koodi lukustatud, palutakse teil see sisestada. Kui olete vajutanud paigaldama, naaseb ekraan veebibrauserisse. -

Vajutage Installige Mojo veebibrauseris. See käivitab rakenduse uue koopia seaded, teise ekraaniga Installi profiil. See võib tunduda ülearune, kuid see on installimiseks vajalik. -
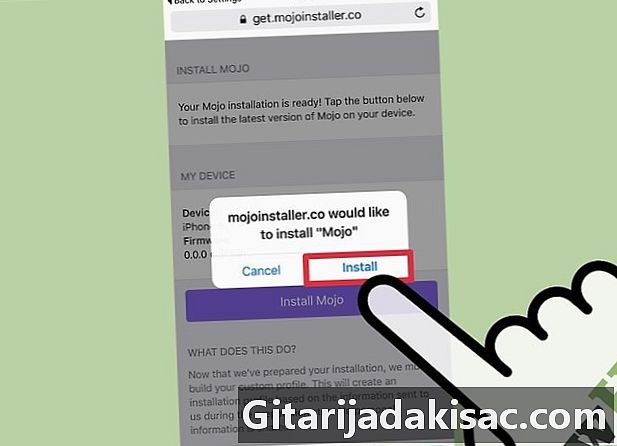
Vajutage uuesti paigaldama. Kui teil palutakse sisestada kood, tippige see vastavale väljale. Kui näete hoiatustekraani, mis seda ütleb Profiili pole tuvastatud, vajutage uuesti paigaldama. -

Vajutage tehtud. Installimine on nüüd lõpule jõudnud ja teil on töölaual Mojo ikoon. -
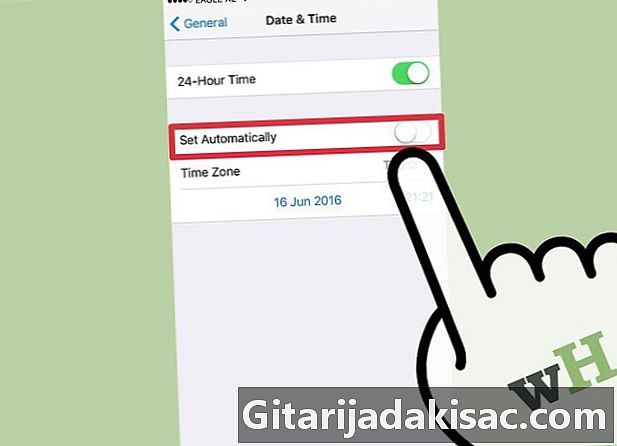
Mine sisse Seadistused> Üldine> Kuupäev ja kellaaeg et keelata Seadistatakse automaatselt . Lülitage raadionupp välja asendisse Väljas, et telefon ei seadiks kuupäeva ja kellaaega automaatselt. Mõne hetke pärast muutub kuupäev täielikult. -

Käivitage avaekraanil rakendus Mojo. Naaske avaekraanile ja programmi käivitamiseks vajutage Mojo ikooni. -

valima allikatest ekraani allosas olevas menüüs. Mojo-l on oma rakenduste pood, mida saate sirvida samamoodi kui ametlikku App Store'i. -
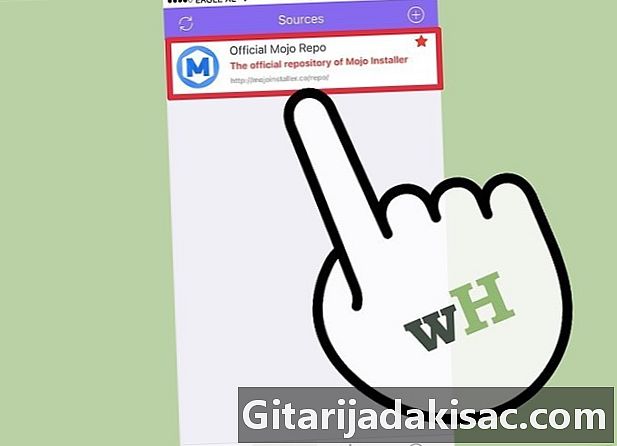
valima Mojo ametlik kataloog rakenduste sirvimiseks. Samuti saate sirvida allalaaditavate või otsimiseks saadaolevate rakenduste loendit, kirjutades ekraani ülaosas olevale otsinguväljale rakenduse nime. -

Selle üksikasjade kuvamiseks puudutage rakenduse nime. Rakenduse täiendavaid üksikasju näete ekraanil koputades (nagu App Store'is). -

Vajutage paigaldama ekraanil detailid rakenduse installimiseks. See avab kinnitusdialoogi, kus küsitakse, kas soovite rakenduse installida. -
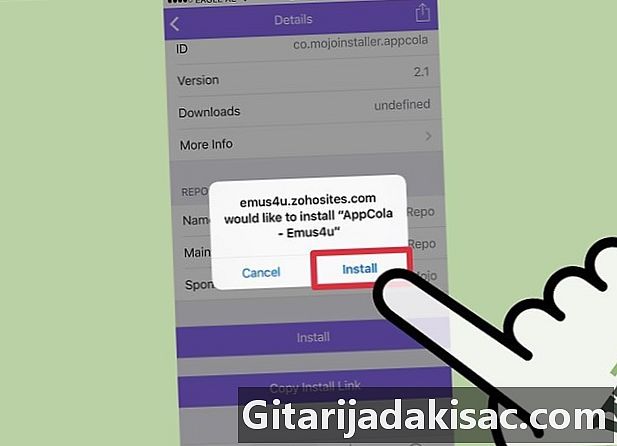
Vajutage viimast korda sisse paigaldama. Seekord algab rakenduse allalaadimine ja installimine teie iPhone'is. Pidage meeles, et esimene installimiskatse ebaõnnestub. Klõpsake nuppu Proovi uuesti kui näete viga. Rakenduse edukaks installimiseks peate võib-olla seda nuppu mitu korda vajutama. -
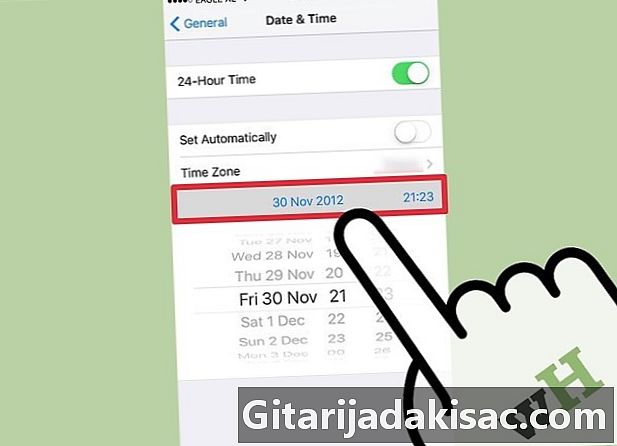
Mine edasi Seadistused> Üldine> Kuupäev ja kellaaeg> Kuupäeva ja kellaaja määramine praeguse aasta muutmiseks 2012. aastal. See on vajalik Mojo installitud rakenduste käitamiseks. Kontrollige värskenduste saamiseks regulaarselt arendaja veebisaiti.